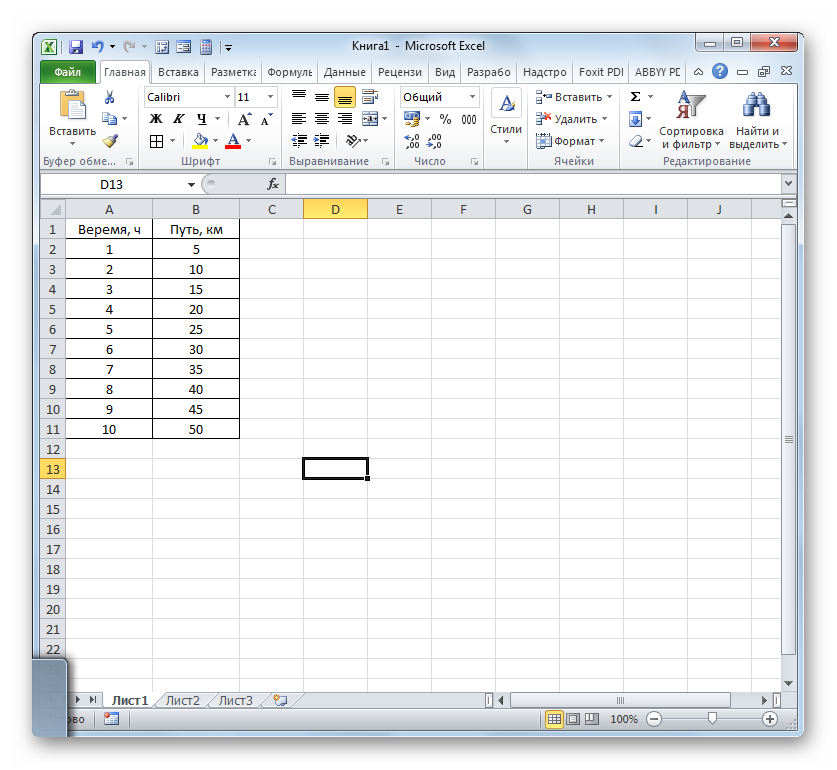
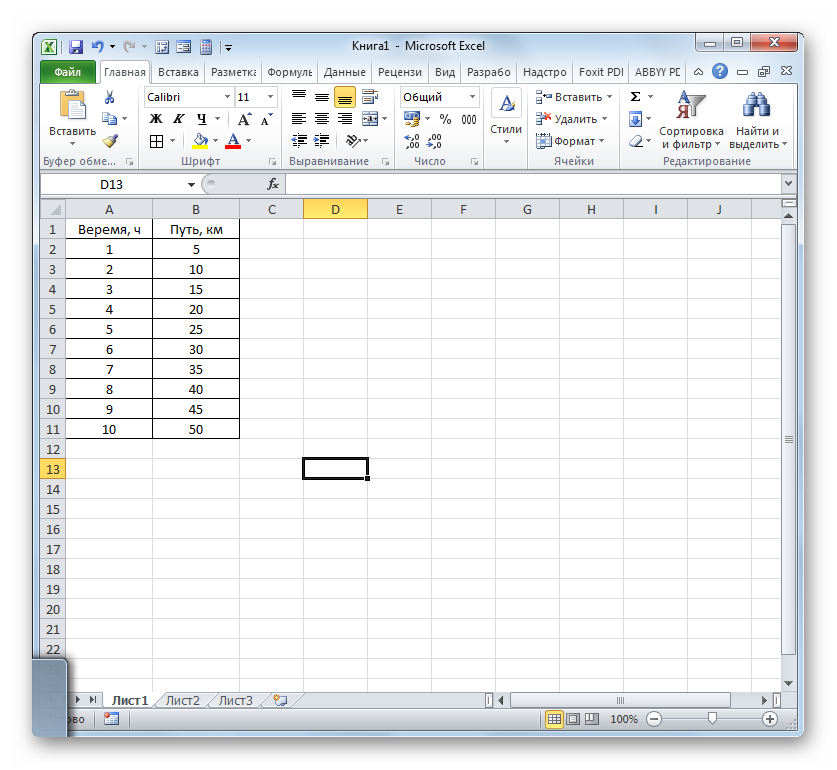
Одной из типичных математических задач является построение графика зависимости. В нем отображается зависимость функции от изменения аргумента. На бумаге выполнить данную процедуру не всегда просто. Но инструменты Excel, если в должной мере овладеть ими, позволяют выполнить данную задачу точно и относительно быстро. Давайте выясним, как это можно сделать, используя различные исходные данные.
Зависимость функции от аргумента является типичной алгебраической зависимостью. Чаще всего аргумент и значение функции принято отображать символами: соответственно «x» и «y». Нередко нужно произвести графическое отображение зависимости аргумента и функции, которые записаны в таблицу, или представлены в составе формулы. Давайте разберем конкретные примеры построения подобного графика (диаграммы) при различных заданных условиях.
Прежде всего, разберем, как создать график зависимости на основе данных, предварительно внесенных в табличный массив. Используем таблицу зависимости пройденного пути (y) от времени (x).
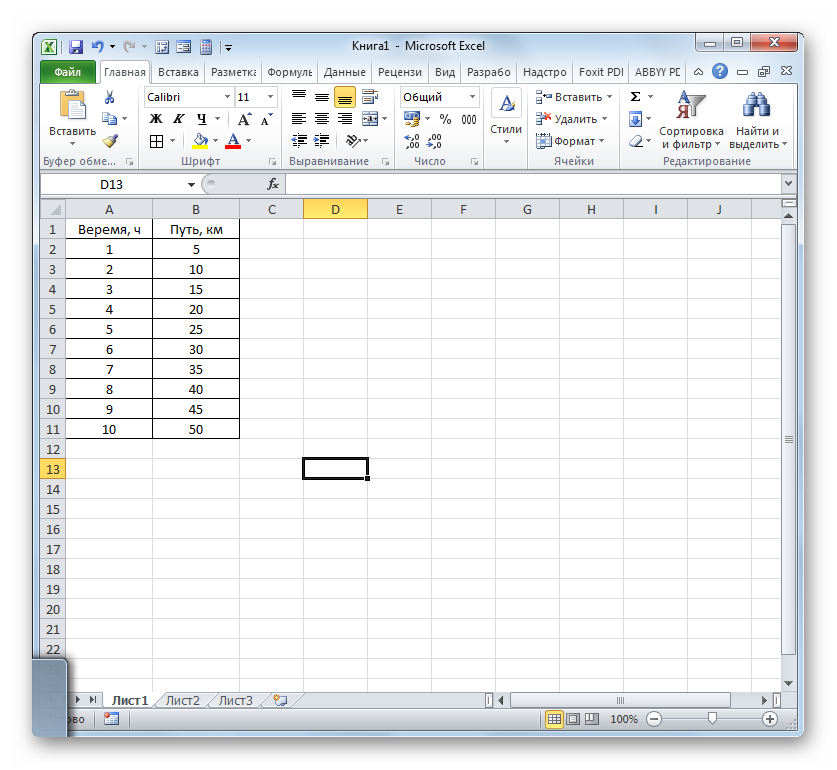


Собственно на этом построение простейшего графика зависимости можно считать завершенным. При желании также можно отредактировать наименования диаграммы, её осей, удалить легенду и произвести некоторые другие изменения. Об этом подробнее рассказывается в отдельном уроке.
Более сложный вариант построения графика зависимости представляет собой случай, когда одному аргументу соответствуют сразу две функции. В этом случае потребуется построить две линии. Для примера возьмем таблицу, в которой по годам расписана общая выручка предприятия и его чистая прибыль.


В предыдущем способе мы рассмотрели построение диаграммы с несколькими линиями на одной плоскости, но при этом все функции имели одинаковые единицы измерения (тыс. руб.). Что же делать, если нужно создать графики зависимости на основе одной таблицы, у которых единицы измерения функции отличаются? В Экселе существует выход и из этого положения.
Имеем таблицу, в которой представлены данные по объему продаж определенного товара в тоннах и по выручке от его реализации в тысячах рублей.

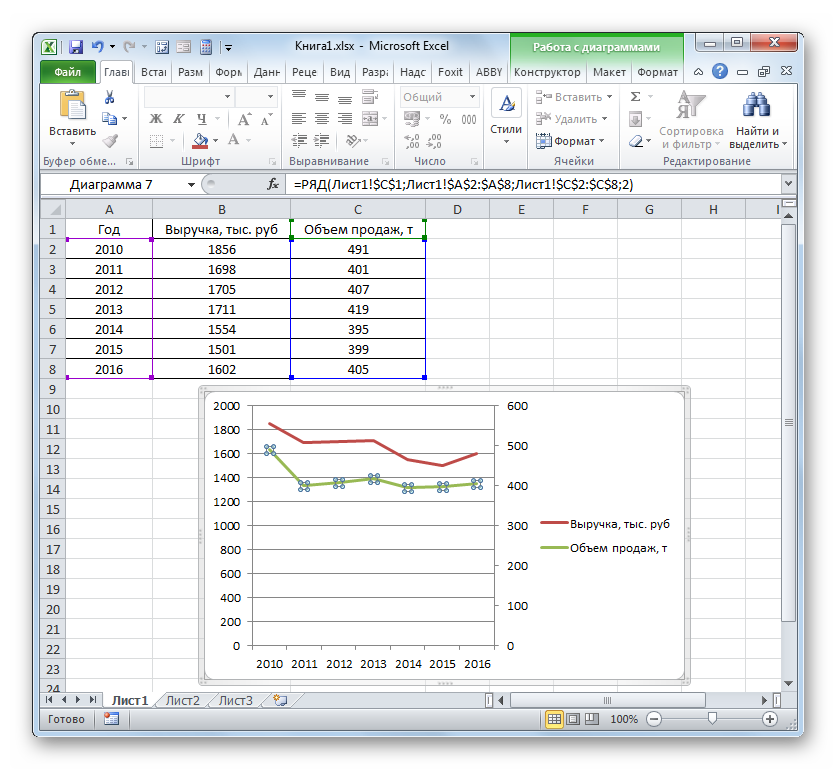
Теперь давайте рассмотрим вариант построения графика зависимости, который будет задан алгебраической функцией.
У нас имеется следующая функция: y=3x^2+2x-15 . На её основе следует построить график зависимости значений y от x .

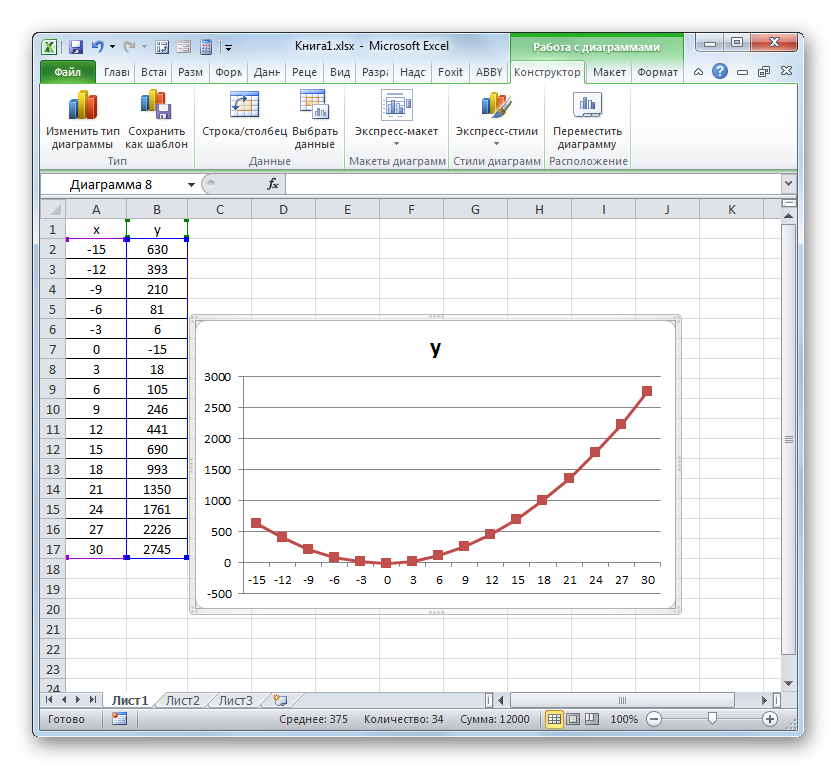
Как видим, с помощью программы Excel процедура построения графика зависимости значительно упрощается в сравнении с созданием его на бумаге. Результат построения можно использовать как для обучающих работ, так и непосредственно в практических целей. Конкретный вариант построения зависит от того, на основе чего строится диаграмма: табличные значения или функция. Во втором случае перед построением диаграммы придется ещё создавать таблицу с аргументами и значениями функций. Кроме того, график может быть построен, как на основе одной функции, так и нескольких.
Excel является одним из лучших средств отображения информации. А графики и диаграммы это визуальный способ отображения числовой информации. Именно так говорит мой опыт. Дело в том, что Excel можно смело использовать, как и в школьной программе, так и в любой другой учебной программе для построения графиков функций. Кроме того можно строить графики: экономических, статистических, социологических числовых данных.
Все это делается очень просто, и без каких либо сложностей.
Диаграммы и графики это способ представление информации в графическом виде. Они широко распространены и они являются одними из лучших инструментами excel. Это связанно с тем, что позволяют быстро и объективно оценить, сравнить и представить различные значения в наглядном виде. Диограммы и графики представляют цыфры в в виде рисунков. Основное отличие диаграммы от графиков заключается в ихней сути.
С помощью графиков можно представить и изобразить развитие процесса. Т.е. график изображает только то, что можно описать какой-то функцией, какой бы она сложной не была.
Диаграммы позволяют сравнивать различные данные. Но они не отображают ход развития процесса.
Еще одним, не менее важным инструметом является .
Для того чтобы построить график нужно иметь исходные данные. Все данные в Excel записываются в таблицы и именно из таблиц берутся значения для расчета значения функции.
Как уже говорилось Excel это универсальный инструмент для обработки числовой информации. Поэтому его удобно использовать как представителям различных профессий, так и в учебе. Далее на простом примере я покажу, как построить график функции в Excel. Этот пример хоть и ориентирован на школьников, но он покажет простоту работы.
Функция, для графика Y=X+1.
| X | Y |
| 1 | 2 |
| 2 | 3 |
| 3 | 4 |
| 5 | 6 |
| 6 | 7 |
| 8 | 9 |
| 10 | 11 |
Когда вы строите график, вы должны помнить одну очень важную деталь. В одной их колонок, должны быть прописаны не просто значения, а функция зависимости. Иначе Excel построит точечную диаграмму. Говоря о нашем примере, в колонке Y мы должны записать для каждого столбца X+1.
Все указанные действия для создания графика показаны на следующем изображении.
Конечно, я советую каждому пересмотреть все возможные варианты построения графиков. Иначе сложно будет понять, какие данные и как лучше всего представлять графически. Для данного примера, я выбрал простой график, и вот что у меня получилось.

Как вы можете видеть график выглядит не так как бы хотелось. И это связанно с тем, каждый раз, когда вы занимаетесь построением графика нужно настраивать его отображение.
Для начала обращаем внимание на то, что по оси Х мы на графике видим не значение которое соответствует Y, а порядковый номер точки, которой соответствует значение Х для расчета функции. Для того чтобы это изменить нужно, став на график, вызвать контекстное меню, выбрать пункт меню «Выбрать данные».
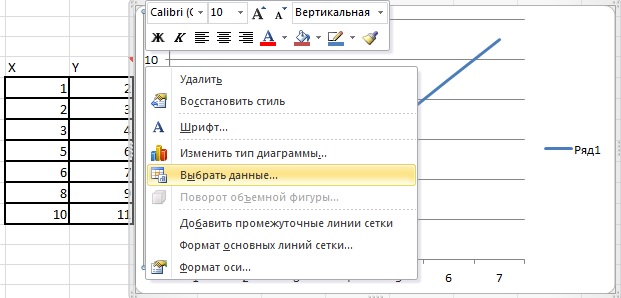
В результате откроется диалоговое окно для выбора источников данных.

В пункте «Подписи горизонтальной оси» жмем «Изменить» и указываем диапазон значений для Х.
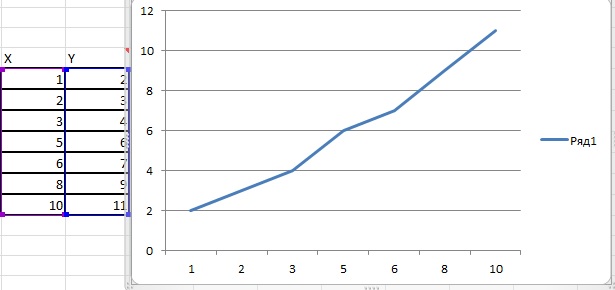
Теперь каждому Х соответствует Y и можно приступить к другим настройкам графика.
Для того чтобы график был красивый и понятный, того что мы сделали не достаточно. У графика есть множество параметров, которые нужно настроить, прежде чем он примет вид конфетки.

Если вы вызовите контекстное меню в формате области диаграммы, он заштрихован, то вы сможете вызвать настройки формата области диаграммы.
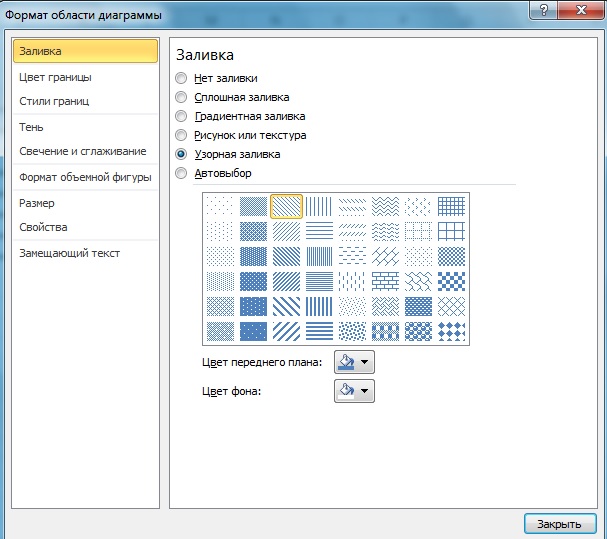
Обратите внимание на рисунок, как много настроек вы сможете выполнить для диаграммы. Какие из приведенных настроек являются главными. Думаю, все это зависит от конкретного графика. В любом случае я дам простой совет — поэкспериментируйте на досуге. Я думаю, что балуясь с тенями или заливками, для вновь построенного графика, вы найдете множество реализаций для будущих своих работ.
Еще хочу обратить ваше внимание на формат области построения.

С его помощью можно также изменить ряд параметров для построенного графика.
В завершение хочу дать небольшую рекомендацию. Если вы решили построить график в Excel, то не стоит это делать с наскоку. Это те знания, которые вам пригодятся как в школе, так и на работе. Поэтому уделив внимание этому вопросу единожды, вы сможете в будущем собрать множество дивидендов.
Знаю что в Excel можно построить разные диаграммы, а можно ли в нем строить графики функций?
В Microsoft Excel можно строить даже графики математических функций, конечно это не так просто как построить те же графики в специализированной программе MathCAD.
Рассмотрим процесс построения графика функции в Microsoft Excel 2003. Процесс построения графика в Microsoft Excel 2007 будет немного отличаться.
Excel - электронные таблицы, позволяющие производить вычисления. Результаты вычислений можно применить в качестве исходных данных для графика (диаграммы) Excel.
1. Открываем чистый лист книги. Делаем два столбца, в одном из которых будет записан аргумент, а в другом - функция.
2. Заносим в столбец с аргументом x (столбец B) значения x так, чтобы вас устраивал выбранный отрезок, на котором вы будете рассматривать график функции. В ячейку C3 забьём формулу функции, которую вы собираетесь строить. Для примера рассмотрим функцию y = x 3 .

Формулы в Excel всегда начинаются со знака "=". В нашей формуле (=B3^3) происходит возведение числа из ячейки B3 в степень 3 (оператор ^). То же самое можно реализовать с помощью функции "=B3*B3*B3".
Однако забивать формулу в каждой строке очень неудобно. Создатели Microsoft Excel всё это предусмотрели. Для того, чтобы наша формула появилась в каждой ячейке необходимо "растянуть" её. Растягивание ячеек с формулами и числами - фирменная фишка экзеля (очень полезная).
Щёлкните на ячейке с формулой. В правом нижнем углу ячейки есть маленький квадратик (он отмечен красным цветом на рисунке ниже). Вам нужно навести курсор мышки на него (при этом курсор мышки поменяется), нажать праву кнопку и "растянуть" формулу вниз на столько ячеек, сколько вам нужно.


3. Перейдём непосредственно к построению графика.
Меню «Вставка» → «Диаграмма»:

4. Выбираем любую из точечных диаграмм. Нажимаем «Далее». Следует заметить, что нам необходима именно точечная диаграмма, т.к. другие виды диаграмм не позволяют нам задать и функцию, и аргумент в явном виде (в виде ссылки на группу ячеек).

5. В появившемся окне нажимаем вкладку «Ряд». Добавляем ряд нажатием кнопки «Добавить».
В появившемся окне надо задать откуда будут взяты числа (а точнее результаты вычислений) для графика. Чтобы выбрать ячейки, нужно щёлкнуть поочередно по кнопкам, обведённым красным овалом на рисунке ниже.
После этого нужно выделить те ячейки, откуда будут взяты значения для x и y.
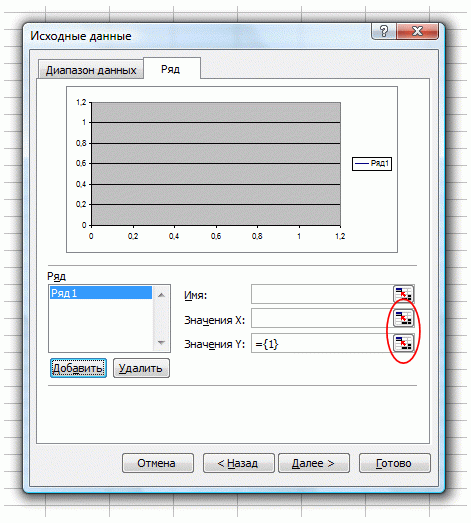
6. Вот что получилось. Последний шаг - нажимаем «готово»:
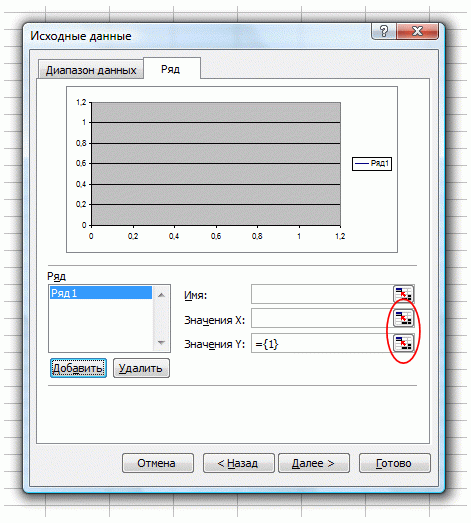

Вот таким достаточно простым способом можно строить графики в Microsoft Excel. Стоит заметить, что при любом изменении набора аргументов функции или самой функции график мгновенно перестроится заново
Большие объемы численных данных, которые требуется анализировать и обрабатывать, зачастую гораздо удобнее представлять в графическом виде. Популярное приложение для создания и редактирования электронных таблиц Excel корпорации Microsoft обладает огромным набором функций, предназначенных для этих целей. Причем освоить и применять их сможет практически любой – от школьника до бизнесмена или научного работника. Потребуется совсем немного времени, чтобы разобраться, как в Excel построить график.
Рассмотрим пошагово построение графика по готовым данным в Excel 2013. Допустим, имеется таблица значений дневной температуры с 1 по 30 сентября 2014 года в трех городах России: Москва, Магадан, Сочи. Для наглядности требуется представить данные в графическом виде: так, чтобы по оси абсцисс отображалась дата, по оси ординат – температура в 0 С.
Рассмотрим, как построить график в Excel, если заданы не числовые данные, а функция. Например, имеется сложная зависимость y=f(x)=2(1-e -0,5x cos(4x)), которую требуется отобразить на диаграмме. Чтобы создать график функции в Excel, сперва нужно сформировать таблицу, содержащую x и y.

Как видите, построить график в Excel очень просто. Кроме того, в программе есть множество инструментов для улучшения восприятия данных: можно как воспользоваться готовыми наборами стилей и макетов оформления диаграмм, так и самостоятельно настроить цвета фона, линий, текста, шаг сетки и другие параметры. Также очень удобно, что при изменении в таблице числовых значений автоматически перестраивается и график.
Среди множества возможностей, предоставляемых Microsoft Excel, функция линейного графика особенно полезна. Здесь, мы предоставляем Вам пример ее использования.
Только те, кто раньше часами занимался составлением графиков вручную, с помощью миллиметровой бумаги и калькулятора, может оценить роскошь, компьютерных программ, таких как Microsoft Excel, для автоматического создания этих графиков.
Анализ продаж вашей компании, анализ баланса, изучение доходов и расходов, или рисования графиков для экспериментальных данных, все это вы сможете делать научившись рисовать линейный график, используя Microsoft Excel или любую другую программу электронных таблиц.
Создание линейного графика в Microsoft Excel
Откройте Microsoft Excel и новую таблицу.
Шаг 1: Ввод данных в колонки

Первый и самый важный шаг - точно ввести данные в столбцы. Для того, чтобы нарисовать линейный график с осями XY, вам нужно иметь набор соответствующих точек данных. Разделите данные в столбцы и убедитесь, что каждый столбец помечен на самом верху. Убедитесь, что каждая клетка в колонках заполнена и нет оставленных пробелов.
Например, если вы делаете линейный график объемов продаж за последние десьть лет, должен быть столбец данных для года и еще один для числа продаж. Убедитесь, что данные введены правильно в соседних колонках. В первой колонке будут приняты как данные по оси Х, по умолчанию.
Вы можете иметь более одного столбца данных. Для того, чтобы в графике было две линии, нужно ввести данные во втором столбце, после первого столбца данных, которая будет обеспечивать ссылку оси Х.
Шаг 2: Выберите данные для графика
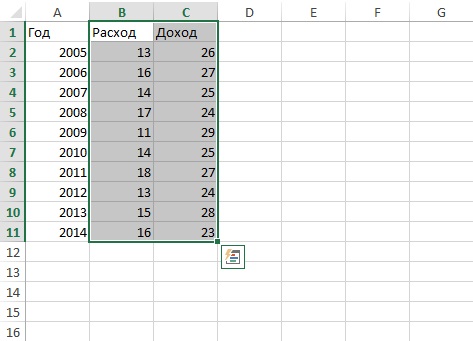
После того, как данные введены, выберите нужные столбцы, вместе с названиями. Затем откройте вкладку «Вставить» ("Insert" в английской версии). Убедитесь, что все данные, которые вы хотели бы построить на графике, выделены.
Шаг 3: Выберите опцию "линейный график"

В опции диаграммы, представленной там, вы найдете опцию линейный график, с несколькими шаблонами типов. Вы можете выбрать «график с маркерами», «график с накоплениями», «нормированный график» и т.д. Как только вы выберите тип графика щелкните по нему левой кнопкой мыши, и представленные данные будут видны на таблице. Это и будет линейный график.
Далее, если Вам необходимо изменить какую либо шкалу графика, следует открыть вкладку "Конструктор", нажать кнопку "Выбрать данные" и изменить подписи горизонтальной оси. В данном примере отображено ежегодное изменение показателей.

Шаг 4: Определить особенности
Последние действие которое вы можете сделать с графиком это определить такие вещи, как название колонок, цвет фона и цвет шрифта для граф. Кликните на график и вам откроются несколько вариантов дизайна диаграммы. Предусмотренные функции позволяют определить базовую конструкцию, компоновку и форматирование графика. Выберите комбинацию функций, которые подходят вашему стилю. После того, как проектирование будет сделано, ваш график будет готов к использованию.
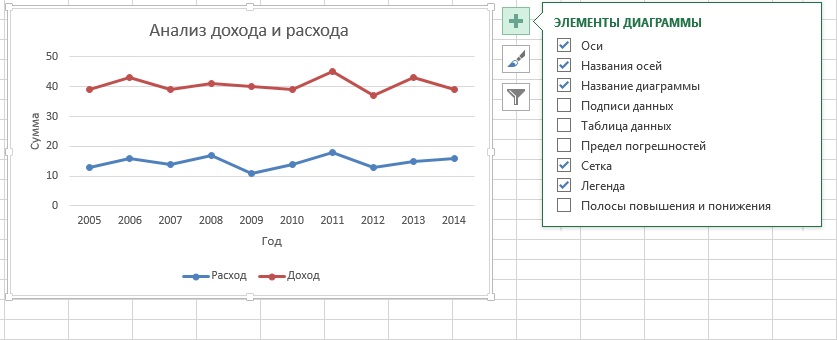
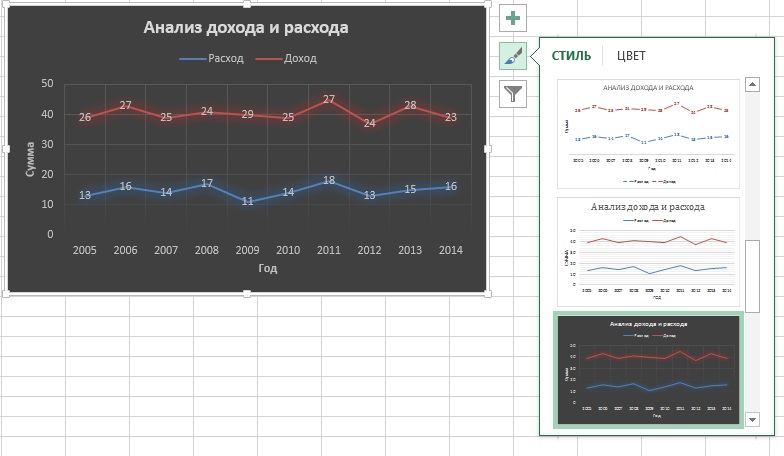

Единственным способом действительно узнать особенности программ, таких как Microsoft Excel, является практика. Откройте программу прямо сейчас и введите две колонки данных образеца, чтобы сделать линейный график. Лучшей частью в использовании компьютерного программного обеспечения, является тот факт, что вам не нужно беспокоиться об ошибках, поскольку всегда есть функция "отката изменений".