

Табличный процессор Майкрософт Эксель является универсальным средством для работы с таблицами. Сводные отчеты, прайсы, каталоги и многое другое с использованием функций для решения повседневных задач – все это Excel. Сухие цифры на экране — только значения и показатели, для наглядного отображения используются диаграммы.
Запустите нужный файл, книгу или лист Excel. Или создайте новый документ через меню правой кнопки мыши. После запуска откроется рабочее окно программы. В рабочем окне выделите область, из которой желаете построить диаграмму. Если нужно отображение подписей к значениям, тогда выделяется таблица полностью. Иначе только значения. Существует несколько типов диаграмм, определите для себя наиболее подходящее визуальное оформление:
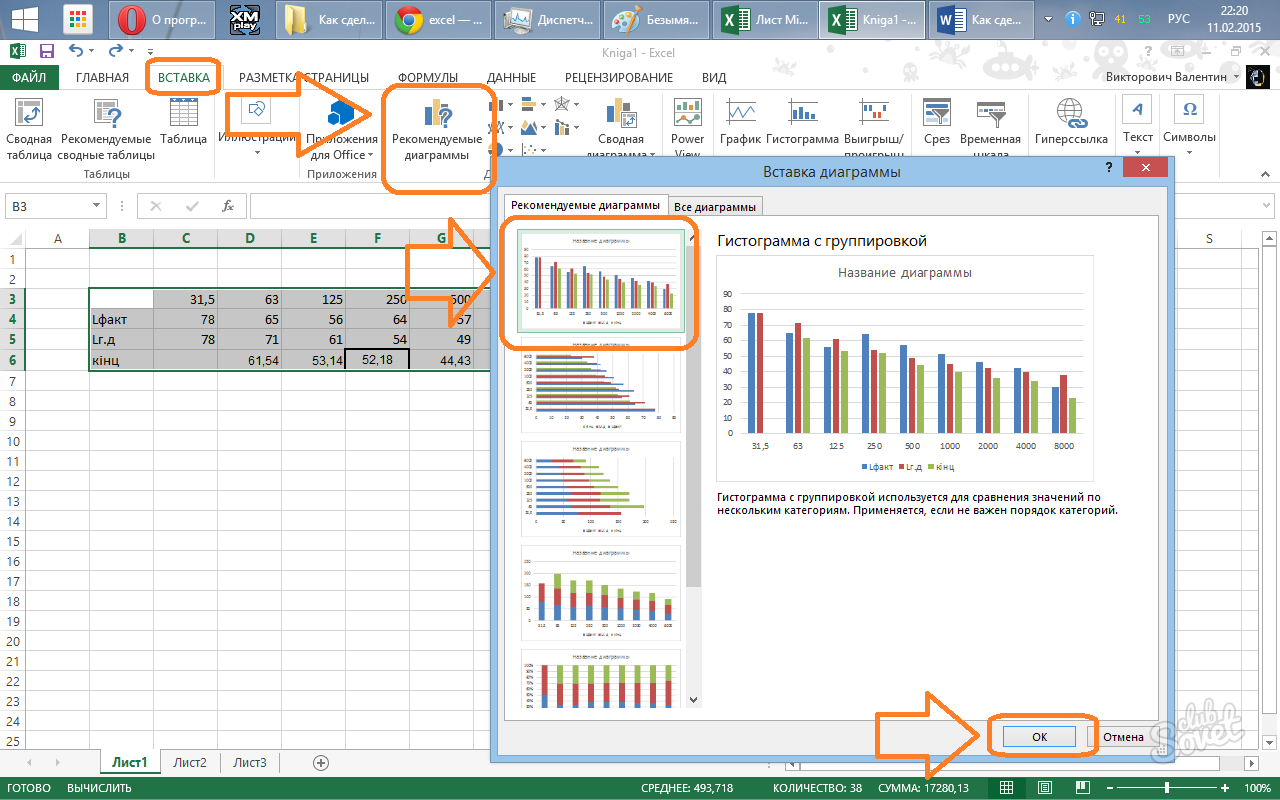
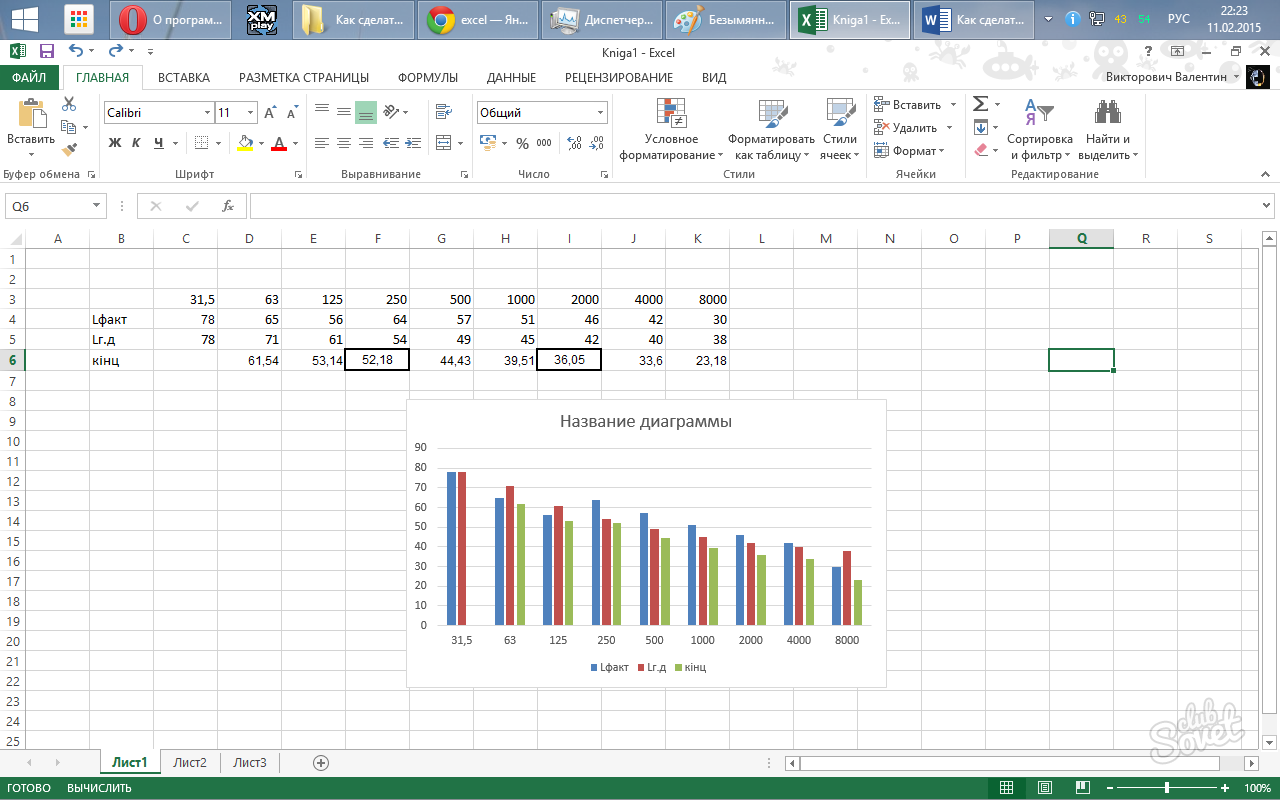
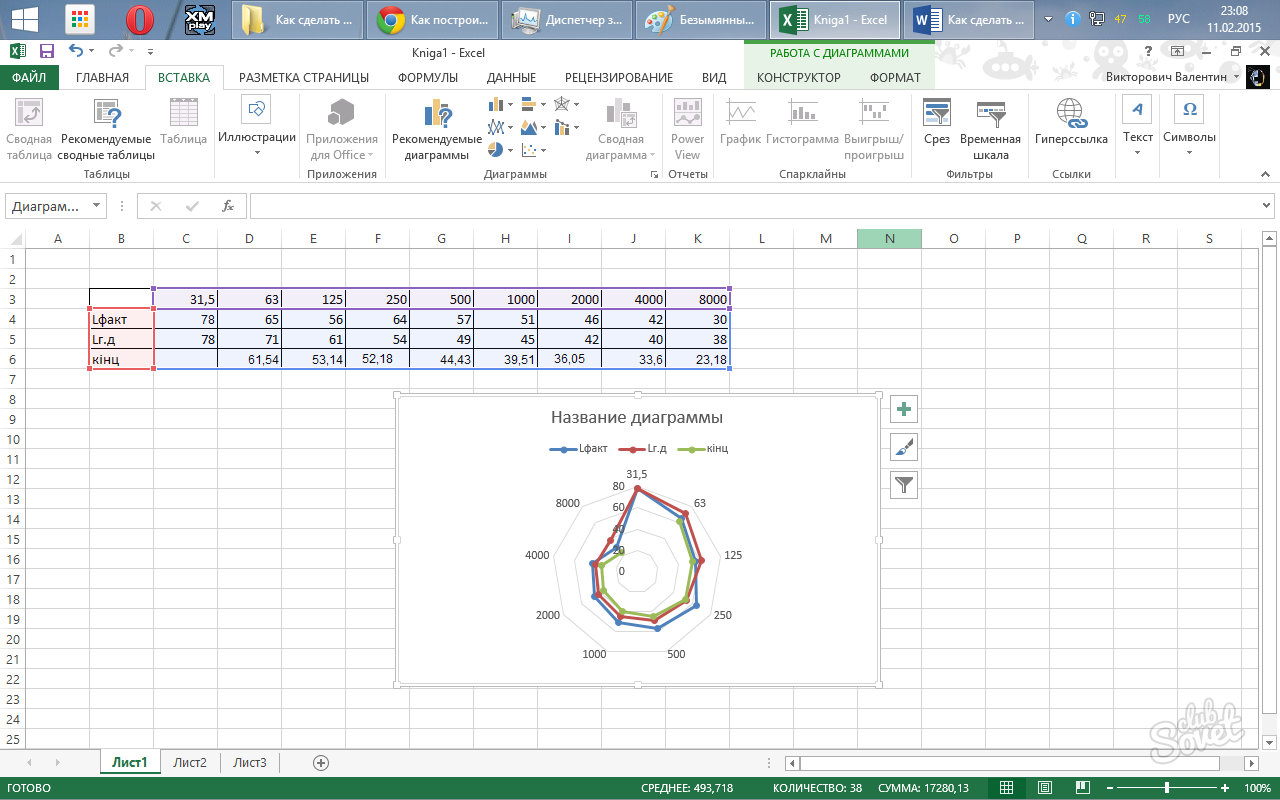
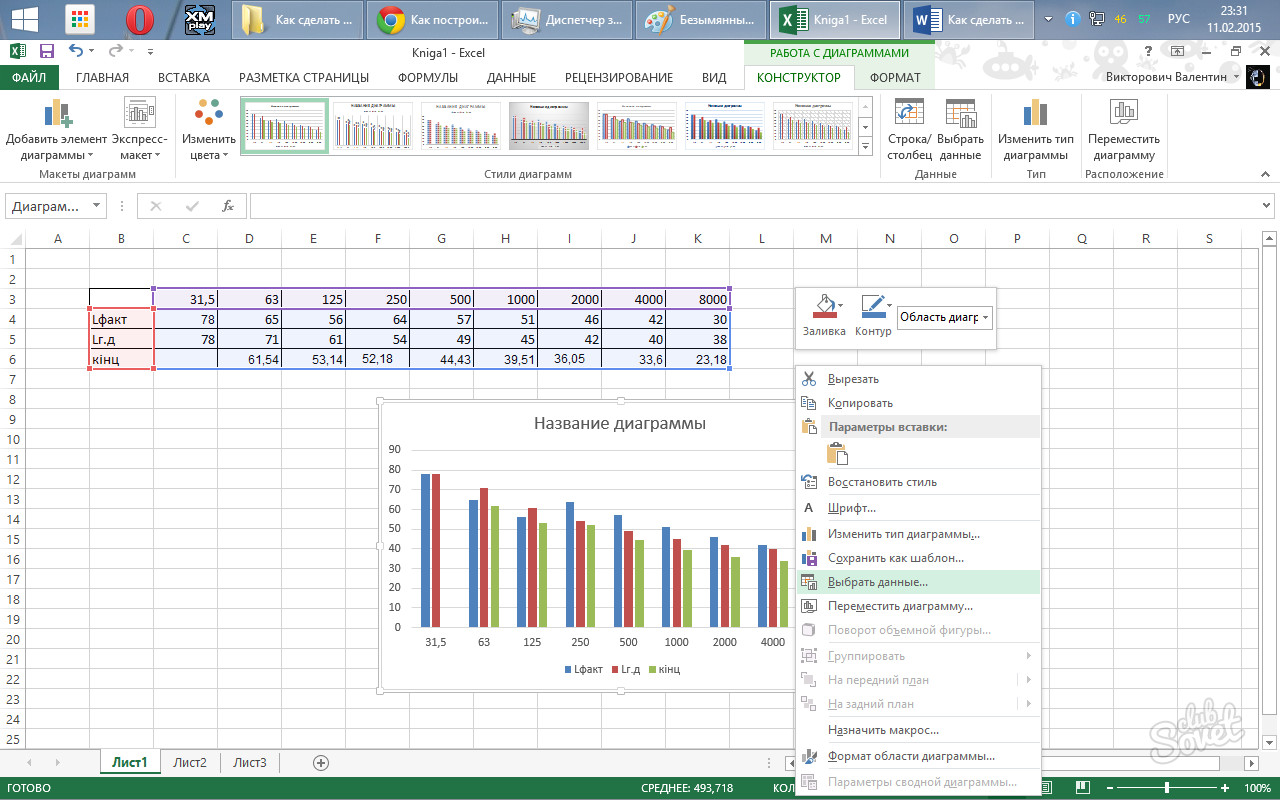
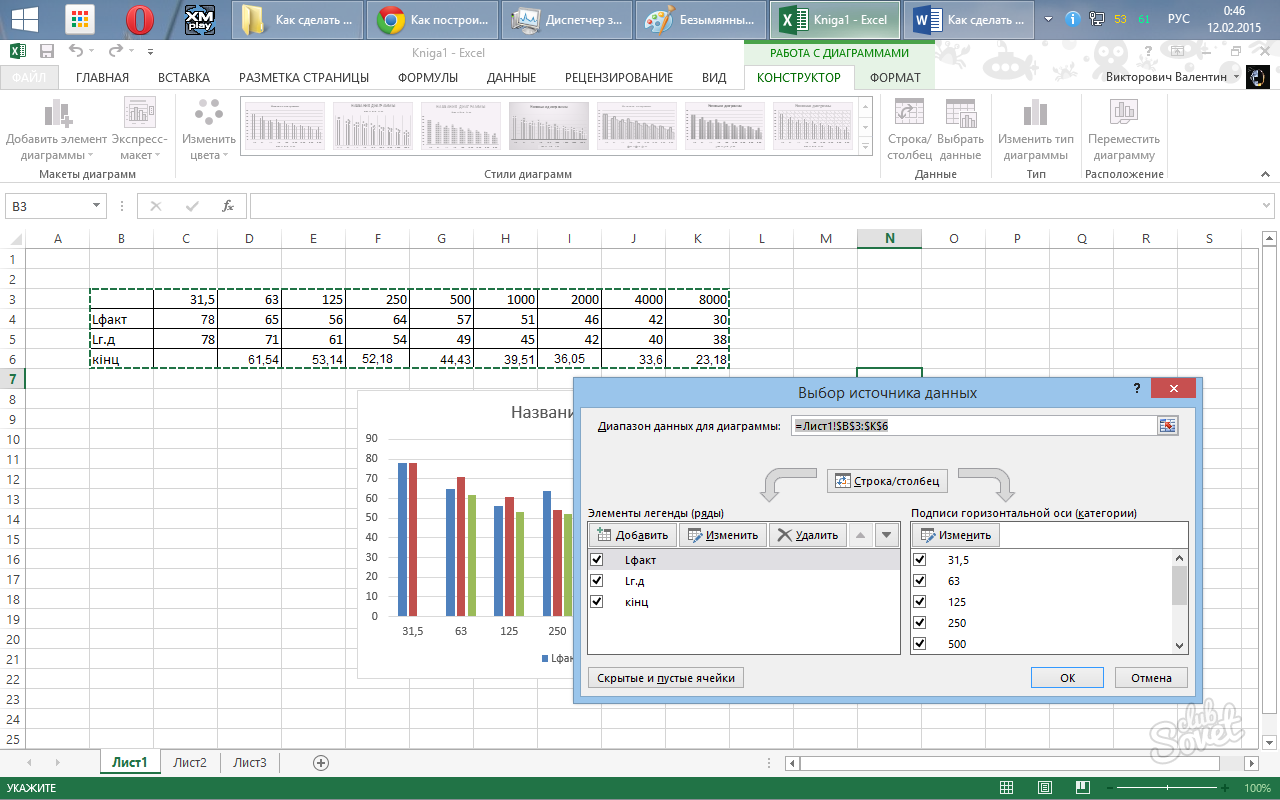
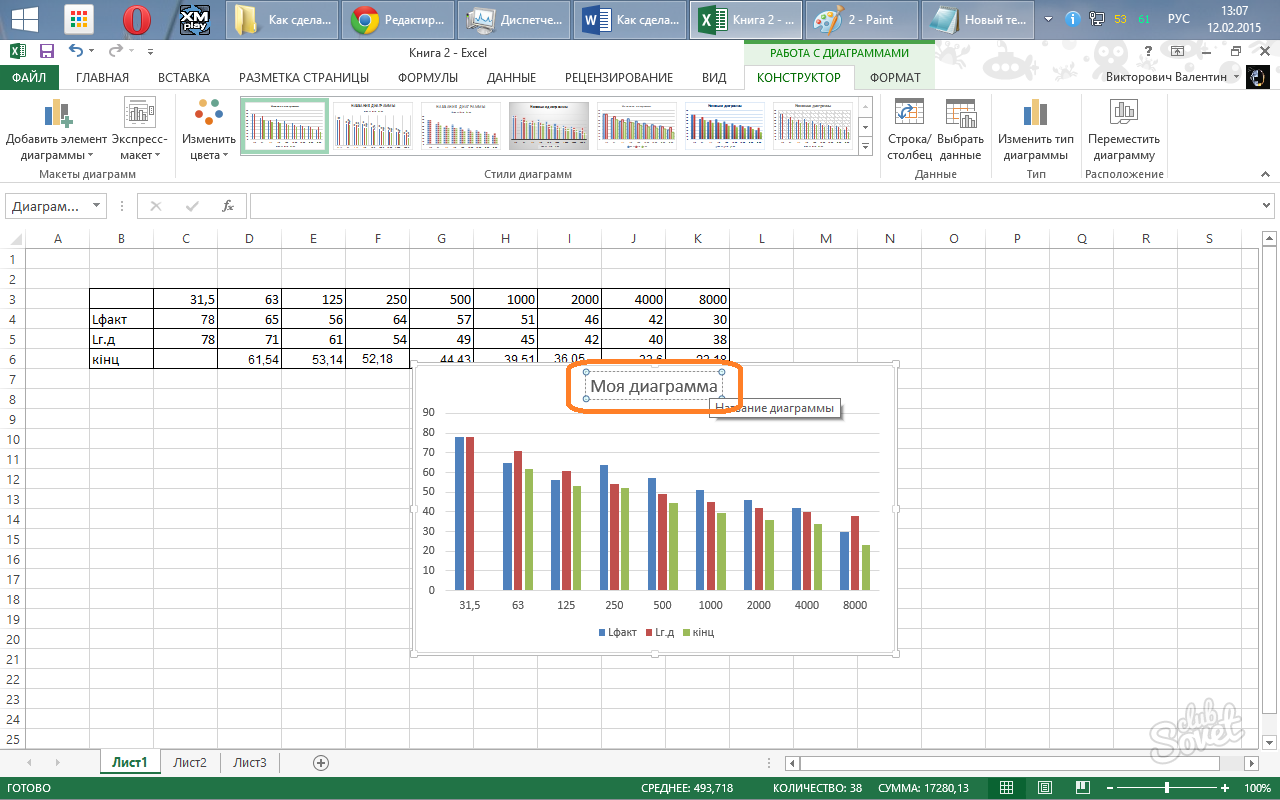
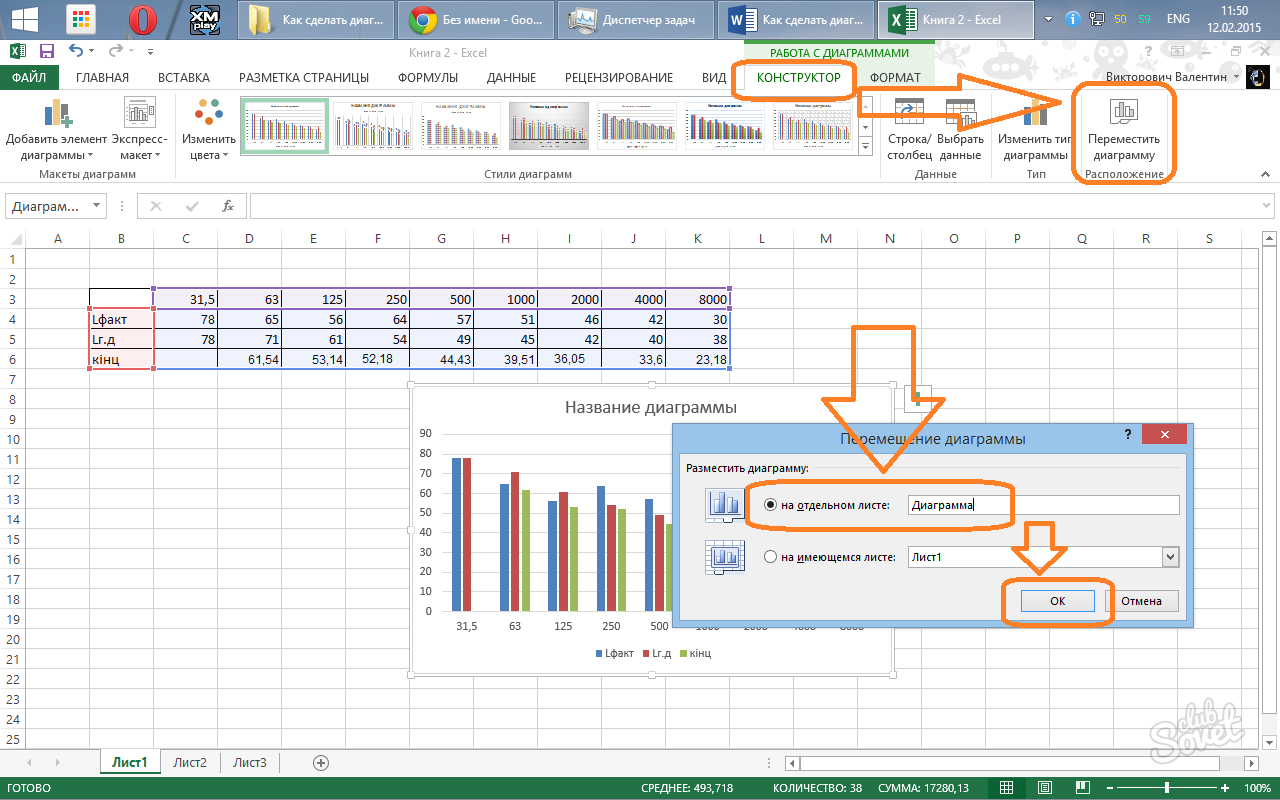
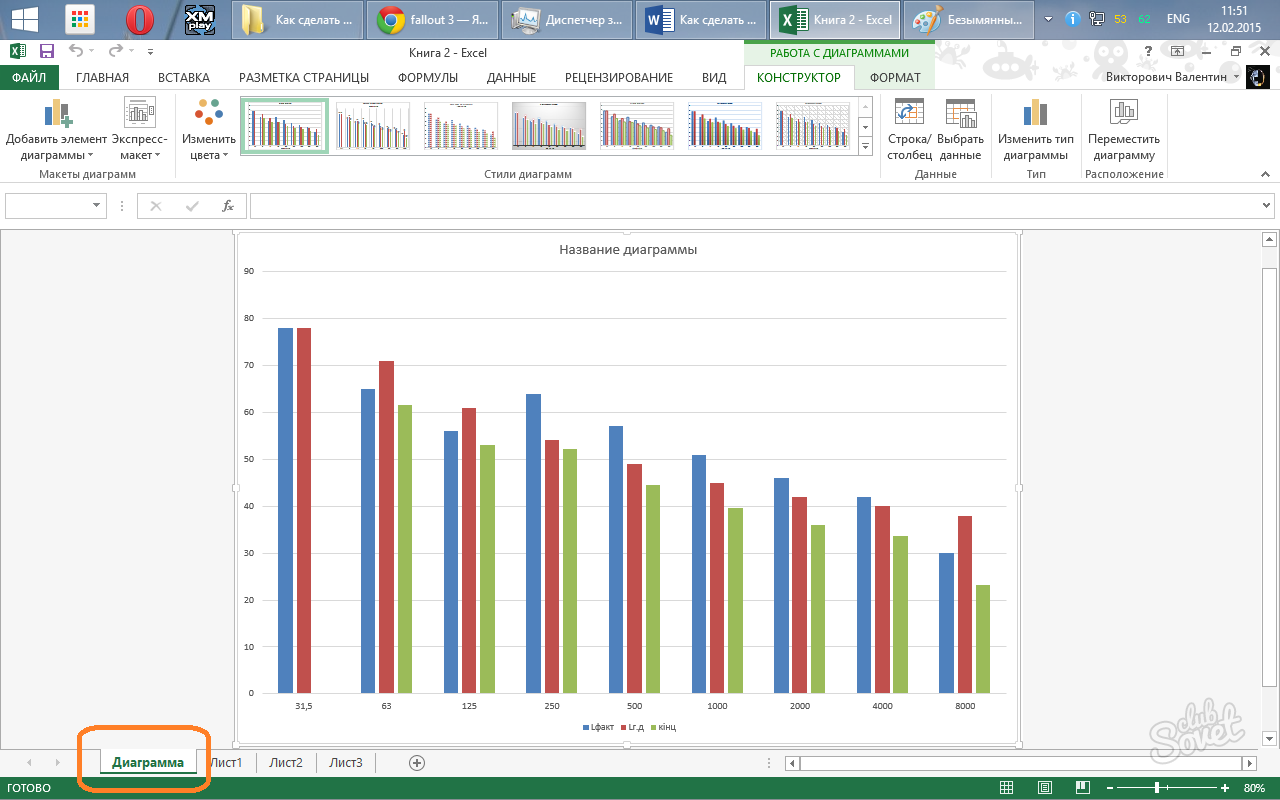
Большое количество доступных диаграмм предоставляет свободу в выборе нужной на любой вкус. Все диаграммы взаимосвязаны со значениями в таблицах, по которым они сделаны, при их изменении меняется и диаграмма. Это удобно при ведении расчетов для большей оперативности.
Из этой обучающей статьи, посвященной круговым диаграммам, Вы узнаете, как создать такую диаграмму в Excel, как добавить или убрать легенду, как маркировать круговую диаграмму, показать проценты, как разбить или повернуть ее и многое другое.
Круговые диаграммы , известные также как секторные, используются для того, чтобы показать, какую часть от целого составляют отдельные суммы или доли, выраженные в процентах. В таких графиках весь круг – это 100%, в то время как отдельные сектора – части целого.
Публике нравятся круговые диаграммы, в то время как эксперты в области визуализации данных наоборот их терпеть не могут, и основная тому причина – человеческий глаз не способен точно сравнивать углы (сектора).
Если полностью отказаться от круговых диаграмм нельзя, то почему бы не узнать, как их строить правильно? От руки нарисовать круговую диаграмму сложно, учитывая запутанные процентные соотношения, которые представляют собой особую проблему. Однако, в Microsoft Excel построить круговую диаграмму можно буквально за пару минут. Затем достаточно уделить диаграмме еще несколько минут, воспользовавшись специальными настройками, чтобы придать ей более профессиональный вид.
Построить круговую диаграмму в Excel очень легко, потребуется всего нескольких кликов. Главное, правильно оформить исходные данные и выбрать наиболее подходящий тип круговой диаграммы.
В отличии от других графиков Excel, круговые диаграммы требуют организации исходных данных в одном столбце или в одной строке. Ведь только один ряд данных может быть построен в виде круговой диаграммы.
Помимо этого, можно использовать столбец или строку с названиями категорий. Названия категорий появятся в легенде круговой диаграммы и/или в подписях данных. В общем круговая диаграмма в Excel выглядит наилучшим образом, если:
В качестве примера для данного руководства, попробуем построить круговую диаграмму в Excel, опираясь на следующие данные:
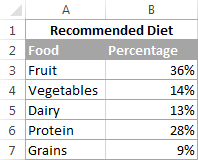
Выделяем подготовленные данные, открываем вкладку Вставка (Insert) и выбираем подходящий тип диаграммы (о различных речь пойдет чуть позже). В этом примере мы создадим самую распространенную 2-D круговую диаграмму:
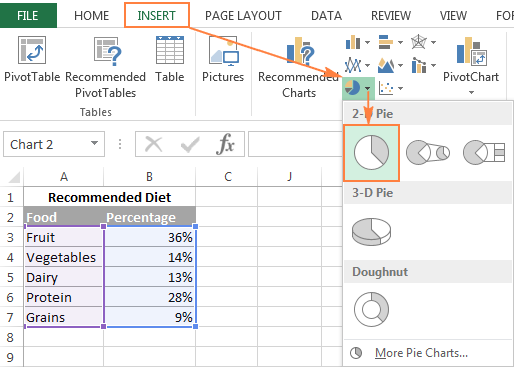
Совет: При выделении исходных данных не забудьте выбрать заголовки столбца или строки, чтобы они автоматически появились в наименованиях вашей круговой диаграммы.
Когда новая круговая диаграмма появилась на рабочем листе, можно открыть вкладку Конструктор (Design) и в разделе Стили диаграмм (Charts Styles) попробовать различные стили круговых диаграмм, выбрав тот, который больше всего подходит для Ваших данных.
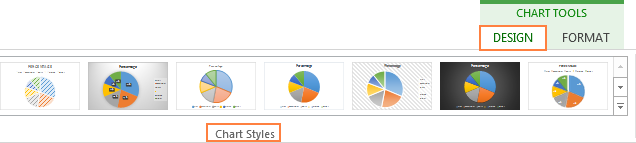
Круговая диаграмма, заданная по умолчанию (Стиль 1) в Excel 2013, выглядит на рабочем листе следующим образом:
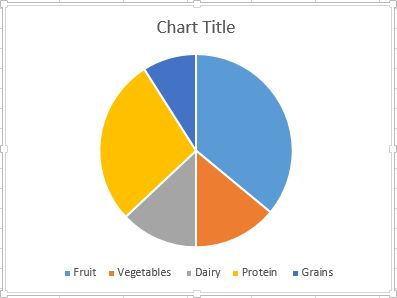
Согласитесь, данная круговая диаграмма выглядит немного простовато и, конечно же, требует кое-каких улучшений, к примеру, название диаграммы , и, возможно, стоит добавить более . Обо всем этом мы поговорим чуть позже, а сейчас познакомимся с типами круговых диаграмм, доступных в Excel.
При создании круговой диаграммы в Excel Вы можете выбрать один из следующих подтипов:
Это стандартный и самый популярный подтип круговой диаграммы в Excel. Чтобы создать её, кликните по иконке Круговая (2-D Pie) на вкладке Вставка (Insert) в разделе Диаграммы (Charts).
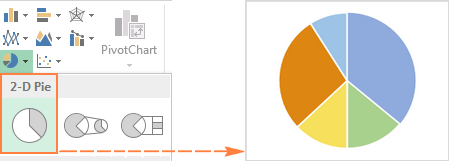
Объёмные круговые (3-D Pie) диаграммы очень похожи на 2-D диаграммы, но отображают данные на 3-D осях.
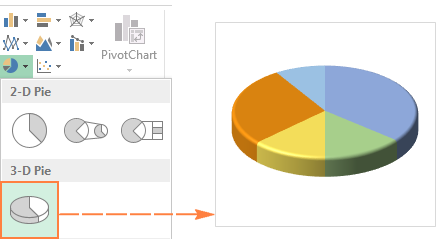
При построении объемной круговой диаграммы в Excel, появляются дополнительные функции, такие как .
Если круговая диаграмма в Excel состоит из большого количества мелких секторов, то можно создать Вторичную круговую (Pie of Pie) диаграмму и показать эти незначительные сектора на другой круговой диаграмме, которая будет представлять один из секторов основной круговой диаграммы.
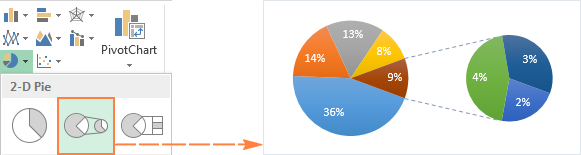
Вторичная линейчатая (Bar of Pie) очень похожа на Вторичную круговую (Pie of Pie) диаграмму, за исключением того, что сектора отображаются на вторичной гистограмме.
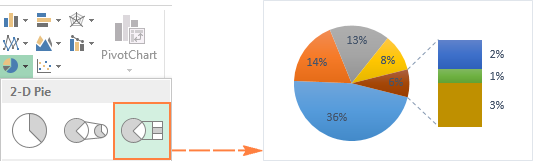
При создании Вторичной круговой (Pie of Pie) или Вторичной линейчатой (Bar of Pie) диаграмм в Excel, три последних категории будут по умолчанию перемещены во второй график, даже если эти категории больше остальных. Так как настройки по умолчанию не всегда являются самыми подходящими, можно сделать одно из двух:
Чтобы вручную выбрать категории данных для вторичной диаграммы, сделайте вот что:
В большинстве случаев порог, выраженный в процентах, – это самый разумный выбор, хотя все зависит от исходных данных и личных предпочтений. Данный скриншот показывает разделение ряда данных при помощи процентного показателя:
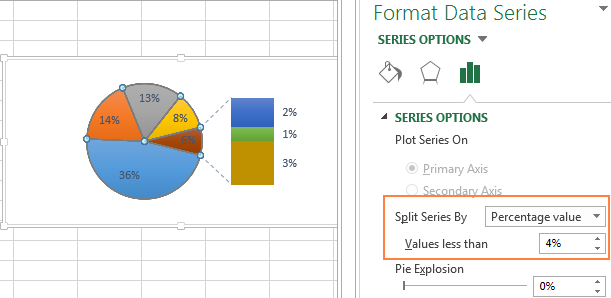
Дополнительно можно настроить следующие параметры:
Кольцевая (Doughnut) диаграмма используется вместо круговой тогда, когда речь идет более, чем об одном ряде данных. Однако, в кольцевой диаграмме довольно-таки трудно оценить пропорции между элементами разных рядов, поэтому рекомендуется использовать другие типы диаграмм (например, гистограмму).
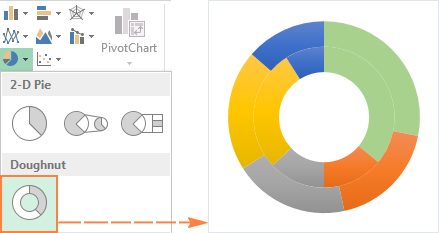
Создавая кольцевую диаграмму в Excel, первое, что необходимо сделать – это изменить размер отверстия. Это легко сделать следующими способами:
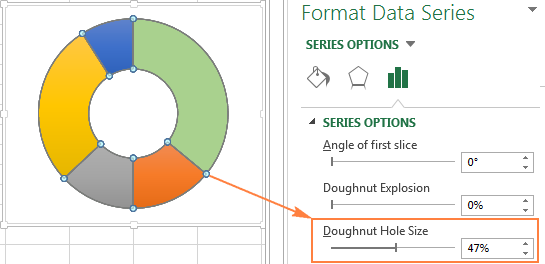
Если круговая диаграмма в Excel нужна только для того, чтобы быстро взглянуть на общую картину данных, то стандартная диаграмма, заданная по умолчанию, вполне подойдёт. Но если нужна красивая диаграмма для презентации или для каких-то подобных целей, то ее можно несколько улучшить, добавив парочку штрихов.
Круговую диаграмму в Excel гораздо легче понять, если на ней есть подписи данных. Без подписей трудно определить, какую долю занимает каждый сектор. На круговую диаграмму можно добавить подписи для всего ряда целиком или только для отдельного элемента.
На примере этой круговой диаграммы мы покажем, как добавить подписи данных для отдельных секторов. Для этого кликаем по иконке Элементы диаграммы (Chart Elements) в верхнем правом углу круговой диаграммы и выбираем опцию Подписи данных (Data Labels). Здесь же можно изменить расположение подписей, нажав на стрелку справа от параметра. По сравнению с другими типами диаграмм, круговые диаграммы в Excel предоставляют наибольший выбор расположения подписей:
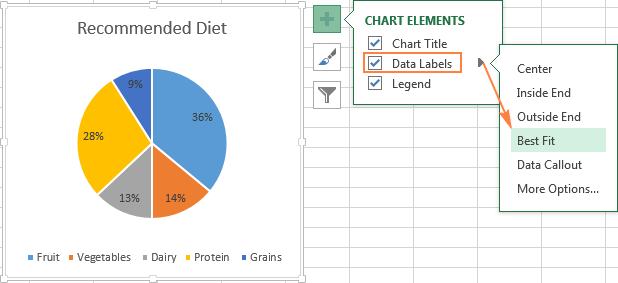
Если хотите, чтобы подписи были показаны внутри выносок за пределами круга, выберите Выноска данных (Data Callout):
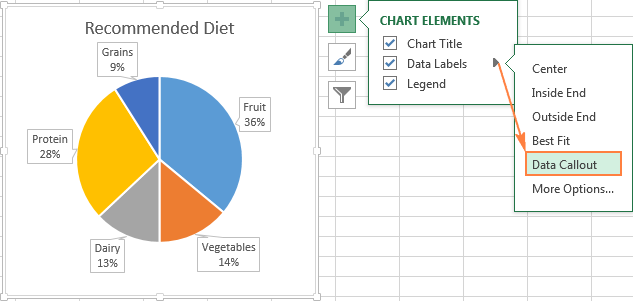
Совет: Если Вы решили поместить подписи внутри секторов диаграммы, обратите внимание на то, что черный текст, установленный по умолчанию, читается трудно на фоне тёмного сектора, как, к примеру, в случае с темно-синим сектором на картинке выше. Чтобы читать было легче, можно изменить цвет подписи на белый. Для этого кликаем на подпись, затем на вкладке Формат (Format) нажимаем Заливка текста (Text Fill). Кроме того, можно изменить .
Если круговая диаграмма в Excel состоит более, чем из трех секторов, то подписи можно добавить непосредственно к каждому сектору, чтобы не заставлять пользователей метаться между легендой и диаграммой в поисках информации о каждом секторе.
Самый быстрый способ сделать это – выбрать один из готовых макетов на вкладке Конструктор > Макеты диаграмм > Экспресс-макеты (Design > Chart Styles > Quick Layout). Макет 1 и Макет 4 содержат названия категорий в подписях данных:
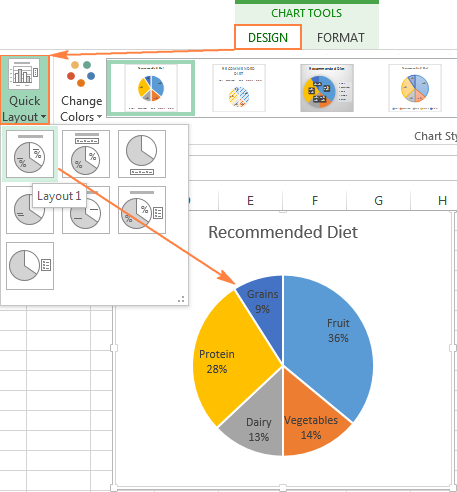
Для доступа к другим параметрам кликните иконку Элементы диаграммы (Chart Elements) в правом верхнем углу круговой диаграммы, нажмите на стрелку рядом с пунктом Подписи данных (Data Labels) и выберите Дополнительные параметры (More options). Появится панель Формат подписей данных (Format Data Labels) в правой части рабочего листа. Перейдите в раздел Параметры подписей (Label Options) и отметьте галочкой параметр Имя категории (Category Name).
Кроме того, можно воспользоваться следующими возможностями:
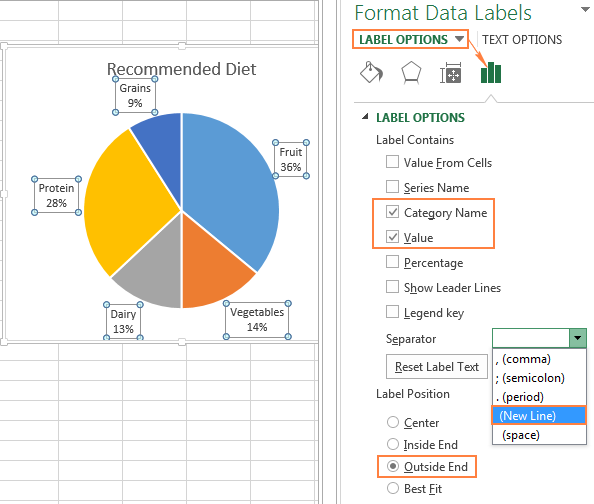
Совет: Теперь подписи данных добавлены к круговой диаграмме, легенда больше не нужна и ее можно удалить, нажав на иконку Элементы диаграммы (Chart Elements) и убрав галочку рядом с пунктом Легенда (Legend).
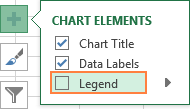
Когда исходные данные в круговой диаграмме выражены в процентах, знаки % появятся на диаграмме автоматически, как только будет включен параметр Подписи данных (Data Labels) в меню Элементы диаграммы (Chart elements) или параметр Значение (Value) на панели Формат подписей данных (Format Data Labels), как показано в примере выше.
Если же исходные данные выражены в числах, то Вы можете показать в подписях либо исходные значения, либо проценты, либо то и другое.
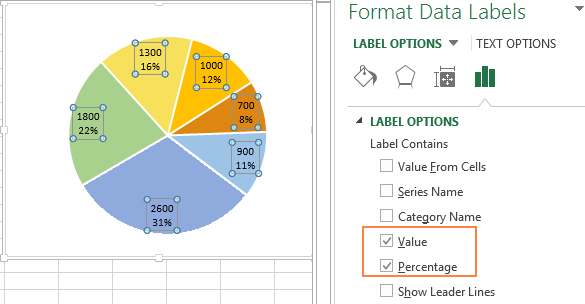
Чтобы подчеркнуть отдельные значения круговой диаграммы, можно разбить ее, т.е. отделить все сектора от центра диаграммы. Также можно выделить конкретные сектора, отодвинув от основной диаграммы только их.
Фрагментированные круговые диаграммы в Excel могут быть в 2-D или 3-D формате, кольцевые диаграммы также можно разбить.
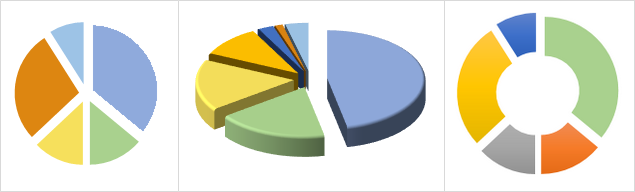
Самый быстрый способ разбить круговую диаграмму в Excel – кликнуть по ней, чтобы выбрать все сектора, а затем перетащить их подальше от центра диаграммы с помощью мыши.
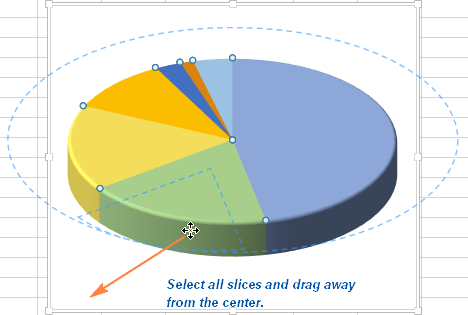
Для того, чтобы более точно настроить разбивку круговой диаграммы, необходимо выполнить следующие действия:
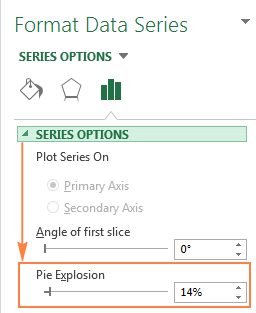
Чтобы обратить внимание пользователя на определённый сектор круговой диаграммы, можно выдвинуть этот сектор из общего круга диаграммы.
Повторю: самый быстрый способ выдвинуть отдельные сектора диаграммы – это выделить их и отодвинуть от центра с помощью мыши. Чтобы выделить отдельный сектор, нужно кликнуть по нему дважды.
Есть другой способ: выделите сектор, который нужно выдвинуть, кликните по нему правой кнопкой мыши и в контекстном меню нажмите Формат ряда данных (Format Data Series). Затем в появившейся панели откройте раздел Параметры ряда (Series Options) и настройте параметр Вырезание точки (Point Explosion):
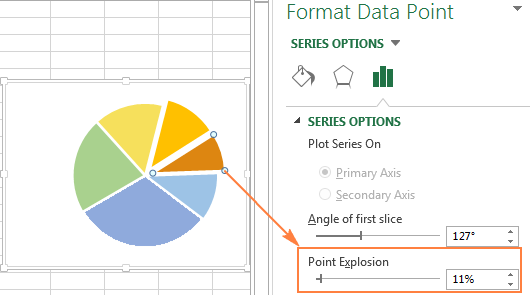
Замечание: Если необходимо выделить несколько секторов, то потребуется повторить этот процесс с каждым из них, как показано выше. Выделить сразу несколько секторов круговой диаграммы в Excel невозможно, но можно разбить диаграмму полностью, либо выделить только один сектор за раз.
При создании круговой диаграммы в Excel, порядок построения категорий зависит от порядка расположения данных на рабочем листе. Чтобы показать данные с разных точек зрения, можно поворачивать круговую диаграмму на 360 градусов. Как правило, круговая диаграмма выглядит лучше, если самые маленькие ее сектора находятся спереди.
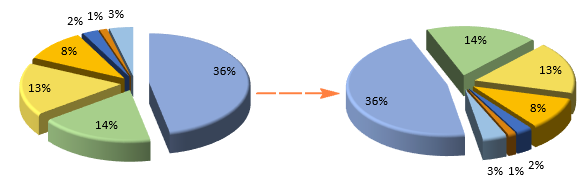
Чтобы повернуть круговую диаграмму в Excel, необходимо выполнить следующие действия:
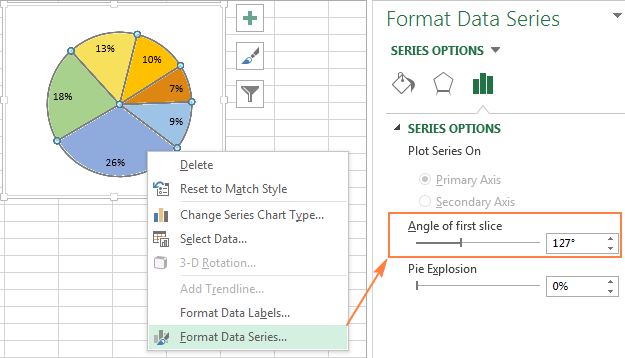
Для объёмных круговых диаграмм доступна опция Поворот объёмной фигуры (3-D Rotation). Чтобы получить доступ к этой опции, необходимо кликнуть правой кнопкой мыши по любому сектору диаграммы и в контекстном меню выбрать Поворот объёмной фигуры (3-D Rotation).
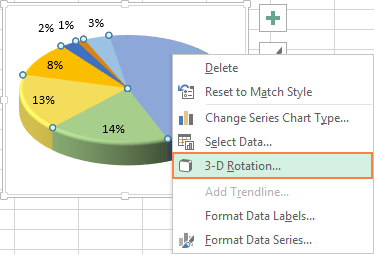
Появится панель Формат области диаграммы (Format Chart Area), где можно настроить следующие параметры поворота объёмной фигуры:
Замечание: Круговые диаграммы в Excel могут вращаться вокруг горизонтальной оси и вертикальной оси, но не вокруг оси глубины (ось Z). Поэтому параметр Вращение вокруг оси Z (Z Rotation) недоступен.
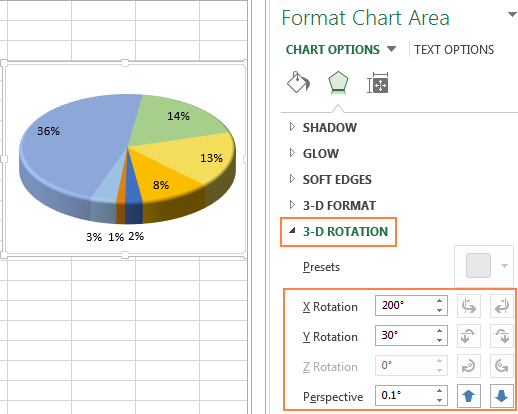
Если в полях для ввода углов поворота нажимать на стрелки вверх или вниз, то диаграмма тут же будет поворачиваться. Таким образом, можно производить маленькие изменения угла поворота диаграммы до тех пор, пока она не окажется в нужном положении.
Как правило, круговые диаграммы более понятны, если их сектора отсортированы от больших к меньшим. Самый быстрый способ добиться такого результата – отсортировать исходные данные на рабочем листе. Если не получается отсортировать исходные данные, то можно изменить расстановку секторов в круговой диаграмме Excel следующим образом:
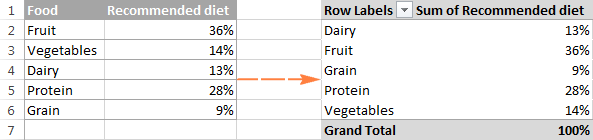
Если стандартные цвета круговой диаграммы в Excel Вас не устраивают, есть несколько выходов:
Чтобы выбрать другую цветовую схему для круговой диаграммы в Excel, необходимо кликнуть по иконке Стили диаграмм (Chart Styles), открыть вкладку Цвет (Color) и выбрать подходящую цветовую схему. Иконка появляется при выделении диаграммы справа от нее.
Также можно кликнуть мышкой по любой точке круговой диаграммы, чтобы на Ленте меню появилась группа вкладок Работа с диаграммами (Chart Tools) и на вкладке Конструктор (Design) в разделе Стили диаграмм (Chart Styles) щелкнуть по кнопке Изменить цвета (Change Colors):
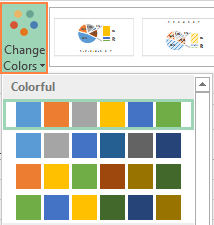
Как видите на картинке выше, выбор цветовых схем диаграмм в Excel не богат, и если необходимо создать стильную и яркую круговую диаграмму, то можно выбрать свой цвет для каждого сектора. Например, если расположены внутри секторов диаграммы, то нужно учесть, что черный текст с трудом читается на фоне темных цветов.
Чтобы изменить цвет отдельного сектора, выделите его, дважды кликнув по нему мышью. Затем откройте вкладку Формат (Format), нажмите Заливка фигуры (Shape Fill) и выберите необходимый цвет.
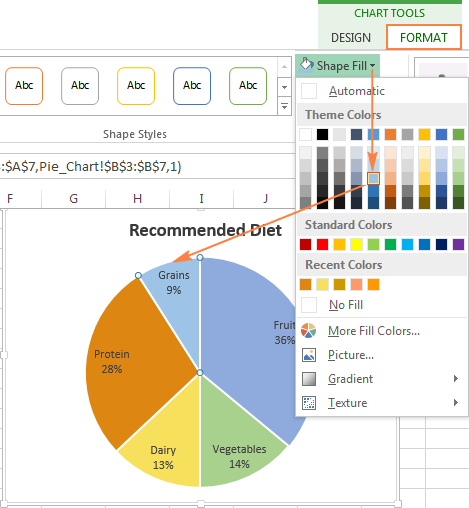
Совет: Если на круговой диаграмме Excel присутствует большое количество маленьких не особо важных секторов, то можно окрасить их в серый цвет.
Если Вы создаете круговую диаграмму в Excel для презентации или для экспорта в другие приложения, то можно придать ей более привлекательный вид.
Чтобы открыть параметры форматирования, кликните правой кнопкой мыши по любому сектору круговой диаграммы и в контекстном меню нажмите Формат ряда данных (Format Data Series). В правой части рабочего листа появится панель. На вкладке Эффекты (Effects) поэкспериментируйте с опциями Тень (Shadow), Подсветка (Glow) и Сглаживание (Soft Edges).
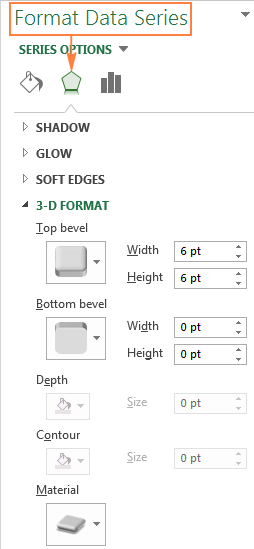
На вкладке Формат (Format) доступны и другие полезные инструменты форматирования:
Чтобы воспользоваться этими инструментами форматирования, выделите элемент круговой диаграммы, который нужно отформатировать (легенду, подпись данных, сектор или название диаграммы) и откройте вкладку Формат (Format). Подходящие опции форматирования будут активны, а ненужные – не активны.
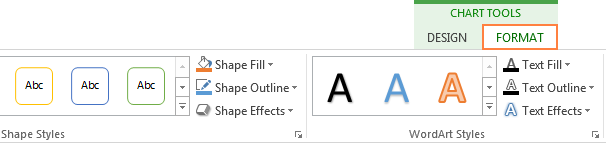
Теперь, когда Вы знаете, как построить круговую диаграмму в Excel, давайте попробуем составить список наиболее важных рекомендаций, которые помогут сделать ее как привлекательной, так и содержательной:
В нашей жизни просто не обойтись без различных сравнений. Цифры - это не всегда удобно для восприятия, именно поэтому человек и придумал диаграммы.
Самая удобная программа для построения графиков различного вида - Microsoft Office Excel. О том, как создать диаграмму в Excel, и пойдет речь в этой статье.
Этот процесс не так уж и сложен, стоит лишь следовать определенному алгоритму.
Открываем документ: кнопка «Пуск» - «Весь список программ» - папка «Microsoft Office» - документ «Excel».
Создаем таблицу данных, желаемых для наглядного воспроизведения на диаграмме. Выделяем диапазон ячеек, содержащих числовые данные.
Вызываем «Мастер построения графиков и диаграмм». Команды: «Вставка» - «Диаграмма».
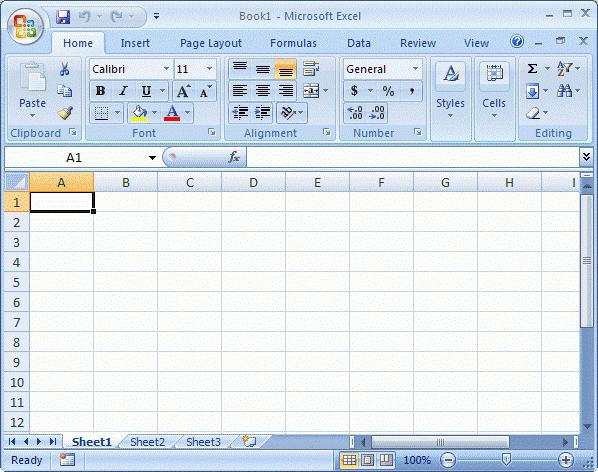 На экране появится мастера по построению диаграмм. Он вам и поможет определиться с тем, Но для этой работы необходимо выполнить четыре простых шага.
На экране появится мастера по построению диаграмм. Он вам и поможет определиться с тем, Но для этой работы необходимо выполнить четыре простых шага.
Первым шагом будет являться выбор типа диаграммы. Как видно из открывшегося списка, существует большое разнообразие этих типов: график с областями, пузырьковая диаграмма, гистограмма, поверхность и так далее. Для выбора также доступны нестандартные типы диаграмм. Пример графического отображения будущего графика вы можете увидеть в правой половине окна.
Вторым шагом для того, чтобы ответить на вопрос, как сделать диаграмму в Excel, будет ввод источника данных. Речь идет о той самой табличке, о которой было сказано во втором пункте первой части статьи. На вкладке «Ряд» есть возможность задать имя каждого ряда (столбца таблицы) будущего графика.
Самый объемный пункт №3: «Параметры диаграммы». Пройдемся по вкладкам:
Заголовки. Здесь вы можете задать подписи каждой оси диаграммы и дать название ей самой.
Оси. Позволяет выбрать тип осей: ось времени, ось категорий, автоматическое определение типа.
Линии сетки. Здесь вы можете выставить или, наоборот, убрать основные или промежуточные линии сетки графика.
Легенда. Позволит вам отобразить или скрыть легенду, а также выбрать ее местоположение.
Таблица данных. Добавляет таблицу данных в область построения будущей диаграммы.
Подписи данных. Включает подписи данных и предоставляет выбор разделителя между показателями.
Последний и самый короткий по выполнению шаг к тому, чтобы построить диаграмму в Excel, - выбор размещения будущего графика. На выбор здесь предоставляется два варианта: исходный или новый лист.
После того как все необходимые поля диалоговых окон Мастера диаграмм заполнены, смело нажимаем кнопку «Готово».
На экране появилось ваше творение. И хотя Мастер диаграмм позволяет просматривать будущий график на каждом этапе своей работы, в конечном итоге все равно нужно что-то поправлять.
Например, щелкнув пару раз правой клавишей мыши в области диаграммы (но не по ней самой!), вы можете сделать фон, на котором располагается график, цветным или поменять шрифт (начертание, размер, цвет, подчеркивание).
При двойном нажатии всё той же правой кнопкой мыши на линиях диаграммы можно форматировать линии сетки самой диаграммы, устанавливать их тип, толщину и цвет и изменять множество других параметров. Область построения также доступна для форматирования, вернее, для цветового оформления.
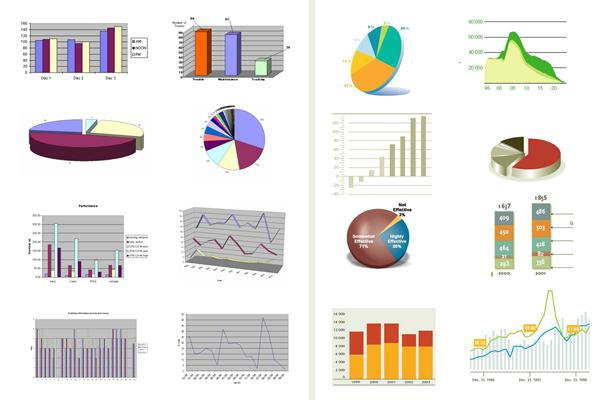 Надеемся, что вы получили самый понятный и простой ответ на свой вопрос: «Как сделать диаграмму в Excel?». Всё очень просто, если следовать вышеприведенной инструкции. Желаем успехов!
Надеемся, что вы получили самый понятный и простой ответ на свой вопрос: «Как сделать диаграмму в Excel?». Всё очень просто, если следовать вышеприведенной инструкции. Желаем успехов!
Одним из самых впечатляющих достоинств MS Ехсеl является способность превращать абстрактные ряды и столбцы чисел в привлекательные, информативные графики и диаграммы . Ехсеl поддерживает 14 типов различных стандартных двух- и трехмерных диаграмм. При создании новой диаграммы по умолчанию в Excel установлена гистограмма.
Диаграммы - это удобное средство графического представления данных. Они позволяют оценить имеющиеся величины лучше, чем самое внимательное изучение каждой ячейки рабочего листа. Диаграмма может помочь обнаружить ошибку в данных.
Для того чтобы можно было построить диаграмму, необходимо иметь, по крайней мере, один ряд данных. Источником данных для диаграммы выступает таблица Excel.
Специальные термины, применяемые при построении диаграмм:
Ось X называется осью категорий и значения, откладываемые на этой оси, называются категориями.
Значения отображаемых в диаграмме функций и гистограмм составляют ряды данных . Ряд данных – последовательность числовых значений. При построении диаграммы могут использоваться несколько рядов данных. Все ряды должны иметь одну и туже размерность.
- Легенда – расшифровка обозначений рядов данных на диаграмме.
Тип диаграммы влияет на ее структуру и предъявляет определенные требования к рядам данных. Так, для построения круговой диаграммы всегда используется только один ряд данных.
|
Рис. 66. Создание диаграммы. |
Последовательность действий, при построении диаграммы
1. Выделите в таблице диапазон данных, по которым будет строиться диаграмма, включая, если это возможно, и диапазоны подписей к этим данным по строкам и столбцам.
2. Для того чтобы выделить несколько
несмежных диапазонов данных, производите выделение, удерживая
клавишу
3. Вызовите мастера построения диаграмм (пункт меню Вставка/ Диаграмма или кнопка на стандартной панели инструментов).
4. Внимательно читая все закладки диалогового окна мастера построения диаграмм на каждом шаге, дойдите до конца (выбирайте “Далее ”, если эта кнопка активна) и в итоге нажмите “Готово ”.
После построения диаграммы можно изменить:
Размеры диаграммы, потянув за габаритные обозначения, которые появляются тогда, когда диаграмма выделена;
Положение диаграммы на листе, путем перетаскивания объекта диаграммы мышью;
Шрифт, цвет, положение любого элемента диаграммы, дважды щелкнув по этому элементу левой кнопкой мыши;
Тип диаграммы, исходные данные, параметры диаграммы, выбрав соответствующие пункты из контекстного меню (правая кнопка мыши).
Диаграмму можно удалить: выделить и
нажать
Диаграмму, как текст и любые другие объекты в MS Office , можно копировать в буфер обмена и вставлять в любой другой документ.
Меня часто просят рассказать, как строить диаграммы и графики в Excel, так что пришло время заполнить этот пробел. Тем более, это та тема, знание которой вам действительно пригодится. Ни одна эффективная презентация или аналитический отчет не обходятся без графика или диаграммы, а когда они построены со знанием дела – такая информация бесценна. А для начала, давайте разберемся с общими понятиями.
Как привило, горизонтальная ось X на графике – это ось категорий, на которой отображаются заданные свойства. По оси Y (оси значений) отображаются величины, характеризующие эти свойства. На рисунке отображена гистограмма продаж нескольких продавцов. Здесь фамилии продавцов отложены по оси X, это категории. Объемы продаж (значения для этих категорий) отложены по оси Y.
Каждый набор значений называется рядом. На следующем рисунке график, построенный по двум рядам (наборам) данных:
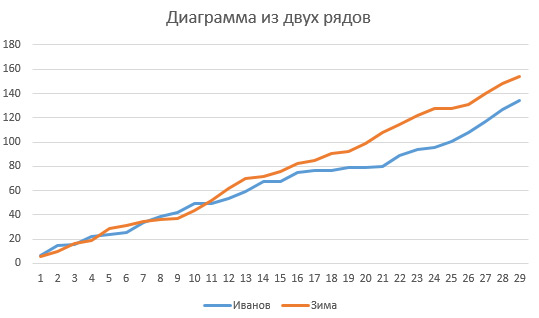
Чаще всего, исходные данные для построения диаграммы находятся в ячейках и диаграмма связана с этими ячейками. Если изменить содержимое связанной ячейки – на диаграмме оно тоже изменится. Если скрыть ячейки, данные пропадут и с графика.
Диаграмма может располагаться на листе вместе с другими данными, или на отдельном листе (лист-диаграмма).
Чтобы правильно понимать дальнейший текст о диаграммах, давайте разберемся из каких частей она состоит:
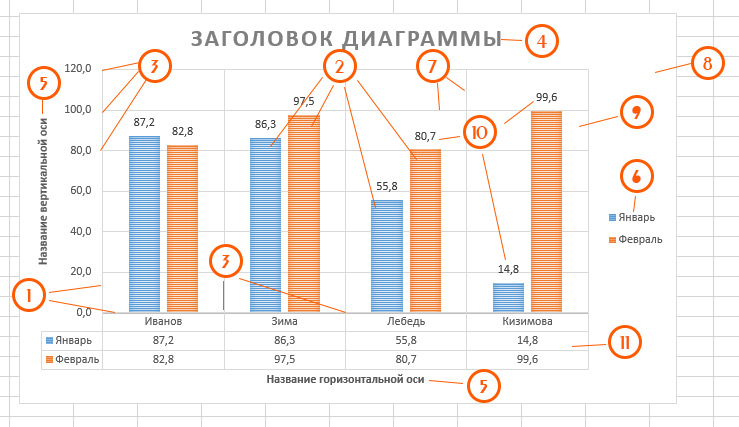
Все эти элементы настраиваются, многие можно убрать с диаграммы и снова туда поместить.
Теперь посмотрим как же строить диаграммы в Майкрософт Эксель. Хочу сказать, что это легко, но все же требует от Вас усердия, для получения наилучшего результата.
И так, чтобы быстро построить диаграмму, достаточно данных (вместе с шапкой) и воспользоваться «горячими клавишами»:
Все, диаграмма готова, программа автоматически подберет ее тип и скорее всего, это будет гистограмма.
Но это ускоренный вариант, который не всегда дает ожидаемые результаты. Лучше воспользоваться пошаговым созданием, чтобы весь процесс был под контролем. Я опишу его для Microsoft Excel 2013, поняв его, вы интуитивно сделаете эти же действия в любой из современных версий программы. А последовательность такова:
Вот так просто и быстро можно добавить график в Майкрософт Эксель. В следующей статье мы рассмотрим, как изменить внешний вид диаграммы и . Не поленитесь почитать, и тогда станете настоящими волшебниками визуализации!