

La hoja de cálculo de Microsoft Excel es una herramienta universal para trabajar con tablas. Los informes resumidos, las listas de precios, los catálogos y mucho más utilizan funciones para resolver las tareas diarias, todo esto es Excel. Los números secos en la pantalla son solo valores e indicadores, los diagramas se utilizan para la visualización.
Ejecute el archivo deseado, libro de trabajo o hoja de Excel. O cree un nuevo documento a través del menú del botón derecho. Después del lanzamiento, se abrirá la ventana de trabajo del programa. En la ventana de trabajo, seleccione el área desde la que desea crear un gráfico. Si desea mostrar los títulos a los valores, entonces la tabla se asigna completamente. De lo contrario, solo valores. Existen varios tipos de diagramas, determine el diseño visual más adecuado para usted:
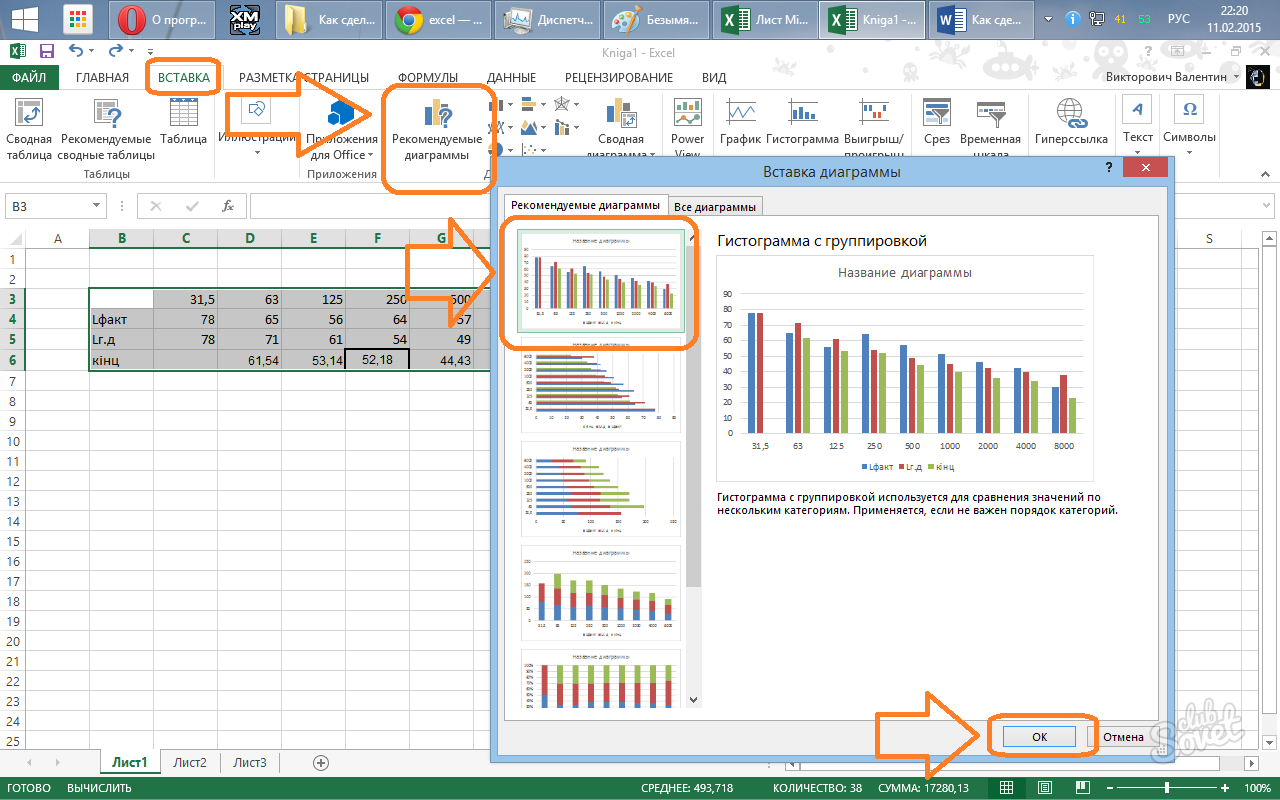
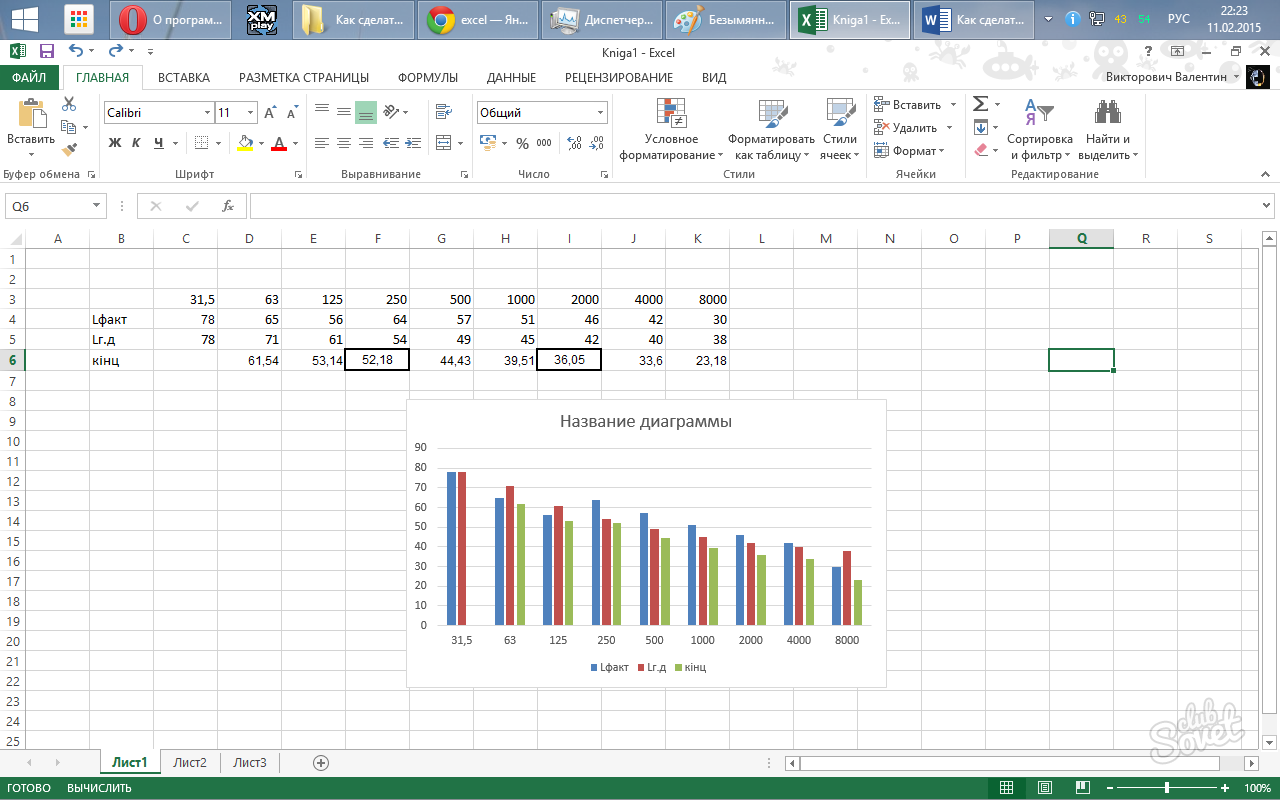
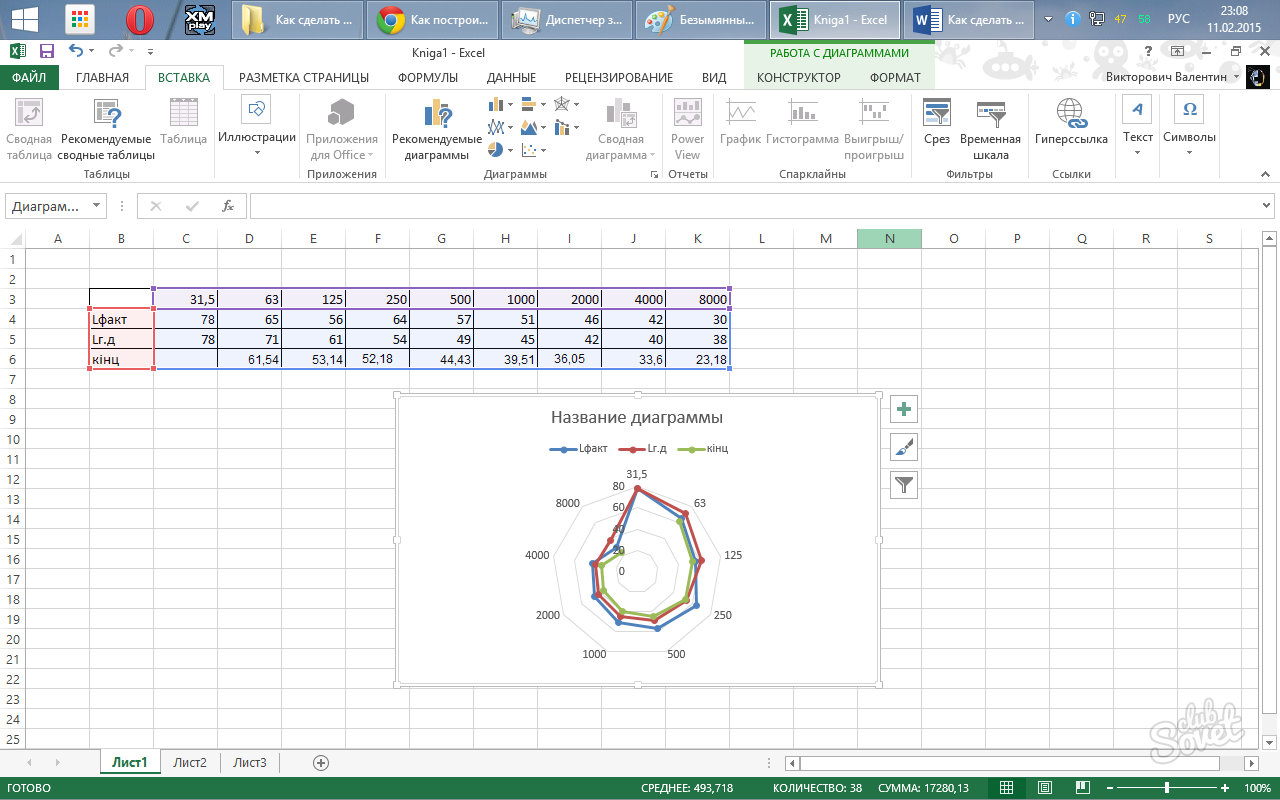
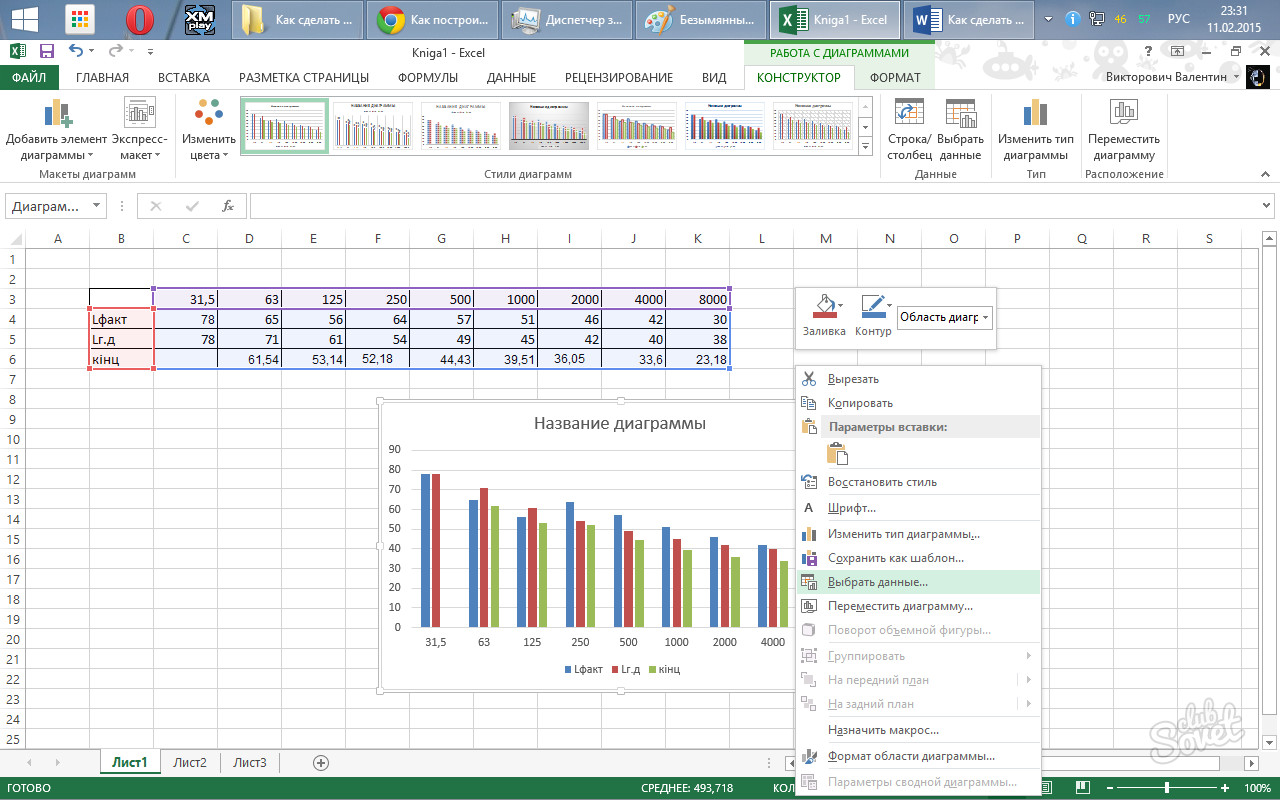
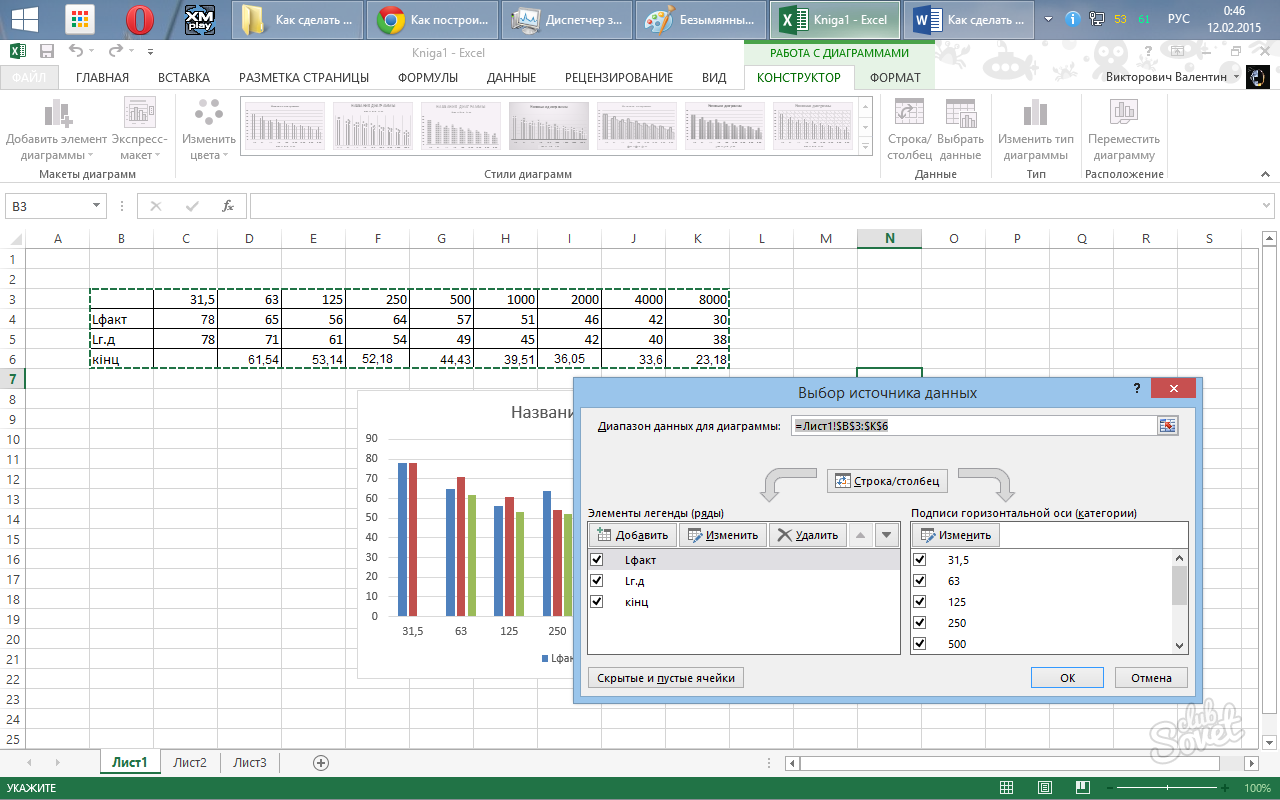
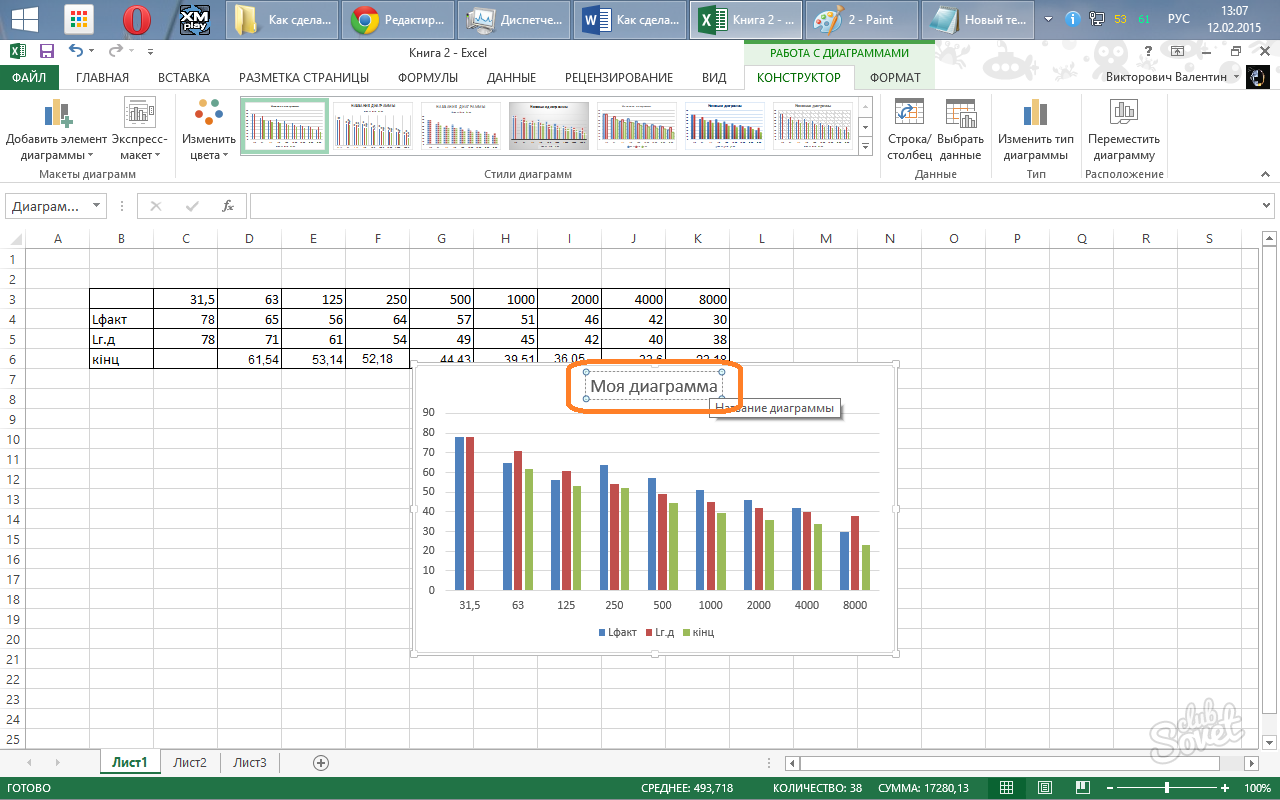
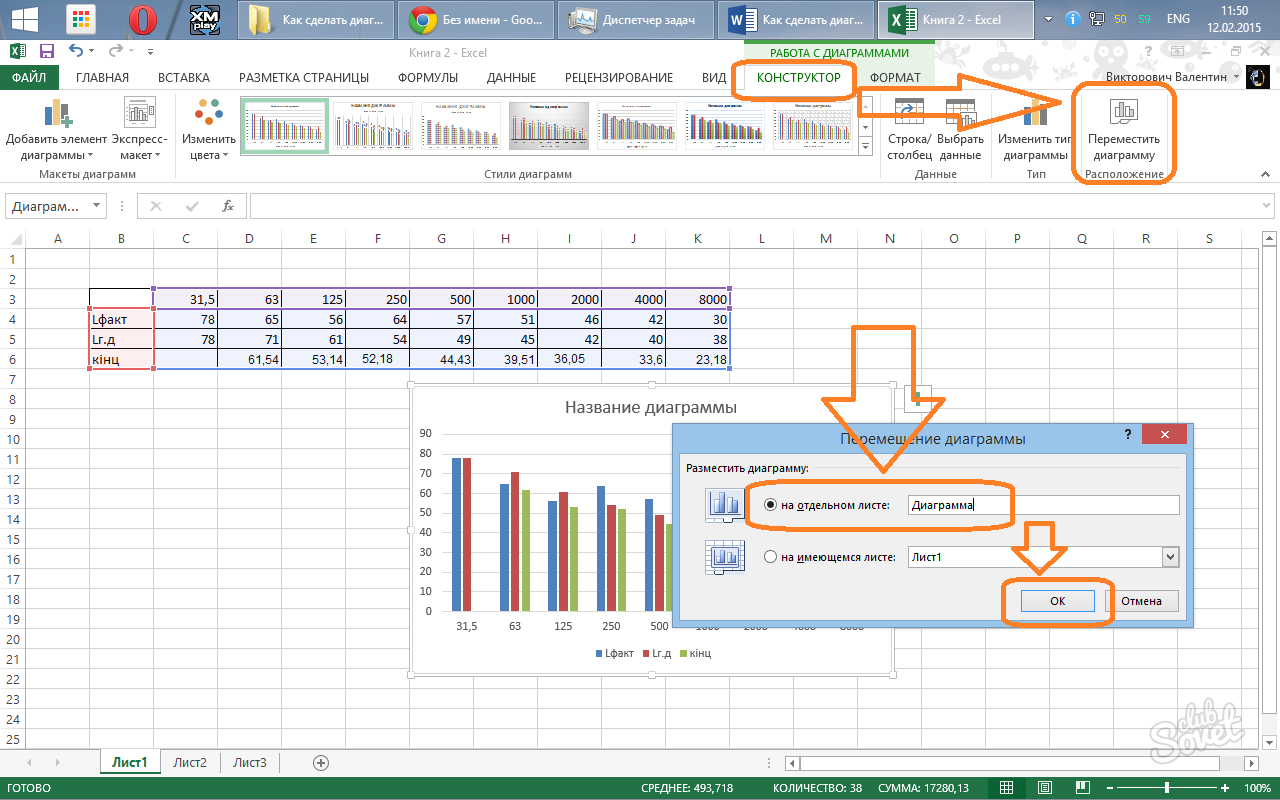
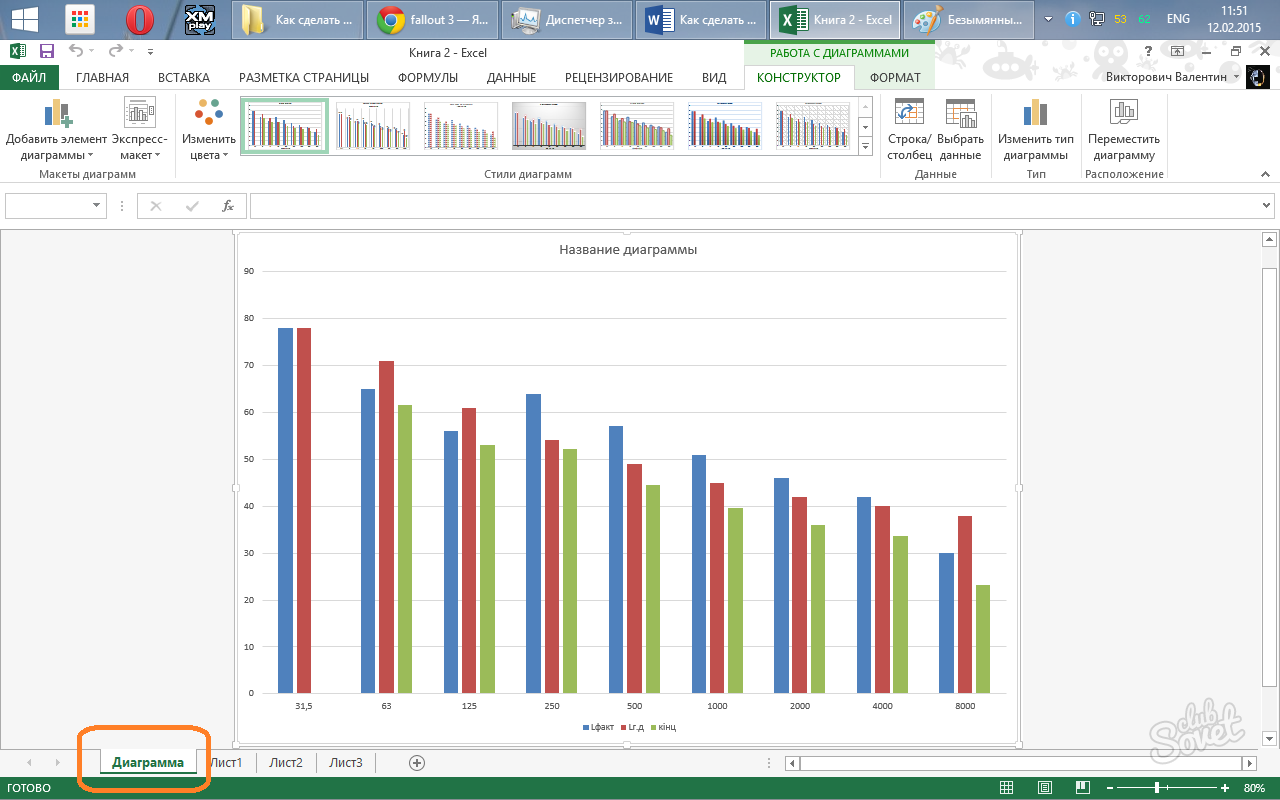
Un gran número de gráficos disponibles proporciona la libertad de elegir el adecuado para cada gusto. Todos los diagramas están interconectados con los valores en las tablas de acuerdo con los cuales están hechos, el diagrama cambia a medida que cambian. Esto es conveniente cuando se realizan cálculos para una mayor eficiencia.
Con este tutorial sobre gráficos circulares, aprenderá cómo crear dicho gráfico en Excel, cómo agregar o eliminar una leyenda, cómo etiquetar un gráfico circular, mostrar porcentajes, cómo romperlo o rotarlo, y mucho más.
Gráficos circularesTambién conocidas como sectoriales, se utilizan para mostrar qué parte del total está formada por importes individuales o acciones, expresadas como un porcentaje. En dichos gráficos, el círculo completo es del 100%, mientras que los sectores individuales son parte del todo.
Al público le gustan los gráficos circulares, mientras que los expertos en el campo de la visualización de datos, por el contrario, no los soportan, y la razón principal es que el ojo humano no puede comparar esquinas (sectores) con precisión.
Si es imposible abandonar completamente los gráficos circulares, ¿por qué no aprender a construirlos correctamente? Es difícil dibujar un gráfico circular, dados los porcentajes intrincados que presentan un problema particular. Sin embargo, en Microsoft Excel, puede crear un gráfico circular en solo un par de minutos. Entonces basta con darle al diagrama unos minutos más, usando la configuración especial para darle un aspecto más profesional.
Es muy fácil crear un gráfico circular en Excel, solo necesita unos pocos clics. Lo principal es organizar los datos de origen correctamente y seleccionar el tipo de gráfico circular más adecuado.
A diferencia de otros gráficos de Excel, los gráficos circulares requieren organizar los datos de origen en una columna o en una fila. Después de todo, solo se puede construir una serie de datos en forma de gráfico circular.
Además, puede utilizar una columna o fila con nombres de categoría. Los nombres de las categorías aparecerán en la leyenda del gráfico circular y / o en los títulos de los datos. En general, un gráfico circular en Excel se ve mejor si:
Como ejemplo de este tutorial, intentemos crear un gráfico circular en Excel, basado en los siguientes datos:
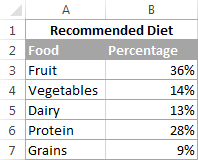
Seleccione los datos preparados, abra la pestaña Insertar (Insertar) y elija el tipo de diagrama apropiado (hablaremos sobre diferentes tipos más adelante). En este ejemplo, crearemos el gráfico circular 2D más común:
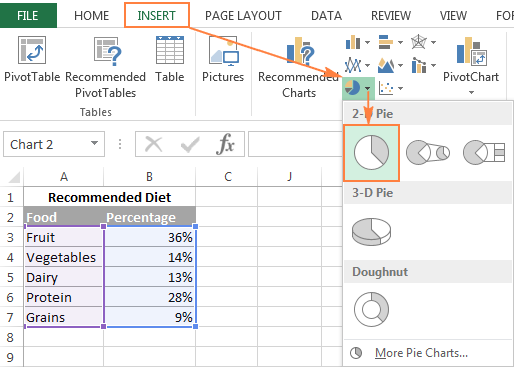
Consejo: Al seleccionar los datos de origen, asegúrese de seleccionar los encabezados de columna o fila para que aparezcan automáticamente en los nombres de su gráfico circular.
Cuando aparece un nuevo gráfico circular en la hoja de trabajo, puede abrir la pestaña Constructor (Diseño) y en la sección. Estilos de gráficos (Estilos de gráficos) Pruebe diferentes estilos de gráficos circulares, eligiendo el que mejor se adapte a sus datos.
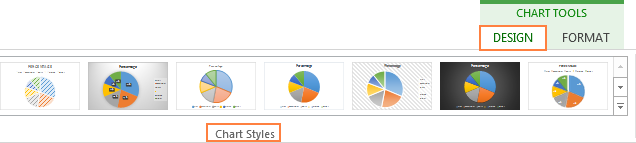
El gráfico circular predeterminado (Estilo 1) en Excel 2013 se ve así en la hoja de trabajo:
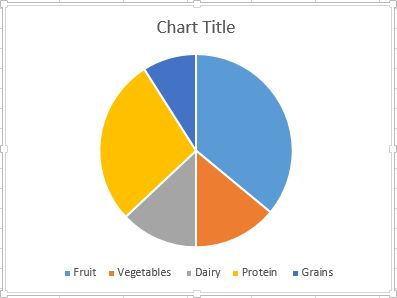
De acuerdo, este gráfico circular parece un poco rústico y, por supuesto, requiere algunas mejoras, por ejemplo, el nombre del gráfico, y tal vez debería agregar más. Hablaremos de todo esto un poco más tarde, y ahora nos familiarizaremos con los tipos de gráficos circulares disponibles en Excel.
Al crear un gráfico circular en Excel, puede seleccionar uno de los siguientes subtipos:
Este es el subtipo estándar y más popular de un gráfico circular en Excel. Para crearlo, haga clic en el icono. Circular Pestaña (Pie 2-D) Insertar (Insertar) en la sección Cartas (Cartas).
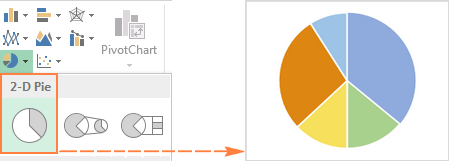
Volumen circular Los diagramas (Pie 3-D) son muy similares a los diagramas 2-D, pero muestran los datos en los ejes 3D.
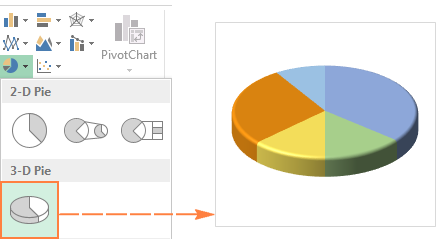
Al crear un gráfico circular volumétrico en Excel, aparecen características adicionales, como.
Si el gráfico circular en Excel consta de un gran número de pequeños sectores, puede crear Circular secundaria (Pie de pastel) y muestre estos sectores menores en otro gráfico circular, que representará uno de los sectores del gráfico principal.
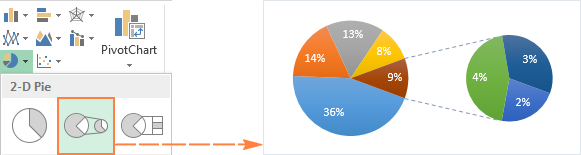
Linea secundaria (Bar of Pie) es muy similar a Circular secundaria (Pie de Pie), excepto que los sectores se muestran en el histograma secundario.
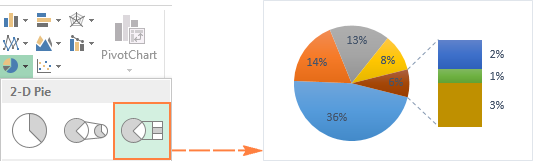
Al crear Circular secundaria (Pie de Pie) o Secundaria gobernada (Barra de pastel) en los diagramas en Excel, las últimas tres categorías se moverán de manera predeterminada al segundo gráfico, incluso si estas categorías son más grandes que el resto. Como la configuración predeterminada no siempre es la más adecuada, puede hacer una de dos cosas:
Para seleccionar manualmente las categorías de datos para el gráfico secundario, haga lo siguiente:
En la mayoría de los casos, el umbral de porcentaje es la opción más razonable, aunque todo depende de los datos de origen y las preferencias personales. Esta captura de pantalla muestra la separación de una serie de datos mediante un porcentaje:
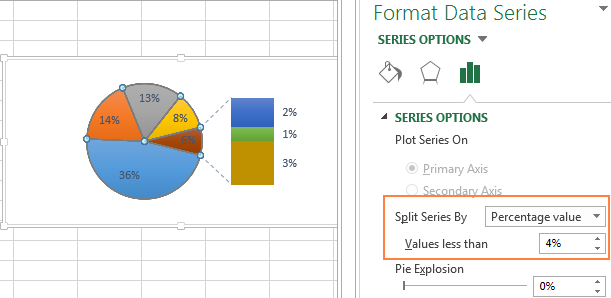
Además, puede configurar los siguientes parámetros:
Anillo (Dona) se usa un gráfico en lugar de uno circular cuando se trata de más de una serie de datos. Sin embargo, en un diagrama de anillo, es bastante difícil estimar las proporciones entre los elementos de diferentes filas, por lo que se recomienda usar otros tipos de diagramas (por ejemplo, un histograma).
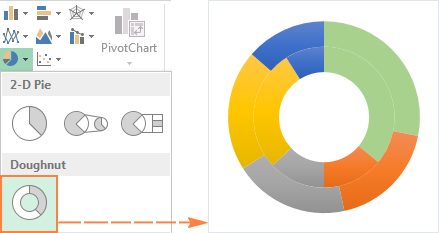
Al crear un gráfico de anillo en Excel, lo primero que debe hacer es cambiar el tamaño del agujero. Esto es fácil de hacer de las siguientes maneras:
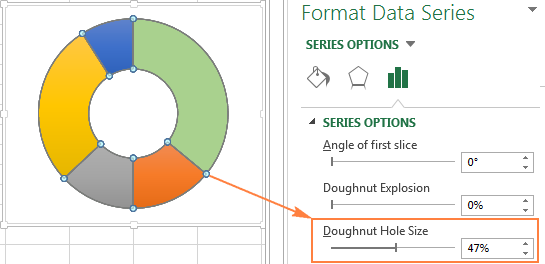
Si solo se necesita un gráfico circular en Excel para ver rápidamente la imagen general de los datos, entonces el gráfico estándar predeterminado está bien. Pero si necesita un hermoso diagrama para una presentación o para algunos propósitos similares, entonces puede mejorarse ligeramente agregando un par de trazos.
Un gráfico circular en Excel es mucho más fácil de entender si hay etiquetas de datos en él. Sin firmas, es difícil determinar cuánto ocupa cada sector. Puede agregar títulos al gráfico circular para toda la serie o solo para un elemento individual.
Utilizando este gráfico circular como ejemplo, mostraremos cómo agregar etiquetas de datos para sectores individuales. Para ello, haga clic en el icono. Elementos del gráfico (Elementos del gráfico) en la esquina superior derecha del gráfico circular y seleccione la opción Firmas de datos (Etiquetas de datos). También puede cambiar la ubicación de los subtítulos haciendo clic en la flecha a la derecha del parámetro. En comparación con otros tipos de gráficos, los gráficos circulares en Excel ofrecen la mayor variedad de ubicaciones de etiquetas:
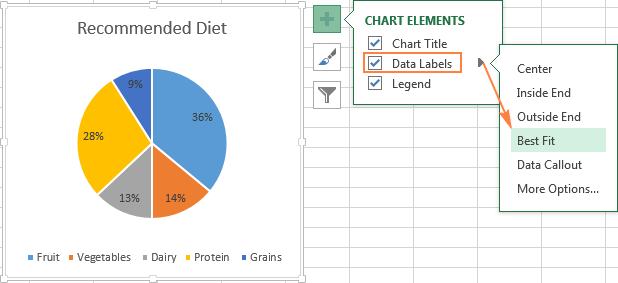
Si desea que los subtítulos se muestren dentro de las llamadas fuera del círculo, seleccione Llamada de datos (Llamada de datos):
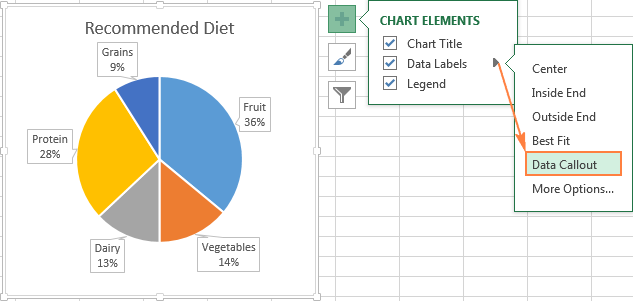
Consejo: Si decide colocar subtítulos dentro de los sectores del gráfico, tenga en cuenta que el texto en negro configurado de manera predeterminada es difícil de leer contra el sector oscuro, como en el caso del sector azul oscuro en la imagen de arriba. Leerlo fue más fácil, puedes cambiar el color de la firma a blanco. Para ello, haga clic en la firma, luego en la pestaña Formato (Formato) haga clic Relleno de texto (Relleno de texto). También puedes cambiar.
Si un gráfico circular en Excel consta de más de tres sectores, puede agregar títulos directamente a cada sector, para no forzar a los usuarios a correr entre la leyenda y el diagrama en busca de información sobre cada sector.
La forma más rápida de hacer esto es seleccionar uno de los diseños listos para usar en la pestaña. Constructor > Diseños de gráficos > Diseños expresos (Diseño\u003e Estilos de gráficos\u003e Diseño rápido). Diseño 1 y Diseño 4 contienen nombres de categorías en firmas de datos:
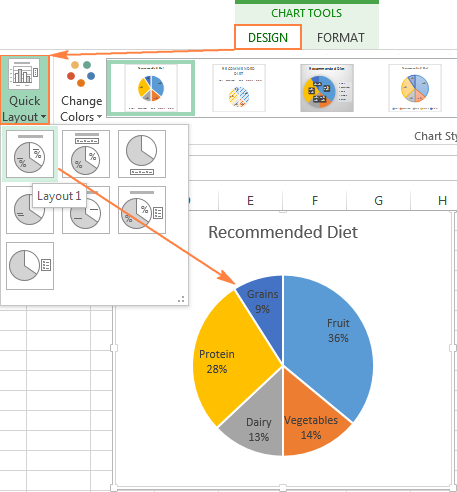
Para acceder a otros parámetros, haga clic en el icono. Elementos del gráfico (Elementos del gráfico) en la esquina superior derecha del gráfico circular, haga clic en la flecha al lado de Firmas de datos (Etiquetas de datos) y seleccione Opciones avanzadas (Más opciones). Aparecerá el panel Formato de firmas de datos (Formato de etiquetas de datos) en el lado derecho de la hoja de trabajo. Ir a la sección Opciones de firma (Opciones de etiqueta) y marque la casilla Nombre de la categoría (Nombre de la categoría).
Además, puede utilizar las siguientes características:
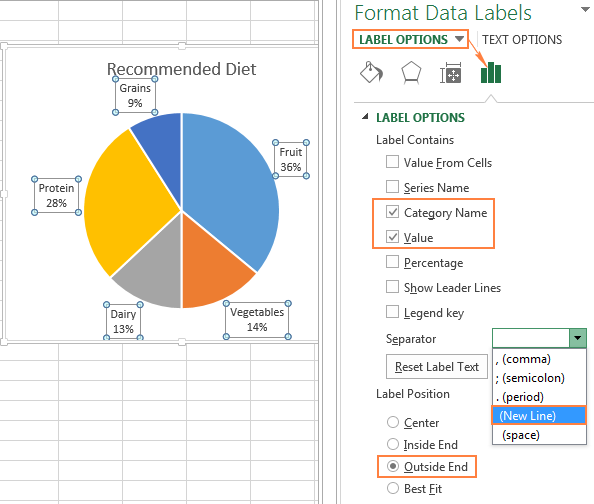
Consejo: Ahora que las etiquetas de datos se han agregado al gráfico circular, la leyenda ya no es necesaria y se puede eliminar haciendo clic en el icono Elementos del gráfico (Elementos del gráfico) y desmarque la casilla junto a La leyenda (Leyenda).
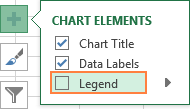
Cuando los datos sin procesar en un gráfico circular se expresan como un porcentaje, los signos % aparecerá en el gráfico automáticamente tan pronto como la opción esté habilitada Firmas de datos (Etiquetas de datos) en el menú Elementos del gráfico (Elementos del gráfico) o parámetro Significado (Valor) en el panel Formato de firmas de datos (Formato de etiquetas de datos), como se muestra en el ejemplo anterior.
Si los datos de origen se expresan en números, entonces puede mostrar en las firmas los valores originales, los porcentajes o ambos.
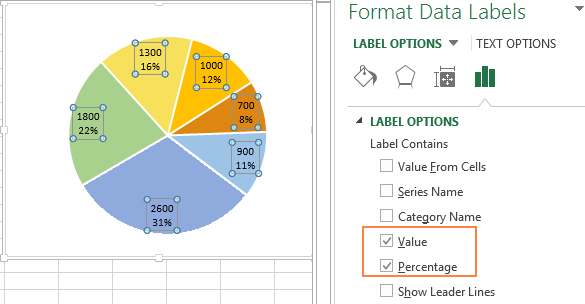
Para enfatizar los valores individuales de un gráfico circular, puede dividirlo, es decir, separar todos los sectores del centro del diagrama. También puedes seleccionar sectores específicos, alejándote solo del diagrama principal.
Los gráficos circulares fragmentados en Excel pueden estar en formato 2D o 3D, los gráficos de anillos también se pueden dividir.
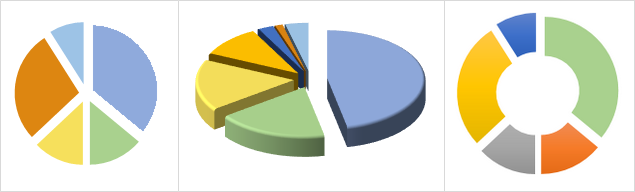
La forma más rápida de dividir un gráfico circular en Excel es hacer clic en él para seleccionar todos los sectores y, a continuación, arrastrarlos desde el centro del diagrama con el mouse.
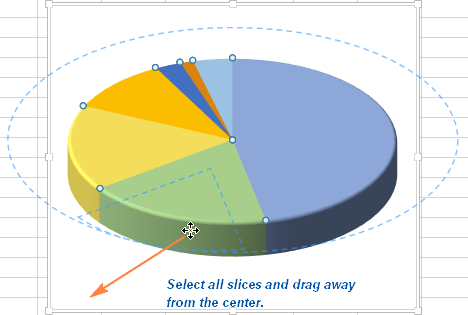
Para ajustar con mayor precisión el desglose de un gráfico circular, debe realizar los siguientes pasos:
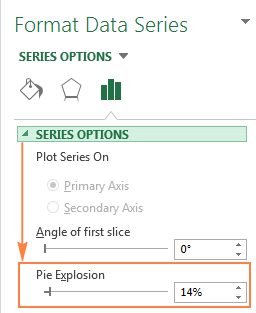
Para atraer la atención del usuario hacia un sector particular del gráfico circular, puede empujar este sector fuera del círculo general del gráfico.
Repito La forma más rápida de empujar sectores individuales de un diagrama es seleccionarlos y alejarlos del centro con el mouse. Para seleccionar un sector separado, debe hacer clic en él dos veces.
Hay otra manera: seleccione el sector que desea impulsar, haga clic derecho en él y haga clic en el menú contextual El formato de la serie de datos. (Formato de serie de datos). Luego, en el panel que aparece, abre la sección. Parámetros de fila (Opciones de serie) y configurar el parámetro. Corte de puntos (Punto de Explosión):
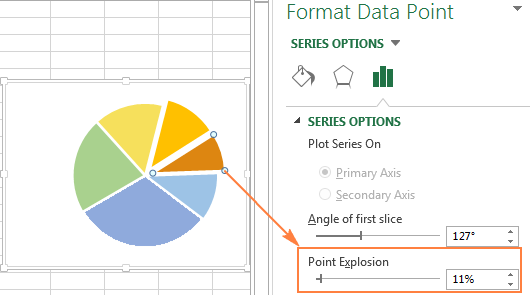
Nota: Si necesita seleccionar varios sectores, deberá repetir este proceso con cada uno de ellos, como se muestra arriba. No puede seleccionar varios sectores de un gráfico circular a la vez en Excel, pero puede dividir el diagrama completamente o seleccionar solo un sector a la vez.
Al crear un gráfico circular en Excel, el orden de las categorías de construcción depende del orden de los datos en la hoja de cálculo. Para mostrar datos desde diferentes puntos de vista, puede rotar el gráfico circular 360 grados. Como regla general, un gráfico circular se ve mejor si sus sectores más pequeños están al frente.
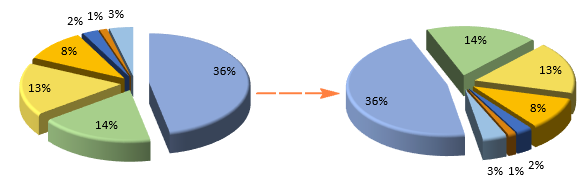
Para rotar un gráfico circular en Excel, debe realizar los siguientes pasos:
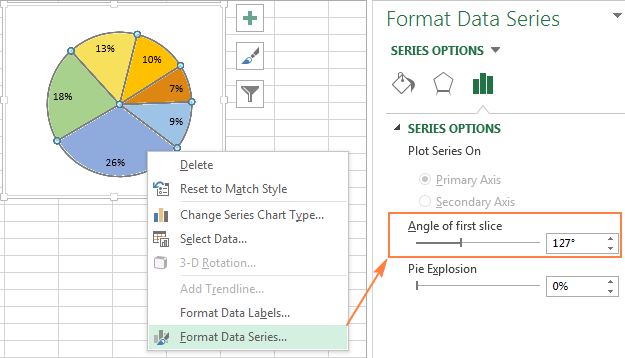
Para gráficos circulares volumétricos, una opción está disponible. Gira la forma solida (Rotación 3-D). Para acceder a esta opción, haga clic derecho en cualquier sector del diagrama y seleccione del menú contextual Gira la forma solida (Rotación 3-D).
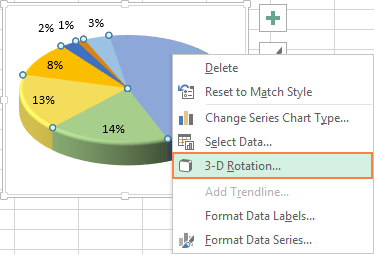
Aparecerá el panel Formato del área del gráfico (Formato del área del gráfico), donde puede configurar los siguientes parámetros para rotar una forma sólida:
Nota: Los gráficos circulares de Excel pueden girar alrededor de un eje horizontal y un eje vertical, pero no alrededor de un eje de profundidad (eje Z). Por lo tanto, el parámetro Rotación alrededor del eje Z (Rotación Z) no está disponible.
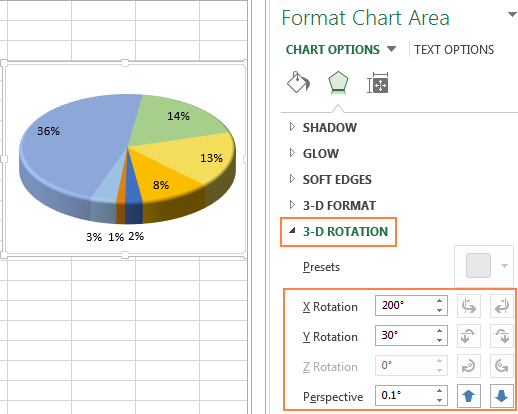
Si en los campos para ingresar los ángulos de rotación, haga clic en las flechas hacia arriba o hacia abajo, el diagrama girará inmediatamente. Por lo tanto, es posible realizar pequeños cambios en el ángulo de rotación del diagrama hasta que esté en la posición deseada.
Como regla general, los gráficos circulares son más comprensibles si sus sectores están ordenados de grandes a más pequeños. La forma más rápida de lograr este resultado es ordenar los datos de origen en una hoja de cálculo. Si no puede ordenar los datos de origen, puede cambiar la distribución de los sectores en el gráfico circular de Excel de la siguiente manera:
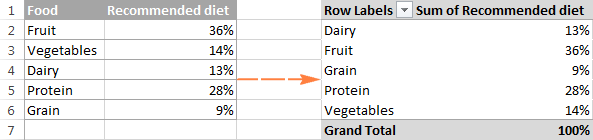
Si los colores estándar de un gráfico circular en Excel no le convienen, hay varias opciones:
Para seleccionar un esquema de color diferente para un gráfico circular en Excel, haga clic en el icono. Estilos de gráficos (Estilos de gráfico), abra la pestaña Colorear (Color) y elija el esquema de color apropiado. El icono aparece cuando se selecciona el diagrama a la derecha.
También puede hacer clic con el mouse en cualquier punto del gráfico circular para que aparezca un grupo de pestañas en el menú Cinta. Trabajar con tablas (Herramientas de gráficos) y pestaña Constructor (Diseño) en la sección Estilos de gráficos (Estilos de gráfico) haga clic en el botón Cambiar colores (Cambiar colores):
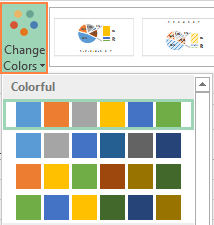
Como puede ver en la imagen de arriba, la selección de esquemas de color para los gráficos en Excel no es rica, y si necesita crear un gráfico circular brillante y con estilo, puede elegir su propio color para cada sector. Por ejemplo, si está ubicado dentro de los sectores del diagrama, entonces debe considerar que el texto en negro es difícil de leer sobre el fondo de los colores oscuros.
Para cambiar el color de un sector en particular, selecciónelo haciendo doble clic con el mouse. Luego abre la pestaña Formato (Formato) haga clic Forma de relleno (Relleno de forma) y seleccione el color deseado.
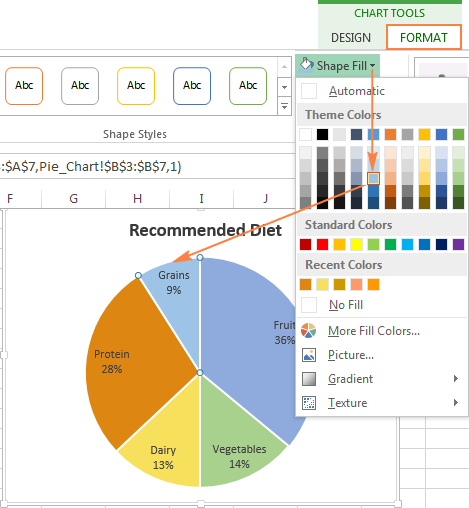
Consejo: Si Excel tiene un gran número de sectores pequeños, no particularmente importantes en un gráfico circular, puede colorearlos de gris.
Si crea un gráfico circular en Excel para la presentación o para exportarlo a otras aplicaciones, puede hacerlo más atractivo.
Para abrir las opciones de formato, haga clic derecho en cualquier sector del gráfico circular y en el menú contextual haga clic en El formato de la serie de datos. (Formato de serie de datos). Aparece un panel en el lado derecho de la hoja de trabajo. Pestaña Efectos (Efectos) experimenta con opciones Sombra (Sombra), Luz de fondo (Resplandor) y Suavizado (Bordes suaves).
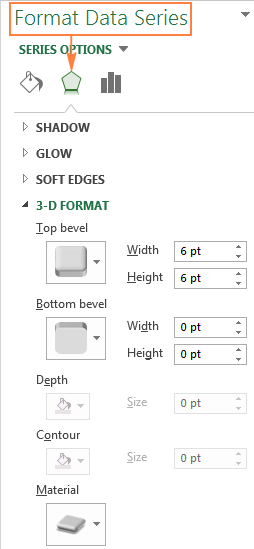
Pestaña Formato (Formato) otras herramientas de formato útiles están disponibles:
Para usar estas herramientas de formato, seleccione el elemento del gráfico circular que desea formatear (leyenda, etiqueta de datos, sector o nombre del gráfico) y abra la pestaña Formato (Formato). Las opciones de formato adecuadas estarán activas, y las opciones de formato innecesarias no estarán activas.
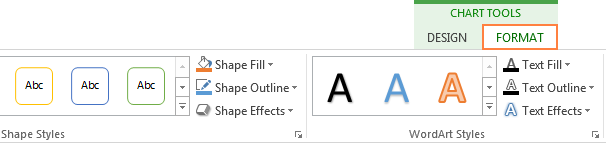
Ahora que sabe cómo crear un gráfico circular en Excel, tratemos de hacer una lista de las recomendaciones más importantes que lo ayudarán a ser atractivo e informativo:
En nuestra vida, simplemente no puede prescindir de varias comparaciones. Números: no siempre es conveniente para la percepción, por eso a la persona se le ocurrieron los diagramas.
El programa más conveniente para construir gráficos de varios tipos es Microsoft Office Excel. Cómo crear un gráfico en Excel, y se tratará en este artículo.
Este proceso no es tan complicado, solo tienes que seguir un cierto algoritmo.
Abra el documento: el botón "Inicio" - "Toda la lista de programas" - la carpeta "Microsoft Office" - el documento "Excel".
Cree una tabla de datos que desee visualizar en el gráfico. Seleccione el rango de celdas que contienen datos numéricos.
Llame a los "Gráficos y tablas del asistente". Comandos: "Insertar" - "Gráfico".
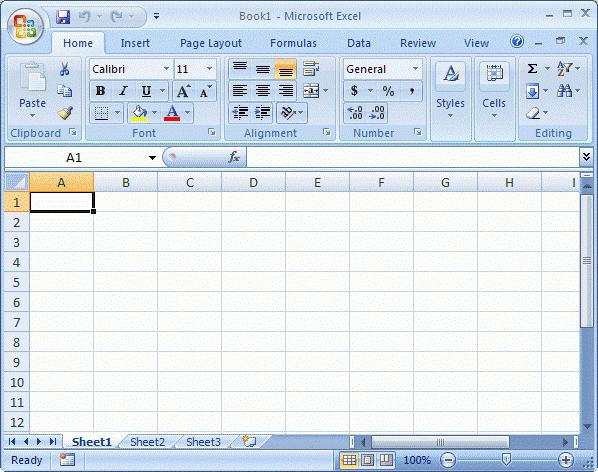 Aparecerá un asistente de gráficos en la pantalla. Él te ayudará a decidir sobre eso, pero para este trabajo es necesario realizar cuatro pasos simples.
Aparecerá un asistente de gráficos en la pantalla. Él te ayudará a decidir sobre eso, pero para este trabajo es necesario realizar cuatro pasos simples.
El primer paso es elegir un tipo de gráfico. Como puede verse en la lista que se abre, hay una gran variedad de estos tipos: un gráfico con áreas, un gráfico de burbujas, un histograma, una superficie, etc. Los tipos de gráficos no estándar también están disponibles para su selección. Puede ver un ejemplo de una pantalla gráfica de los gráficos futuros en la mitad derecha de la ventana.
El segundo paso para responder la pregunta de cómo hacer un diagrama en Excel será la entrada de la fuente de datos. Estamos hablando del mismo plato, que se mencionó en el segundo párrafo de la primera parte del artículo. En la pestaña "Fila", puede establecer el nombre de cada fila (columna de la tabla) del gráfico futuro.
El artículo número 3 más voluminoso: "Opciones de gráfico". Ir a través de las pestañas:
Titulares Aquí puede establecer etiquetas para cada eje del diagrama y darle un nombre.
Los ejes. Le permite seleccionar el tipo de ejes: eje de tiempo, eje de categoría, detección automática de tipo.
Líneas de cuadrícula. Aquí puede configurar o, por el contrario, eliminar las líneas de cuadrícula principal o intermedia del gráfico.
Leyenda Le permite mostrar u ocultar una leyenda, así como seleccionar su ubicación.
Tabla de datos Agrega una tabla de datos al área de trazado de un gráfico futuro.
Datos de firma. Incluye firmas de datos y proporciona una opción de separador entre indicadores.
El último y más corto paso para completar la construcción de un diagrama en Excel es la elección de colocar el gráfico futuro. Hay dos opciones para elegir aquí: el original o la nueva hoja.
Una vez completados todos los campos necesarios de los cuadros de diálogo del Asistente para gráficos, no dude en hacer clic en el botón Finalizar.
Tu creación apareció en la pantalla. Y aunque el Asistente para gráficos le permite ver el calendario futuro en cada etapa de su trabajo, al final, todavía necesita corregir algo.
Por ejemplo, al hacer clic en el botón derecho del mouse un par de veces en el área del diagrama (¡pero no en él mismo!), Puede hacer que el fondo en el que se encuentra el gráfico, el color o cambiar la fuente (estilo, tamaño, color, subrayado).
Si hace doble clic en el mismo botón derecho del ratón en las líneas del diagrama, puede formatear las líneas de la cuadrícula del diagrama, establecer su tipo, grosor y color, y cambiar muchos otros parámetros. Un área de construcción también está disponible para el formato, o más bien, para el diseño de color.
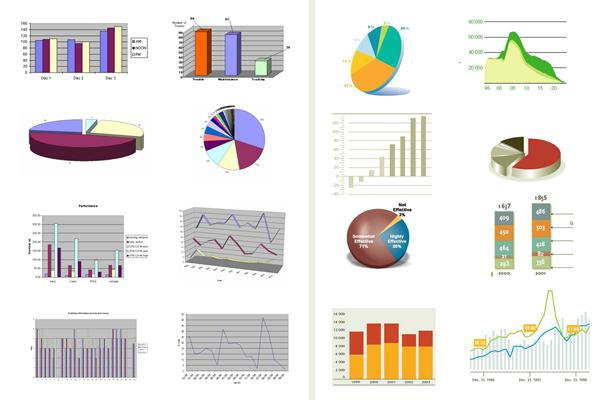 Esperamos que haya recibido la respuesta más clara y sencilla a su pregunta: “¿Cómo hacer un diagrama en Excel?”. Es muy simple, si sigues las instrucciones anteriores. ¡Te deseamos éxito!
Esperamos que haya recibido la respuesta más clara y sencilla a su pregunta: “¿Cómo hacer un diagrama en Excel?”. Es muy simple, si sigues las instrucciones anteriores. ¡Te deseamos éxito!
Una de las ventajas más impresionantes de MS Excel es la capacidad de convertir filas y columnas abstractas de números en atractivas e informativas. graficos y cuadros . ExCe admite 14 tipos de varios diagramas estándar de dos y tres dimensiones. Al crear un nuevo gráfico, se establece el gráfico de barras predeterminado en Excel.
Cartas - Esta es una herramienta conveniente para la presentación gráfica de datos. Nos permiten estimar los valores disponibles mejor que el examen más cuidadoso de cada celda de la hoja de trabajo. Un diagrama puede ayudar a detectar un error en los datos.
Para poder construir un gráfico, debe tener al menos una serie de datos. El origen de datos para el gráfico es la hoja de cálculo de Excel.
Términos especiales utilizados en la construcción de diagramas:
El eje X se llama el eje. categorías y los valores depositados en este eje se denominan categorias.
Los valores de las funciones e histogramas mostrados en el diagrama son serie de datos. La serie de datos es una secuencia de valores numéricos. Al construir un gráfico, se pueden utilizar varias series de datos. Todas las filas deben tener la misma dimensión.
- La leyenda - descifrar la notación de series de datos en el diagrama.
El tipo de gráfico influye en su estructura e impone ciertos requisitos a las series de datos. Por lo tanto, para crear un gráfico circular, solo se utiliza una fila de datos.
|
La figura 66. Creando una tabla. |
Secuencia de acciones al construir un gráfico.
1. En la tabla, seleccione el rango de datos para el cual se construirá el gráfico, incluyendo, si es posible, los rangos de etiquetas para estos datos en filas y columnas.
2. Para seleccionar varios rangos de datos no adyacentes, haga una selección mientras mantiene presionado
3. Llame al asistente de creación de diagramas (elemento de menú Insertar / Gráfico o el botón en la barra de herramientas estándar).
4. Lea atentamente todas las pestañas del cuadro de diálogo del generador de diagramas en cada paso, llegue al final (seleccione “ Siguiente"Si este botón está activo) y como resultado, haga clic en" Esta hecho”.
Después de construir el gráfico, puede cambiar:
El tamaño del gráfico, tirando de las dimensiones, que aparecen cuando el gráfico está resaltado;
Posición del gráfico en la hoja arrastrando el objeto del gráfico con el ratón;
Fuente, color, posición de cualquier elemento del gráfico haciendo doble clic en este elemento con el botón izquierdo del ratón;
Tipo de gráfico, datos de origen, parámetros del gráfico, seleccionando los elementos correspondientes en el menú contextual (botón derecho del ratón).
Puede eliminar un diagrama: seleccione y haga clic
Los diagramas, como el texto y cualquier otro objeto en MS Office, pueden copiarse al portapapeles y pegarse en cualquier otro documento.
A menudo me piden que le diga cómo crear gráficos y tablas en Excel, así que es hora de llenar este vacío. Además, este es un tema cuyo conocimiento realmente necesitas. Ninguna presentación efectiva o informe analítico está completo sin un gráfico o diagrama, y cuando se construyen con habilidad, dicha información es invaluable. Y primero, entendamos los conceptos generales.
Como regla general, el eje X horizontal en el gráfico es el eje de categoría en el que se muestran las propiedades especificadas. El eje Y (eje de valores) muestra los valores que caracterizan estas propiedades. La figura muestra un histograma de ventas de varios vendedores. Aquí, los nombres de los vendedores se trazan a lo largo del eje X, estas son categorías. Los volúmenes de ventas (valores para estas categorías) se trazan a lo largo del eje Y.
Cada conjunto de valores se llama una serie. En la siguiente figura, un gráfico trazado sobre dos series de datos (conjuntos):
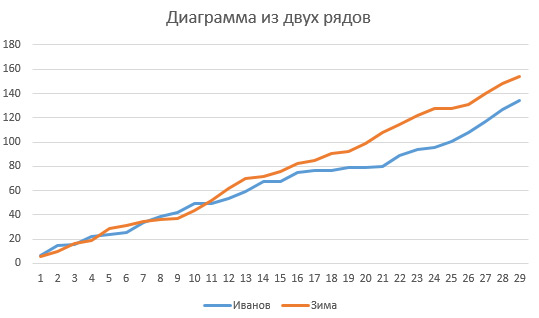
La mayoría de las veces, los datos de origen para crear un gráfico están en celdas y el gráfico está asociado con estas celdas. Si cambia el contenido de la celda asociada, también cambiará en el diagrama. Si oculta las celdas, los datos desaparecerán del gráfico.
El cuadro se puede colocar en una hoja junto con otros datos, o en una hoja separada (diagrama de hoja).
Para entender correctamente el texto adicional en los diagramas, veamos en qué partes consiste:
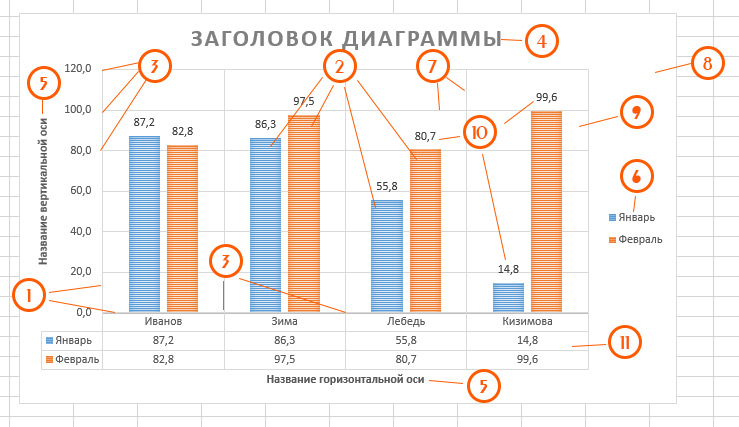
Todos estos elementos son personalizables, muchos pueden eliminarse del diagrama y colocarse allí nuevamente.
Ahora veamos cómo construir gráficos en Microsoft Excel. Quiero decir que es fácil, pero aún requiere diligencia de usted para obtener el mejor resultado.
Y así, para construir rápidamente un diagrama, hay suficientes datos (junto con un encabezado) y usar las "teclas de acceso rápido":
Todo, el diagrama está listo, el programa seleccionará automáticamente su tipo y lo más probable es que sea un histograma.
Pero esta es una versión acelerada, que no siempre da los resultados esperados. Es mejor usar la creación paso a paso, para que todo el proceso esté bajo control. Lo describiré para Microsoft Excel 2013, una vez que lo haya entendido, intuitivamente realizará las mismas acciones en cualquiera de las versiones modernas del programa. Y la secuencia es:
Tan simple y rápidamente puedes agregar un horario a Microsoft Excel. En el siguiente artículo veremos cómo cambiar la apariencia de un diagrama y. ¡No seas perezoso para leer, y luego conviértete en un verdadero asistente de visualización!