

Microsoft Excel является удобным многофункциональным инструментом. Данное приложение прекрасно подходит для построения разнообразных графиков и диаграмм.
Далеко не все пользователи знают, что при помощи Excel можно сделать графики математических функций различной сложности.
В этой статье мы подробно рассмотрим, как построить график Эксель.
На сегодняшний день популярностью среди пользователей пользуются две основные версии данного приложения: Excel 2013 и Excel 2003, которые существенно отличаются друг от друга, по этой причине процесс построения графиков в данных приложениях серьезно отличается.
Порядок построения диаграмм в приложении Эксель 2003 является похожим на процесс работы с программой Эксель 2007.
Вам необходимо щелкнуть по заполненной ячейке, в которой находится формула. В нижнем правом углу этой ячейки вы сможете увидеть небольшой квадратик. На этот квадрат нужно навести курсор, зажать правую кнопку и растянуть формулу на все незаполненные ячейки.
Как именно это, делается вы можете увидеть на картинке, размещенной ниже.

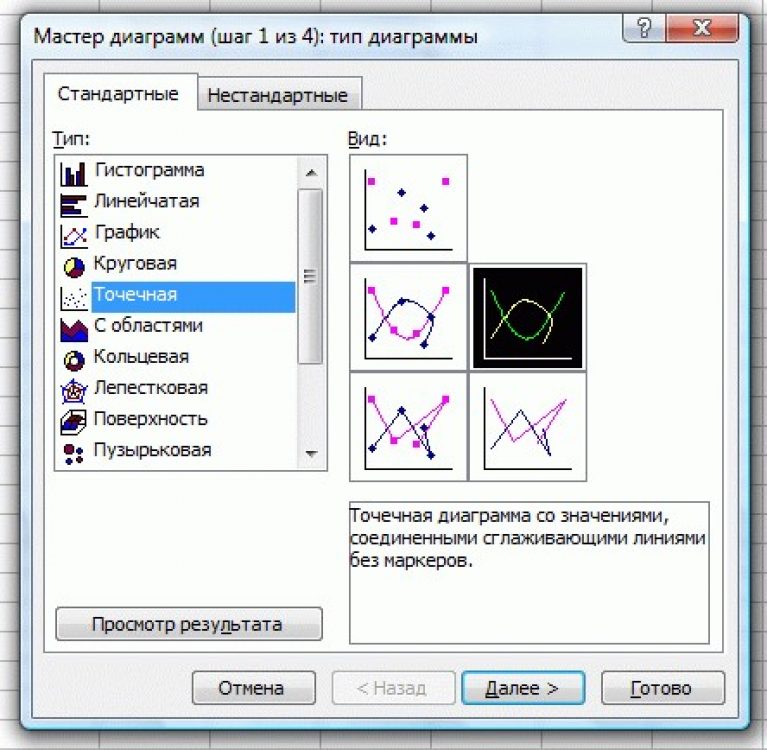

Вам потребуется выделить ячейки, в которые вы ранее внесли значения Y и X. Затем необходимо нажать кнопку «Готово».
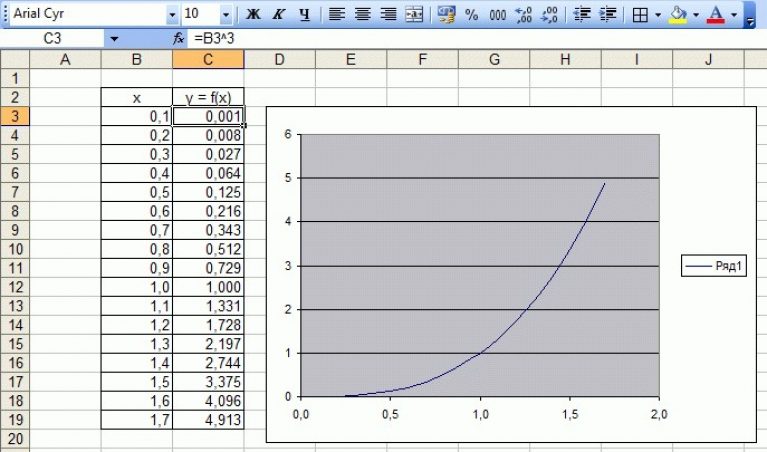
При необходимости вы можете изменить значения аргумента и функции, что приведет к мгновенному перестроению созданного графика.
Кстати, вас могут заинтересовать еще статьи:
Для того, что разобраться, как сделать таблицу в Эксель 2013, мы возьмем в качестве примера функцию y=sin(x), таким образом, у нас должна получиться синусоида. Для построения диаграммы вам нужно будет выполнить следующие действия:

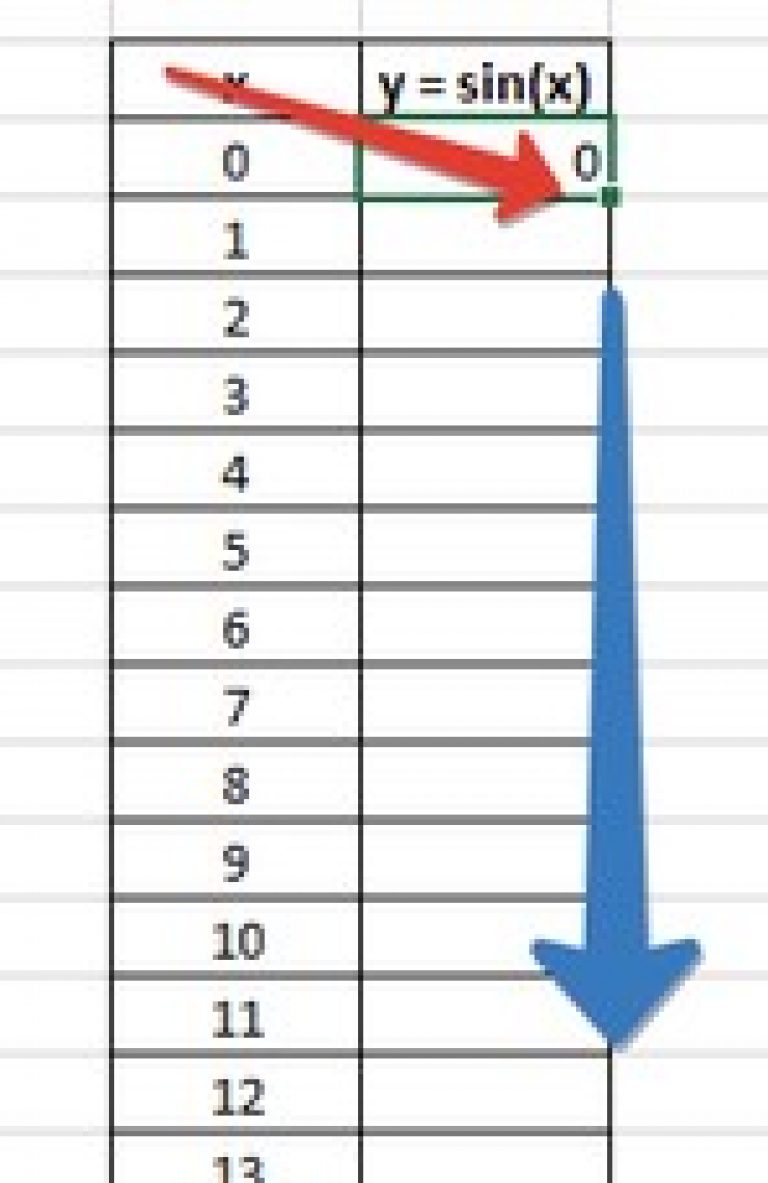



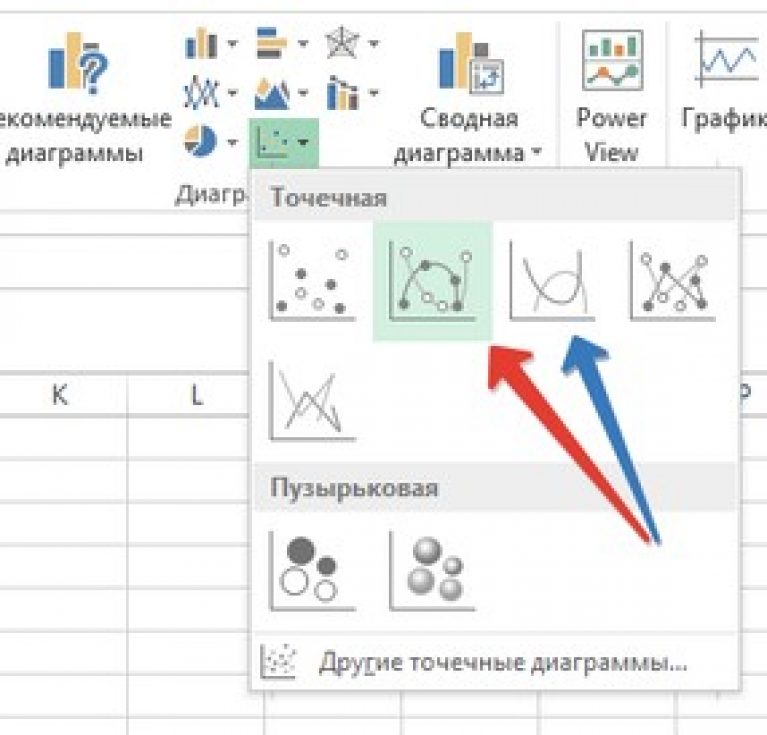
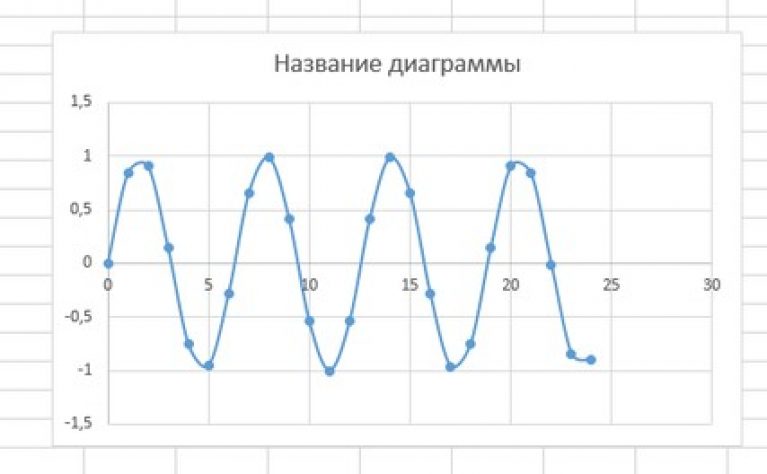
Если в процессе создания диаграммы у вас возникнут проблемы с составлением правильной формулы, то вы можете воспользоваться готовыми шаблонами. Для этого вам необходимо зайти в специальный пункт меню и выбрать подходящую формулу, как это показано на рисунке.
![]()
Теперь вы знаете, как сделать график в трех версиях Эксель. Если точно следовать описанному выше порядку действий, то у вас не должно возникнуть никаких проблем с созданием диаграмм.
Важно! Помните, что Excel является удобной многофункциональной программой, которая при грамотном подходе позволит существенно упростить вашу работу.
Быстрая пояснялка о построении графиков в Excel. Два типа диаграмм, используемых для графиков.
Диаграммы и графики в MS Excel (входит в состав офисного пакета MS Office) служат для графического отображения данных, что более наглядно с точки зрения пользователя. С помощью диаграмм удобно наблюдать за динамикой изменений значений исследуемых величин, проводить сравнения различных данных, представление графической зависимости одних величин от других.
Чтение и оценка большого количества данных, которые визуализированы с помощью графиков и диаграмм значительно упрощается. Эксель располагает эффективным многофункциональным инструментом для этой визуализации, благодаря которому можно построить диаграммы и графики разнообразных типов и назначений. Просто незаменим в аналитических исследованиях.
На рисунке видим стандартный график зависимости в Excel, на нём показаны и подписаны основные элементы.
На данный момент используются версии приложения 2003, 2007, 2010, 2013, 2016. Процессы построения графиков и диаграмм в них имеют некоторые отличия, прежде всего в интерфейсе. Основные из них будут указываться ниже.
Excel поддерживает различные типы графиков для наиболее понятного и полного отображения информации. Графики строятся по точкам , которые соединяются отрезками. Чем больше точек, тем меньше искажений в графике, тем более плавно изменяется функция в динамике.
Чтобы создать график (как и диаграмму) в MS Excel нужно прежде всего ввести числовые данные на лист, на основании которых он будет построен. Обычно для графика достаточно двух столбцов , один из которых будет использоваться для оси X (аргумента), второй – для Y (функции) – это может быть выражено формулой или просто перечнем зависимых от аргумента данных.

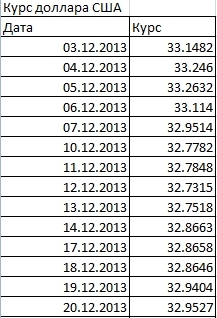
Выделите диапазон данных. Затем, выбрав нужный тип графика на вкладке Вставка в группе Диаграммы – нажмите Вставить график (для просмотра динамики изменений данных). Если хотите построить график по точкам – следует взять Точечную диаграмму (если у Вас имеется 2 ряда данных, один из которых зависит от второго).

Microsoft Excel 2003
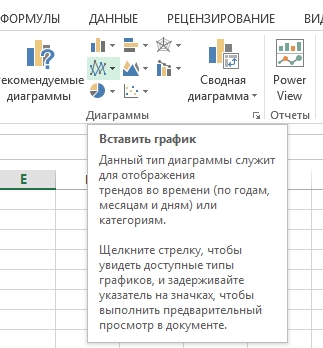
Microsoft Excel 2013
График можно разместить, как на одном листе с данными, так и на отдельном.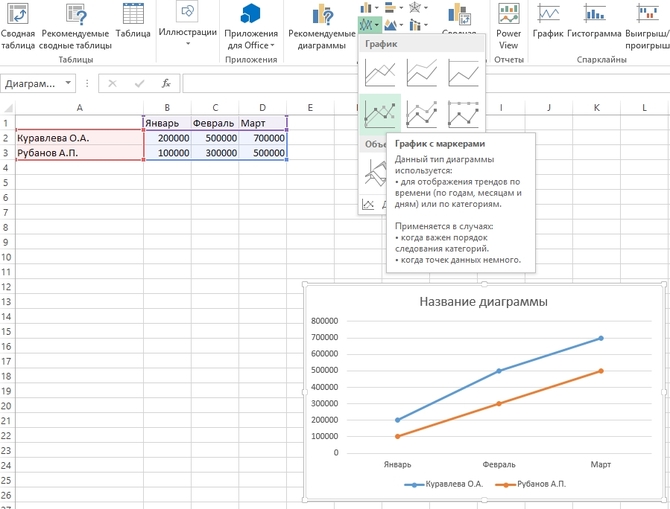
Аналогично графикам, диаграммы строятся на основе данных в столбцах таблицы, но для некоторых видов (круговые, кольцевые, пузырьковые и др.) нужно, чтобы данные располагались определенным образом. Чтобы построить диаграмму нужно перейти во вкладку Диаграммы . Для примера рассмотрим, как сделать круговую .
Для такой диаграммы один столбец – это метки данных, второй – сам числовой ряд данных.
Выделите диапазон ячеек с метками и данными. Затем Вставка , нажать Диаграммы и выбрать соответствующий Вашим требованиям тип диаграммы (в нашем случае Круговая).
Автоматически создастся диаграмма, которую при необходимости Вы сможете изменить
в свойствах по своему усмотрению. Изменить можно
стиль, макет, подписи, оси, фон и множество других настроек.
Диаграммы кругового типа демонстрируют пропорции частей относительно чего-то целого и представляются в виде совокупности секторов, входящих в состав круга с отображением соответствующих значений. Это очень полезно, когда требуется сравнить некоторые данные по отношению к суммарному значению.
Предположим Вам нужно построить график функции представляющий собой синусоиду
. Для этого потребуется ввести
данные
синусов углов.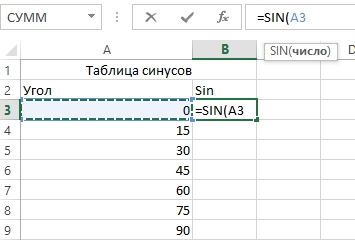
Чтоб посчитать значения синусов, нужно в первую ячейку ряда данных Sin
ввести формулу
= SIN(A3), где A3
– соответствующий аргумент. После чего столбец растянуть
за правый нижний угол. Получим искомый диапазон значений.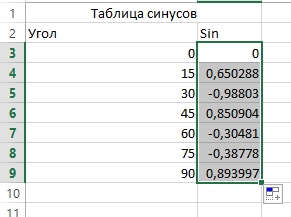
Далее строим график
, нажимая Вставка
, График
, таким же образом как и до этого. 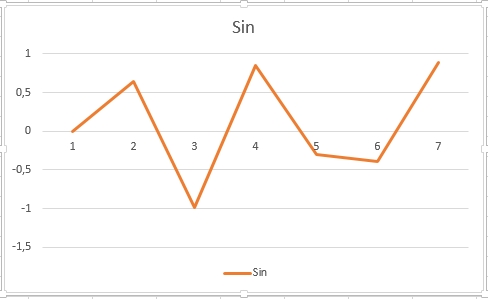
Как видим получившийся график не в достаточной мере похож на синусоиду. Для более красивой синусоидальной зависимости нужно ввести большее количество значений
углов (аргументов) и чем больше, тем лучше.
Если захотите изменить название, сделать его более понятным, или удалить его вовсе, то потребуется проделать следующие действия
. В версии Excel 2003 нужно кликнуть в любом месте этой диаграммы, после чего увидите панель Работа с диаграммами
, со вкладками Макет
, Формат
и Конструктор
. В группе Макет/Подписи
выберите Название
диаграммы. Измените нужные Вам параметры.
Название можно связывать с какой-либо ячейкой таблицы, отметив ссылку на неё. Связанное значение названия автоматически изменяется при его изменении в таблице.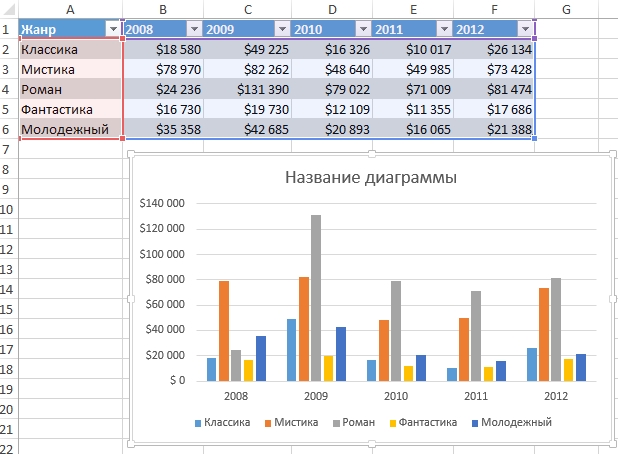
Помимо остальных функция у Вас есть возможность настраивать оси – масштаб, промежутки между категориями и значениями. Можно добавить деления на оси и указать значения расстояний между ними, добавить и отформатировать названия осей, настроить отображение
или скрыть
сетку.
Что касается настроек названия, подписей, осей и прочих в Office 2013
, то там это сделать еще проще
и удобнее: достаточно пары кликов по изменяемым визуальным компонентам и использования привязанного к ним контекстного меню.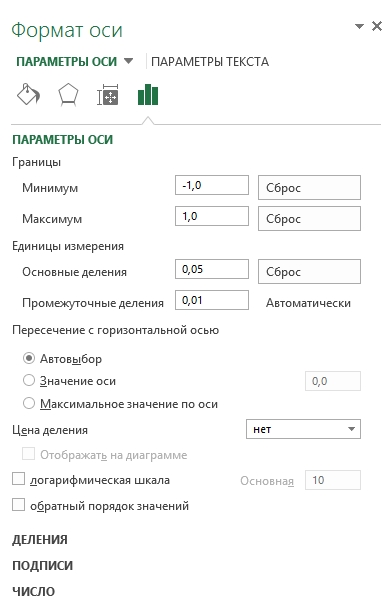
Благодаря легенде на графике определяется принадлежность параметра к тому или иному столбцу.
В диаграммах эксель имеется опция
настройки легенды – изменения месторасположения, отобразить её или скрыть.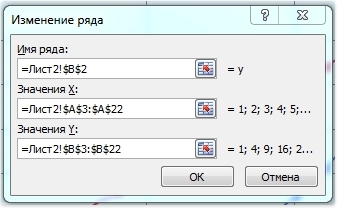
Перейдите во вкладку Конструктор/Выбрать данные
для версии 2003 или в контекстном меню Выбрать данные
для версии 2013.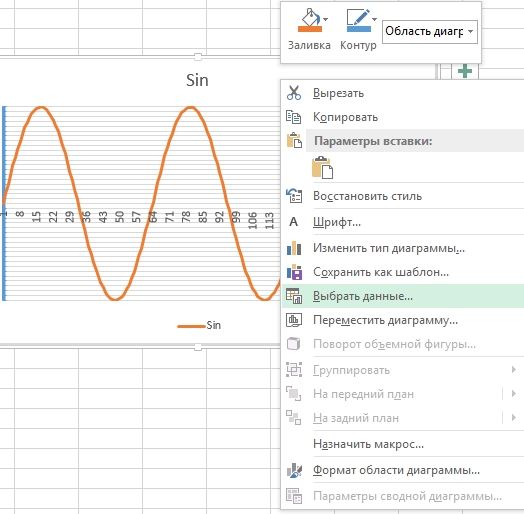
Откроется окно выбора источника данных, в котором можно изменить
диапазон используемых данных, изменить подписи осей, и элементов легенды (ряды), параметры для каждого ряда в отдельности.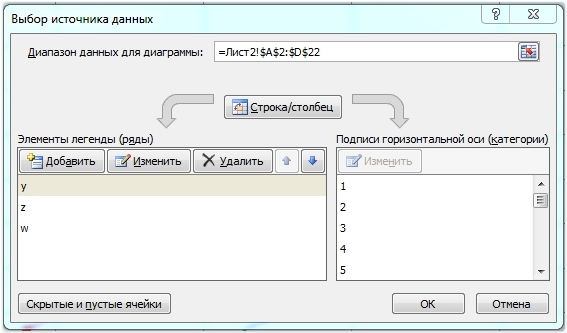
Как видим для построения функции в экселе обязательно наличие двух факторов – табличная и графическая части. Приложение MS Excel офисного пакета обладает прекрасным элементом визуального представления табличных данных в виде графиков и диаграмм, который можно успешно использовать для множества задач.
Добрый день.
Сегодняшняя статья посвящена графикам. Наверное, каждый кто вел когда-нибудь расчеты, или составлял какой-нибудь план - всегда имел необходимость представить свои результаты в виде графика. К тому же, результаты подсчетов в таком виде воспринимаются легче.
Сам же я с графиками столкнулся впервые, когда : чтобы наглядно аудитории продемонстрировать куда стремиться прибыль - лучше ничего не придумаешь...
В этой статье я хотел бы показать на примере, как построить график в Excel в разных версиях: 2010 и 2013.
График в Excel от 2010г. (в 2007 - аналогично)
Давайте, чтобы было легче, построение в своем примере я буду вести по шагам (как и в других статьях).
1) Допустим у Excel у нас есть небольшая табличка с несколькими показателями. В своем примере я взял несколько месяцев и несколько видов прибыли. В общем-то, для примера не так важно, что у нас за цифры, важно уловить суть...
Так вот, просто выделяем ту область таблицы (или всю таблицу), на основе которой мы будем строить график. См. картинку ниже.
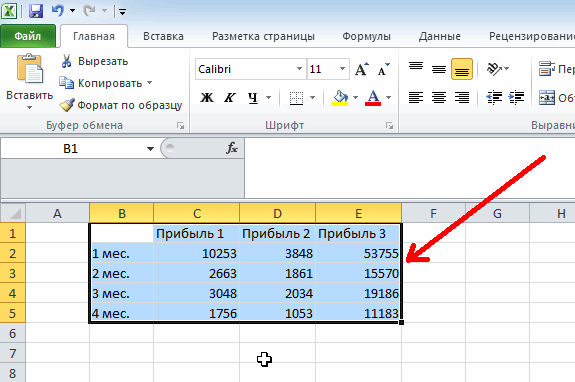
2) Далее, сверху в меню Excel, выбираем раздел "Вставка" и щелкаем по подразделу "График", далее из выпадающего меню выбираем тот график, который вам нужен. Я выбрал самый простой - классический, когда по точкам строиться прямая.

3) Обратите внимание, что согласно табличке, у нас в графике появилось 3 ломанных линии, показывающих что прибыль месяц от месяца падает. Кстати, Excel автоматически сам обозначает каждую линию в графике - это очень удобно! Фактически, данный график сейчас можно копировать хоть в презентацию, хоть в доклад...
(Вспоминаю, как в школе мы пол дня рисовали небольшой график, сейчас его можно создать за 5 мин. на любом компьютере где есть Excel... Техника шагнула вперед, однако.)

4) Если вам не нравиться оформление графика по умолчанию, можно его разукрасить. Для этого просто щелкните по графику два раза левой кнопкой мышки - перед вами появиться окно, в котором можно легко поменять оформление. Например, можно залить график каким-нибудь цветом, или поменять цвет границ, стили, размер и т.д. Пройдитесь по вкладкам - Excel будет отображать сразу же как будет выглядеть график, после сохранения всех вами введенных параметров.

Теперь речь пойдет о том, как представить ряды чисел в наглядном виде с помощью графиков и диаграмм в Excel .
Для чего нужны графики и диаграммы в Excel? Представьте себе, что Вы готовитесь к выступлению, или составляете отчет. Просто сухие цифры будут выглядеть гораздо хуже, чем эти же цифры, представленные наглядно яркими и красочными изображениями.
С помощью графиков и диаграмм в Excel Вы можете убедительно продемонстрировать преимущества своего проекта, показать результаты своего труда, или работы целого предприятия, или продемонстрировать работу машины или механизма.
Переходим сразу к практике. Пусть имеется ряд цифр, которые характеризуют деятельность предприятия за каждый месяц в течении года. Напишите в ячейке A1 — январь , в ячейке A2 — февраль . Затем выделите обе эти ячейки, наведите курсор на точку в правом нижнем углу выделенного диапазона, и протяните курсор с нажатой левой клавишей мыши до ячейки A12 . У Вас появится ряд месяцев от января до декабря.
 Теперь в ячейках от B1
до B12
напишите какие-нибудь числа.
Теперь в ячейках от B1
до B12
напишите какие-нибудь числа.
Выберите пункт меню Вставка , затем выберите вид диаграммы Excel, который Вы хотите использовать. Вариантов очень много: гистограмма, график, круговая, линейчатая . В принципе, можете перебрать их все по очереди: каждая диаграмма Excel будет отображать заданные числа по-своему.
К примеру, выберите один из видов диаграммы График . Появится пустое окно. Теперь нажмите на иконку Выбрать данные , и выделите свои ячейки с числами. Нажмите OK . Вот, собственно, и все, график будет создан.
График в Excel можно сделать гораздо интереснее, чем он выглядит сейчас. Например, внизу стоят цифры. А если Вы хотите, чтобы под горизонтальной осью отображались названия месяцев? Чтобы так сделать, нажимаете на Выбрать данные , над окошком Подписи горизонтальной оси нажимаете кнопку Изменить , и выделяете ячейки с названиями месяцев. Нажимаете ОК .
Теперь давайте переименуем элемент Ряд1 , который находится под графиком, на что-то более определенное. Нажимаете опять на Выбрать данные , и над окошком Элементы легенды нажимаете кнопку Изменить . Пишете в окошке имя ряда, например: Данные за 2012 год . Нажимаете ОК .
 В принципе, элемент Ряд1
можно вообще удалить, чтобы он не был виден в таблице, если он Вам не нужен. Выделяете его, и удаляете кнопкой Delete
.
В принципе, элемент Ряд1
можно вообще удалить, чтобы он не был виден в таблице, если он Вам не нужен. Выделяете его, и удаляете кнопкой Delete
.
Теперь заполните цифрами ячейки от C1 до C12 . Нажмите на окошко таблицы. Вы увидите, что ячейки столбца B выделены синей рамкой. Это означает, что эти ячейки используются в графике Excel. Потяните за угол синей рамки так, чтобы рамка охватила еще и ячейки столбца C . Вы увидите, что график изменился: появилась еще одна кривая. Таким образом мы можем выбрать любой диапазон чисел для отображения в графике Excel.
 Каждый элемент диаграммы Excel
(кривые, поле диаграммы, цифры вертикальной и горизонтальной осей) можно отформатировать. Для этого выделяете соответствующий элемент, нажимаете на него правой клавишей мыши, и выбираете Формат ряда данных
.
Каждый элемент диаграммы Excel
(кривые, поле диаграммы, цифры вертикальной и горизонтальной осей) можно отформатировать. Для этого выделяете соответствующий элемент, нажимаете на него правой клавишей мыши, и выбираете Формат ряда данных
.
Кроме того, если Вы кликните по диаграмме двойным кликом, то есть попадете на ее редактирование, можете, кроме исходных данных, изменить макет и стиль диаграммы Excel . Вариантов там очень много — нужно только нажать на бегунки прокрутки справа от этих пунктов. Также можно переместить при желании диаграмму Excel на отдельный лист.
 Остался вопрос: как показать на диаграмме в Excel ряды зависимых данных
? Для этого используется тип диаграммы Точечная
. Сначала записываете в ячейки ряды цифр: в первом столбике ряд цифр, который будет по горизонтальной оси, а во втором столбике — ряд соответствующих первому столбцу зависимых цифр — они будут отображаться по вертикальной оси. Затем выбираете одну из точечных диаграмм Excel, выделяете эти столбцы, и дело будет сделано.
Остался вопрос: как показать на диаграмме в Excel ряды зависимых данных
? Для этого используется тип диаграммы Точечная
. Сначала записываете в ячейки ряды цифр: в первом столбике ряд цифр, который будет по горизонтальной оси, а во втором столбике — ряд соответствующих первому столбцу зависимых цифр — они будут отображаться по вертикальной оси. Затем выбираете одну из точечных диаграмм Excel, выделяете эти столбцы, и дело будет сделано.
Более подробные сведения Вы можете получить в разделах "Все курсы" и "Полезности", в которые можно перейти через верхнее меню сайта. В этих разделах статьи сгруппированы по тематикам в блоки, содержащие максимально развернутую (насколько это было возможно) информацию по различным темам.
Также Вы можете подписаться на блог, и узнавать о всех новых статьях.
Это не займет много времени. Просто нажмите на ссылку ниже:
Знаю что в Excel можно построить разные диаграммы, а можно ли в нем строить графики функций?
В Microsoft Excel можно строить даже графики математических функций, конечно это не так просто как построить те же графики в специализированной программе MathCAD.
Рассмотрим процесс построения графика функции в Microsoft Excel 2003. Процесс построения графика в Microsoft Excel 2007 будет немного отличаться.
Excel - электронные таблицы, позволяющие производить вычисления. Результаты вычислений можно применить в качестве исходных данных для графика (диаграммы) Excel.
1. Открываем чистый лист книги. Делаем два столбца, в одном из которых будет записан аргумент, а в другом - функция.
2. Заносим в столбец с аргументом x (столбец B) значения x так, чтобы вас устраивал выбранный отрезок, на котором вы будете рассматривать график функции. В ячейку C3 забьём формулу функции, которую вы собираетесь строить. Для примера рассмотрим функцию y = x 3 .

Формулы в Excel всегда начинаются со знака "=". В нашей формуле (=B3^3) происходит возведение числа из ячейки B3 в степень 3 (оператор ^). То же самое можно реализовать с помощью функции "=B3*B3*B3".
Однако забивать формулу в каждой строке очень неудобно. Создатели Microsoft Excel всё это предусмотрели. Для того, чтобы наша формула появилась в каждой ячейке необходимо "растянуть" её. Растягивание ячеек с формулами и числами - фирменная фишка экзеля (очень полезная).
Щёлкните на ячейке с формулой. В правом нижнем углу ячейки есть маленький квадратик (он отмечен красным цветом на рисунке ниже). Вам нужно навести курсор мышки на него (при этом курсор мышки поменяется), нажать праву кнопку и "растянуть" формулу вниз на столько ячеек, сколько вам нужно.


3. Перейдём непосредственно к построению графика.
Меню «Вставка» → «Диаграмма»:

4. Выбираем любую из точечных диаграмм. Нажимаем «Далее». Следует заметить, что нам необходима именно точечная диаграмма, т.к. другие виды диаграмм не позволяют нам задать и функцию, и аргумент в явном виде (в виде ссылки на группу ячеек).

5. В появившемся окне нажимаем вкладку «Ряд». Добавляем ряд нажатием кнопки «Добавить».
В появившемся окне надо задать откуда будут взяты числа (а точнее результаты вычислений) для графика. Чтобы выбрать ячейки, нужно щёлкнуть поочередно по кнопкам, обведённым красным овалом на рисунке ниже.
После этого нужно выделить те ячейки, откуда будут взяты значения для x и y.
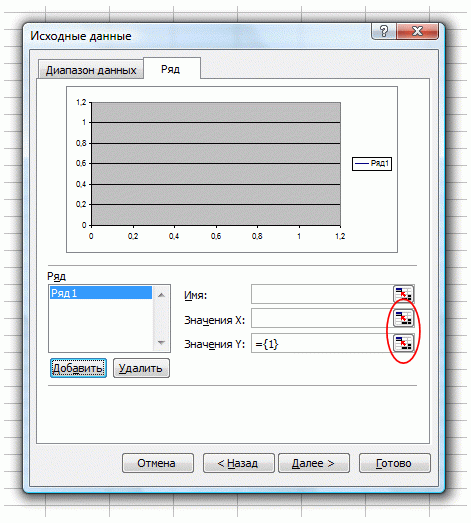
6. Вот что получилось. Последний шаг - нажимаем «готово»:
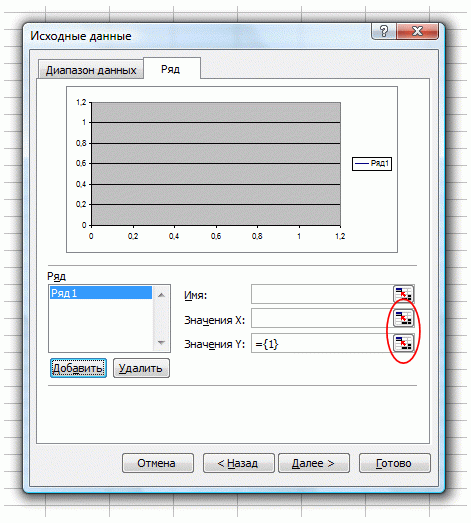

Вот таким достаточно простым способом можно строить графики в Microsoft Excel. Стоит заметить, что при любом изменении набора аргументов функции или самой функции график мгновенно перестроится заново