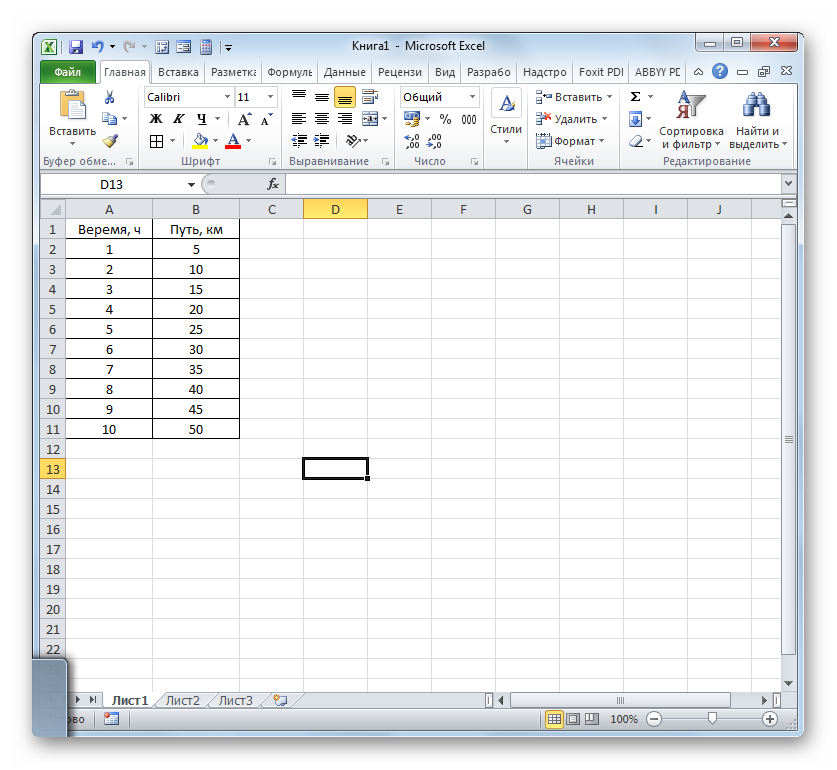
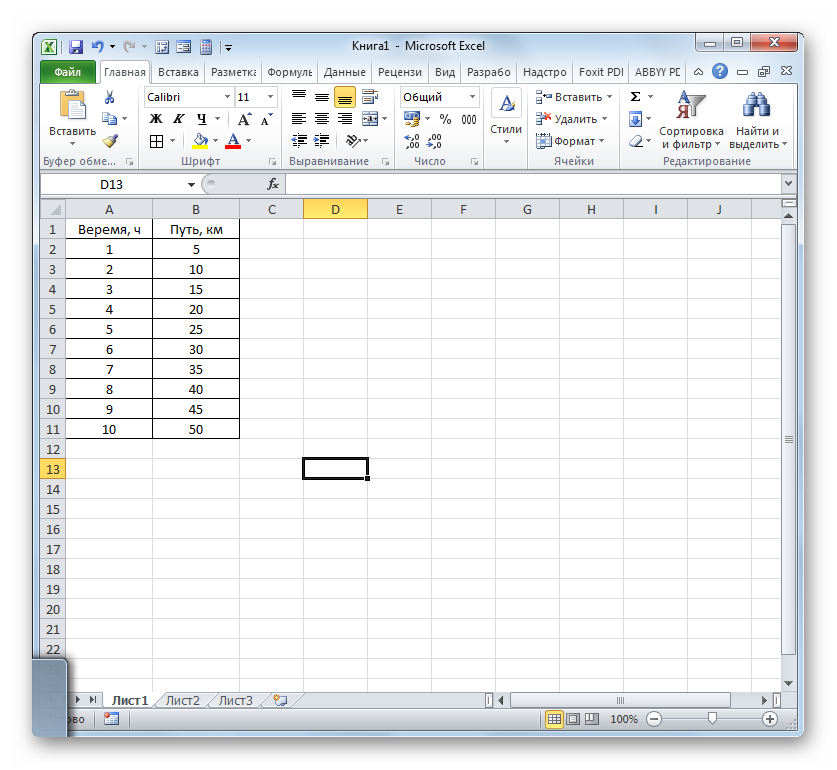
Az egyik tipikus matematikai feladat egy függőségi gráf létrehozása. Megmutatja a függvény függését az érv megváltoztatásától. Papíron ez az eljárás nem mindig könnyű. De ha az Excel eszközöket megfelelően elsajátították, lehetővé teszi, hogy pontosan és viszonylag gyorsan elvégezhesse ezt a feladatot. Nézzük meg, hogyan lehet ezt különböző forrásadatokkal elvégezni.
Egy függvény függése egy argumentumtól tipikus algebrai függőség. Leggyakrabban a függvény argumentuma és értéke általában a „x” és az „y” szimbólumokkal jelenik meg. Gyakran grafikus megjelenítést kell készítenie a táblázatban szereplő vagy az összetétel részeként bemutatott argumentum és funkció függőségéről. Elemezzük az ilyen grafikon (diagram) kialakításának különféle példáit különböző meghatározott feltételek mellett.
Először is nézzük meg, hogyan lehet létrehozni egy függőségi gráfot a táblázatcsoportba korábban beírt adatok alapján. Használja a táblázatban az eltelt távolság (y) függését az időtől (x).
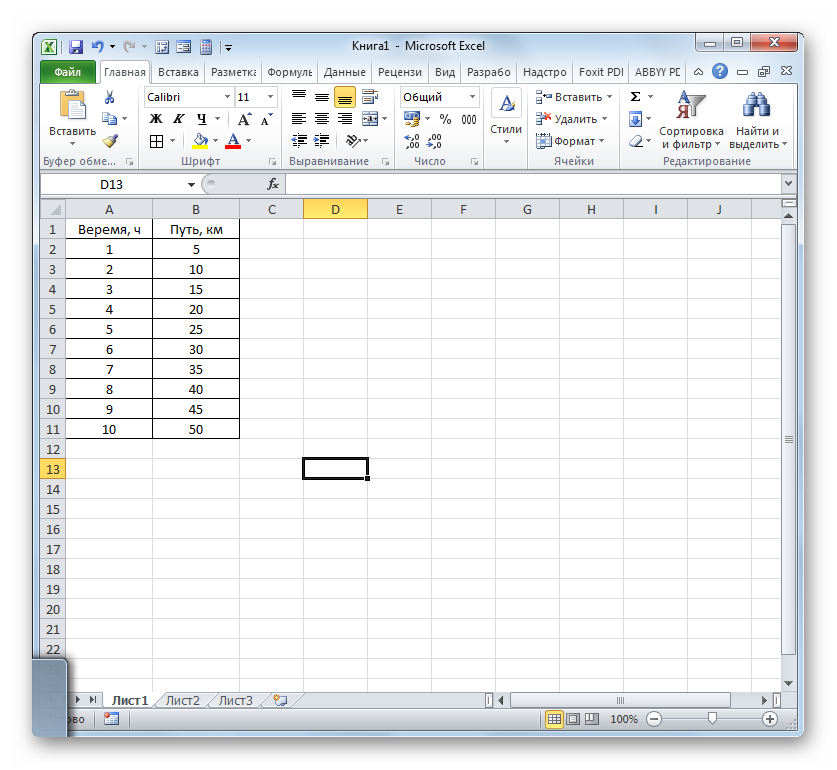


Valójában a függőségek legegyszerűbb grafikonjának elkészítése teljesnek tekinthető. Szükség esetén szerkesztheti a diagram nevét, tengelyeit, törölheti a legendát, és más változtatásokat is végezhet. Ezt részletesebben egy külön leckében tárgyaljuk.
A grafikus függőségek összetettebb változata egy olyan eset, amikor két funkció egyszerre egy argumentumnak felel meg. Ebben az esetben két sort kell építeni. Például vegyünk egy táblázatot, amelyben egy vállalkozás összes bevétele és nettó nyeresége évente kerül meghatározásra.


Az előző módszernél ugyanazon a síkon több vonallal rendelkező diagram kialakítását tekintettük, ugyanakkor minden funkciónak ugyanaz a mértékegysége volt (ezer rubel). Mi a teendő, ha függőségi gráfokat kell létrehoznia egy táblázat alapján, amelynek funkcióegységei különböznek? Az Excelben van egy kiutat ebből a helyzetből.
Van egy táblázatunk, amelyen egy adott termék értékesítési volumene tonnánként és az ezer rubel értékesítéséből származó bevételről van szó.

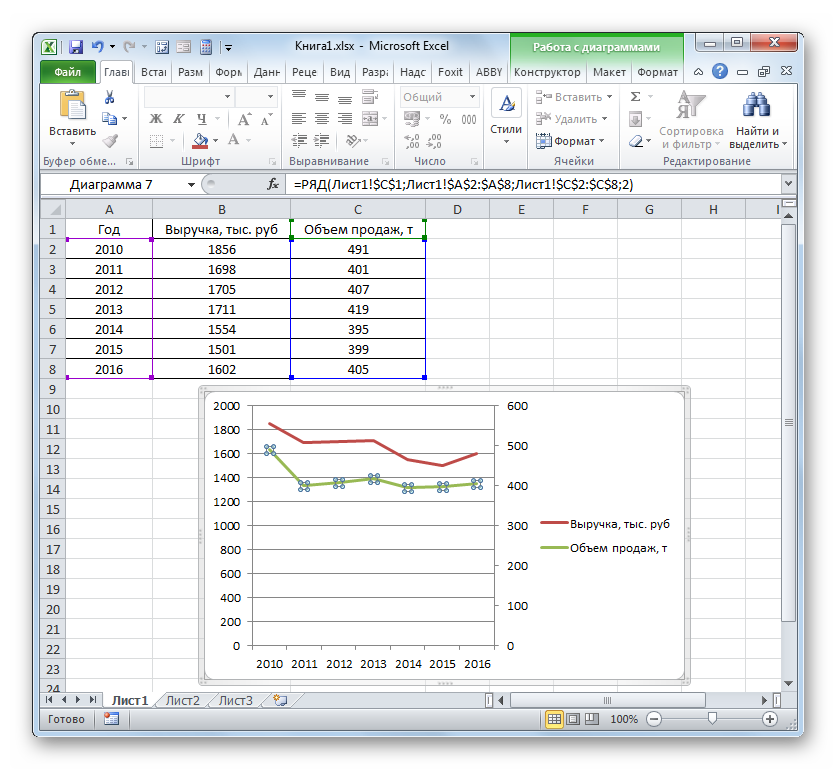
Most nézzük meg azt a lehetőséget, hogy egy algebrai függvény által megadott függőséggrafikont készítsünk.
A következő funkciója van: y = 3x ^ 2 + 2x-15. Ennek alapján ki kell építeni az értékek grafikonját y -tól x.

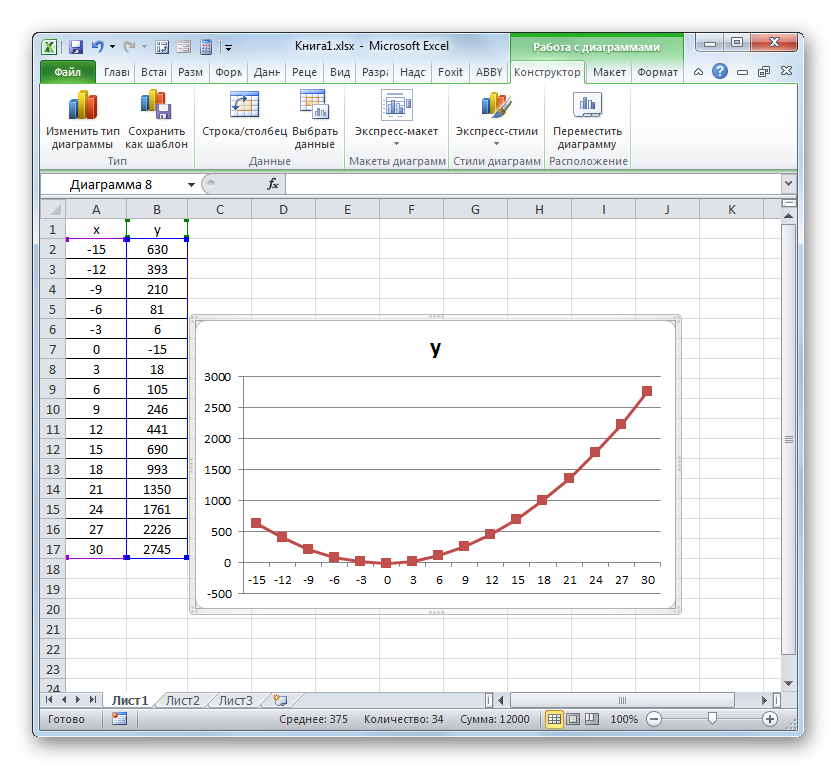
Mint látható, az Excel segítségével a függőségek ábrázolásának eljárása nagymértékben leegyszerűsödik, mint a papírra való létrehozás. Az építkezés eredményét mind az oktatási, mind a gyakorlati célú felhasználásra lehet használni. Az építés konkrét változata attól függ, hogy a diagram milyen értékeken alapul: táblázatértékek vagy függvény. A második esetben a diagram megalkotása előtt létre kell hoznia egy táblázatot, amelynek argumentumai és funkcióértékei vannak. Ezenkívül az ütemezés egy vagy több függvény alapján építhető ki.
Az Excel az egyik legjobb megjelenítési eszköz. A grafikonok és diagramok a számszerű információk megjelenítésének vizuális módja. Ez az, amit az én tapasztalatom mond. Az a tény, hogy az Excel-t biztonságosan lehet használni, mint az iskolai tantervben, és a grafikus funkciók bármely más tantervében. Emellett grafikonokat is készíthet: gazdasági, statisztikai, szociológiai numerikus adatokat.
Mindezt nagyon egyszerűen és nehézségek nélkül végzik.
A diagramok és a grafikonok az információk grafikus formában történő bemutatásának módját jelentik. Ezek széles körben elterjedtek, és a legjobb excel eszközök közé tartoznak. Ez annak a ténynek köszönhető, hogy lehetővé teszik, hogy gyorsan és objektíven értékelje, összehasonlítsa és bemutassa a különböző értékeket vizuális formában. A diagramok és grafikonok rajzok formájában jelennek meg. A grafikonok és grafikonok között a fő különbség a lényeg.
Grafikonok segítségével bemutathatja és ábrázolhatja a folyamat fejlődését. Ie a grafikon csak azt mutatja be, amit valamilyen funkció jellemez, bár összetett lehet.
A diagramok segítségével különböző adatokat lehet összehasonlítani. De nem tükrözik a folyamat előrehaladását.
Egy másik, nem kevésbé fontos eszköz.
Ahhoz, hogy egy gráfot építsünk, meg kell adnunk az eredeti adatokat. Az Excel összes adatát a táblákban rögzítik, és a táblázatokból az értékek kerülnek kiszámításra a függvény értéke.
Mint már említettük, az Excel egyetemes eszköz a numerikus információk feldolgozására. Ezért kényelmesen használható különböző szakmák képviselői és az iskolában. Ezután egy egyszerű példa segítségével megmutatom, hogyan rajzolhatok egy függvényt Excelben. Ez a példa azonban az iskolásokra összpontosított, de megmutatja a munka egyszerűségét.
Funkció, Y = X + 1 grafikon.
| X | Y |
| 1 | 2 |
| 2 | 3 |
| 3 | 4 |
| 5 | 6 |
| 6 | 7 |
| 8 | 9 |
| 10 | 11 |
Amikor egy grafikont építesz, emlékszel egy nagyon fontos részletre. Az egyik oszlopukban nem csak az értékeket, hanem egy függőségi függvényt kell írni. Ellenkező esetben az Excel egy scatter diagramot épít. Példánkról beszélve az Y oszlopban minden oszlophoz X + 1-et kell írni.
A grafikon létrehozásához szükséges összes lépés a következő képen látható.
Természetesen azt tanácsolom mindenkinek, hogy vizsgálja felül a lehetséges grafikonok lehetőségeit. Ellenkező esetben nehéz lesz megérteni, hogy milyen adatok és hogyan lehet a grafikát legjobban bemutatni. Ebben a példában egy egyszerű gráfot választottam, és ezt tettem.

Mint látható, a grafikon nem néz ki, mint ahogyan azt szeretné. És ez annak a ténynek köszönhető, hogy minden alkalommal, amikor a rajzolással foglalkozik, testreszabhatja a kijelzőt.
Kezdeni fizetni a figyelmet arra, hogy az X-tengelyen a chart, nem látjuk az érték az Y és sorszáma pont, amely megfelel a X értékét, hogy értékelje a funkciót. Ennek megváltoztatásához az ütemezésen kell lennie, hívja a helyi menüt, válassza ki az "Adatok kiválasztása" menüpontot.
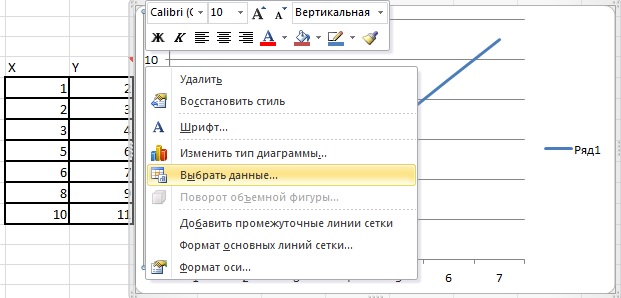
Ennek eredményeként megnyílik egy párbeszédpanel az adatforrások kiválasztásához.

A "Vízszintes tengely aláírása" alatt kattintson a "Módosítás" gombra, és adja meg az X értékek tartományát.
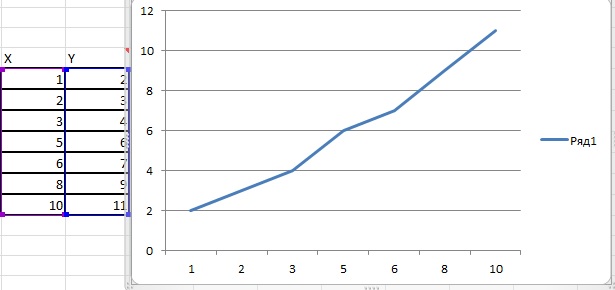
Most mindegyik X megfelel Y-nek, és folytathatja az ütemezés egyéb beállításait.
Annak érdekében, hogy a menetrend szép és világos legyen, nem elég az, amit tettünk. A grafikának sok paramétere van, amelyeket be kell állítani, mielőtt a cukorka formájába kerülne.

Ha a helyi területet a diagramterület formátumában hívja meg, akkor árnyékolódik, majd hívhatja a diagramterület formátumának beállításait.
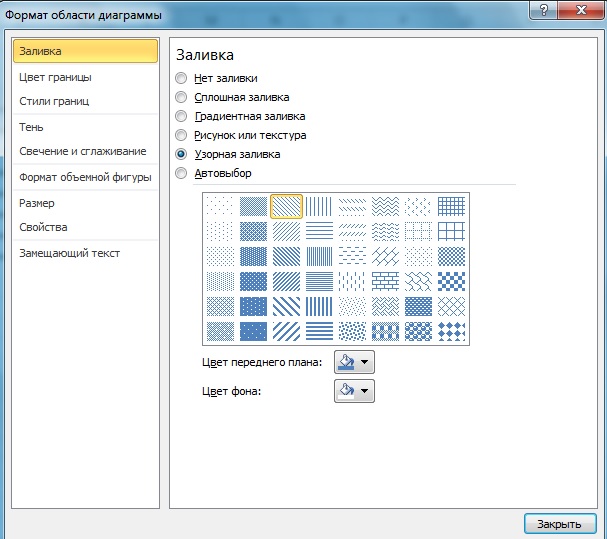
Figyelje meg, hogy hány beállítást végezhet a diagramhoz. A fenti beállítások közül melyik a legfontosabb. Szerintem mindez az adott ütemezés függvénye. Mindenesetre egyszerű tanácsot adok - kísérletezz a szabadidődben. Úgy gondolom, hogy az árnyékban vagy kitöltésben egy újonnan épített grafika számára számos megvalósítást talál a jövőbeli munkáihoz.
Szeretném felhívni a figyelmet az építési terület formátumára is.

Ezzel módosíthatja a grafikon grafikonjának számos paraméterét is.
Végezetül szeretnék egy kis ajánlást adni. Ha úgy dönt, hogy egy grafikont készít Excelben, akkor ezt nem szabad megcsinálnia. Ez az a tudás, amely hasznos lesz mind az iskolában, mind a munkahelyen. Ezért, miután odafigyeltünk erre a kérdésre, a jövőben sok osztalékot gyűjthet.
Tudom, hogy az Excelben különböző diagramokat építhet, és lehetséges-e a függvények grafikonjainak építése?
A Microsoft Excel programban akár matematikai függvényeket is készíthet, természetesen nem olyan egyszerű, mint ugyanazok a grafikonok építése a MathCAD programban.
Tekintsük meg a Microsoft Excel 2003 programozási funkcióinak folyamatát. A Microsoft Excel 2007 grafikus ábrázolása kissé eltérő lesz.
Excel - táblázatok, amelyek lehetővé teszik számítások elvégzését. A számítások eredményei az Excel gráf (diagram) bemeneti adataként használhatók.
1. Nyissa meg a könyv üres lapját. Két oszlopot készítünk, amelyek közül az egyik az érv lesz írva, a másik pedig a függvény.
2. Adja meg az oszlopban az x argumentumot (B oszlop) az x értékeit, hogy elégedettek legyenek a kiválasztott szegmenssel, ahol figyelembe vesszük a függvény grafikonját. A C3 cellában felejtsük el az építeni kívánt függvény képletét. Vegyük például az y = x 3 függvényt.

Az Excel képletek mindig a "=" jelzéssel kezdődnek. A képletben (= B3 ^ 3) a számot a B3 cellából a 3-as teljesítményre emeljük (operátor ^). Ugyanez történhet a "= B3 * B3 * B3" funkció használatával.
Mindazonáltal nagyon kényelmetlen az egyes sorokban a képlet kitöltése. Mindezeket a Microsoft Excel készítői szolgáltatták. Annak érdekében, hogy a képleteink minden cellában megjelenjenek, szükséges, hogy "feszítsük" azt. A sejtek képletekkel és számokkal való nyújtása Exel márka (nagyon hasznos).
Kattintson a cellára a képlettel. A cella jobb alsó sarkában van egy kis négyzet (az alábbi ábrán piros színnel van jelölve). Az egeret rá kell mozgatnia (az egér kurzor megváltozik), nyomja meg a jobb oldali gombot, és a "képletet" annyi cellára nyúlik, mint amire szüksége van.


3. Közvetlenül az ütemterv elkészítéséhez megyünk.
Menü beszúrása → Diagram:

4. Válasszon ki egy pont diagramot. Kattintson a "Tovább" gombra. Meg kell jegyezni, hogy pontosan a szórási diagramra van szükségünk más típusú diagramok nem teszik lehetővé, hogy mind a függvényt, mind az argumentumot kifejezetten meg lehessen határozni (a sejtcsoporthoz való hivatkozásként).

5. A megjelenő ablakban kattintson a "Sor" fülre. Egy sor hozzáadása a "Hozzáadás" gombra kattintva.
A megjelenő ablakban meg kell határoznia, hogy a számok melyik számból kerüljenek (vagy inkább a számítások eredményeire). A cellák kiválasztásához az alábbi ábrán pirosra váltott gombokon váltakozva válthat.
Ezután ki kell választania azokat a cellákat, amelyekből az x és y értékek kerülnek elfogadásra.
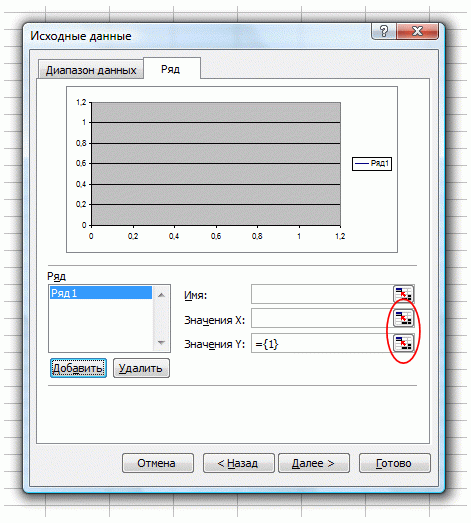
6. Ez történt. Az utolsó lépés - kattintson a "Befejezés" gombra:
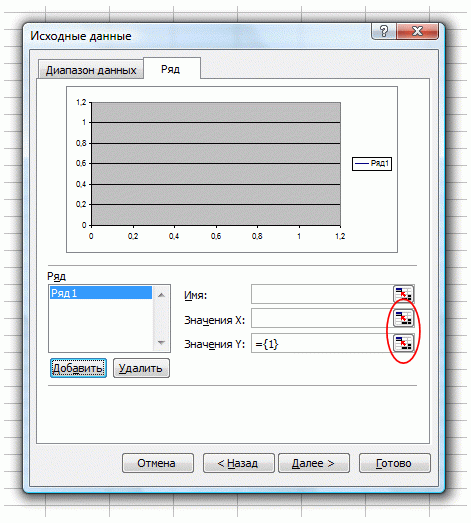

Ez meglehetősen egyszerű módja annak, hogy a Microsoft Excel programban diagramokat készíthet. Érdemes megjegyezni, hogy a függvény vagy a függvény argumentumcsoportjának bármilyen változása esetén a gráf azonnal felépül.
A számszerű adatok nagy mennyiségét, amelyeket elemezni és feldolgozni kell, gyakran sokkal kényelmesebben ábrázolják grafikusan. A Microsoft népszerű Excel-táblázatos alkalmazásának szerkesztésére és szerkesztésére nagyszámú funkciót terveztek erre a célra. Ráadásul gyakorlatilag bárki elsajátíthatja és alkalmazhatja őket - egy iskolásról egy üzletemberre vagy egy tudományos munkásra. Elég sok időt vesz igénybe, hogy kitaláljuk, hogyan kell egy grafikonot Excelben építeni.
Nézzük meg lépésről lépésre a kész adatok Excel 2013-ban történő feltérképezését. Tegyük fel, hogy van egy táblázat a napi hőmérsékleti értékekről 2014. szeptember 1. és szeptember 30. között Oroszország három városában: Moszkva, Magadan, Szocsi. Az egyértelműség érdekében az adatokat grafikus formában kell bemutatni: úgy, hogy a dátum az abszcisszán legyen látható, a függőleges tengely a 0 ° C hőmérséklet.
Fontolja meg, hogyan készítsünk grafikonot Excel-ben, ha nem numerikus adatokat, és egy függvényt. Például van egy összetett kapcsolat y = f (x) = 2 (1-e -0,5x cos (4x)), amelyet meg szeretne jeleníteni az ábrán. Egy függvény grafikonjának létrehozásához Excel-ben először létre kell hoznia egy táblázatot, amely x és y-t tartalmaz.

Mint látható, az Excel-ben történő rajzolás nagyon egyszerű. Ezen túlmenően a programnak számos eszköze van az adatok észlelésének javítására: mind a kész stíluskészleteket, mind a diagramok tervezési elrendezéseit használhatja, és függetlenül állíthatja be a háttérszíneket, a sorokat, a szöveget, a rács-távolságot és más paramétereket. Az is nagyon kényelmes, hogy amikor a számértékek a táblázatban változnak, a grafikon automatikusan átépül.
A Microsoft Excel által kínált számos funkció közül különösen előnyös a vonalbiagram. Itt adunk egy példát annak használatára.
Csak azok, akik órákat töltöttek kézi grafikonok összeállításával milliméterpapírral és egy számológéppel, értékelhetik a számítógépes programok, például a Microsoft Excel luxusát a grafikonok automatikus létrehozásához.
A vállalat értékesítésének elemzése, a mérleg elemzése, a bevételek és költségek tanulmányozása, vagy a kísérleti adatok grafikonjainak megrajzolása mindent megtesz, hogy megtanulja, hogyan rajzolhat egy vonaldiagramot a Microsoft Excel vagy bármely más táblázatkezelő program segítségével.
Létrehoz egy vonaldiagramotMicrosoftExcel
Nyissa meg a Microsoft Excel és az új táblázatkezelőt.
1. lépés: Adja meg az adatokat az oszlopokban

Az első és legfontosabb lépés az adatok pontosan beírása az oszlopokba. Ahhoz, hogy egy XY tengellyel ellátott vonaldiagramot rajzoljon, megfelelő adatpontokat kell tartalmaznia. Oszd meg az adatokat oszlopokba, és győződj meg róla, hogy minden oszlop fel van tüntetve. Győződjön meg róla, hogy az oszlopok minden cellája meg van töltve, és nincsenek üres helyek.
Például, ha az elmúlt tíz évben az értékesítési sorozatot készíti el, akkor az évre vonatkozó adatoszlopot kell megadni, a másik pedig az értékesítések számát. Győződjön meg arról, hogy az adatok helyesen vannak megadva a szomszédos oszlopokban. Az első oszlopban alapértelmezés szerint az x-tengely adatai lesznek.
Több adat oszlopot is tartalmazhat. Ahhoz, hogy a grafikonnak két sora legyen, meg kell adnia az adatokat a második oszlopban, az első adat oszlop után, amely megadja az X tengely referenciáját.
2. lépés: Válassza ki az ütemezés adatait
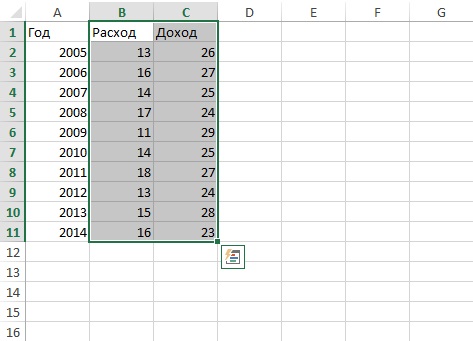
Az adatok bevitele után válassza ki a kívánt oszlopokat a címekkel együtt. Ezután nyissa meg a "Beszúrás" lapot (az angol nyelvű "Beszúrás"). Győződjön meg róla, hogy a diagramon megjeleníteni kívánt összes adat kiemelve van.
3. lépés: Válassza ki a "line graph" opciót

Az ott megadott diagram opcióban egy soros diagramváltozatot talál, többféle mintázattal. Kiválaszthatja a „táblázatot jelölőkkel”, a „diagramok felhalmozással”, a „normalizált diagramot” stb. Amint kiválasztja a grafikon típusát, kattintson a bal egérgombbal, és a bemutatott adatok az asztalon láthatóak lesznek. Ez lesz a vonaldiagram.
Továbbá, ha meg kell változtatnia a grafikon bármely skáláját, nyissa meg a "Tervező" lapot, kattintson a "Adat kiválasztása" gombra, és változtassa meg a vízszintes tengely címkéit. Ez a példa a mutatók éves változását mutatja.

4. lépés: A funkciók azonosítása
Az utolsó dolog, amit tehetünk az ütemezéssel, az, hogy meghatározzuk az oszlopok nevét, a háttérszínt és a grafikon betűszínét. Kattintson a grafikonra, és a diagram tervezéséhez több lehetőséget is láthat. A megadott funkciók lehetővé teszik az ütemezés alaptervezését, elrendezését és formázását. Válasszon olyan funkciók kombinációját, amelyek megfelelnek az Ön stílusának. A tervezés befejezése után az ütemezés készen áll a használatra.
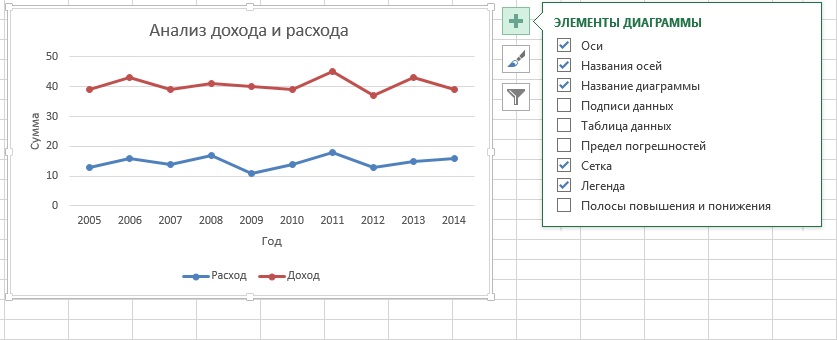
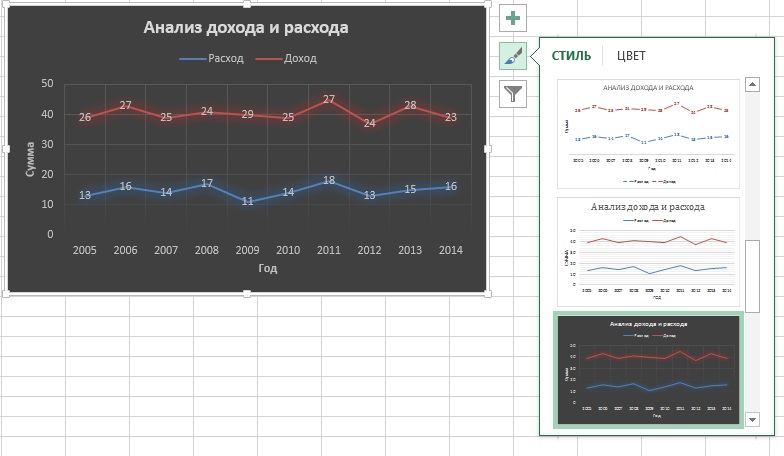

Az egyetlen módja annak, hogy valóban megtanulhassuk a programok, például a Microsoft Excel szolgáltatásait, a gyakorlatban. Nyissuk meg a programot, és írjunk be két oszlopmintát egy sorgrafikon készítéséhez. A számítógépes szoftverek legjobb része az, hogy nem kell aggódnia a hibák miatt, mivel mindig van egy „visszagörgetés” funkció.