

A Microsoft Excel táblázatkezelő egy univerzális eszköz a táblák használatához. Összefoglaló jelentések, árlisták, katalógusok és még sok más funkció a mindennapi feladatok megoldására - mindez Excel. A képernyőn megjelenő száraz számok csak értékek és indikátorok, a vizuális megjelenítéshez diagramokat használnak.
Futtassa a kívánt fájlt, a munkafüzetet vagy az Excel lapot. Vagy hozzon létre egy új dokumentumot a jobb egérgombbal. Az indítás után megnyílik a program ablak. A munkaablakban válassza ki azt a területet, amelyből egy diagramot szeretne építeni. Ha meg szeretné jeleníteni a feliratokat az értékekre, akkor a táblázat teljesen el lesz osztva. Ellenkező esetben csak értékek. A diagramok többféle típusa van, határozza meg a legmegfelelőbb vizuális tervet:
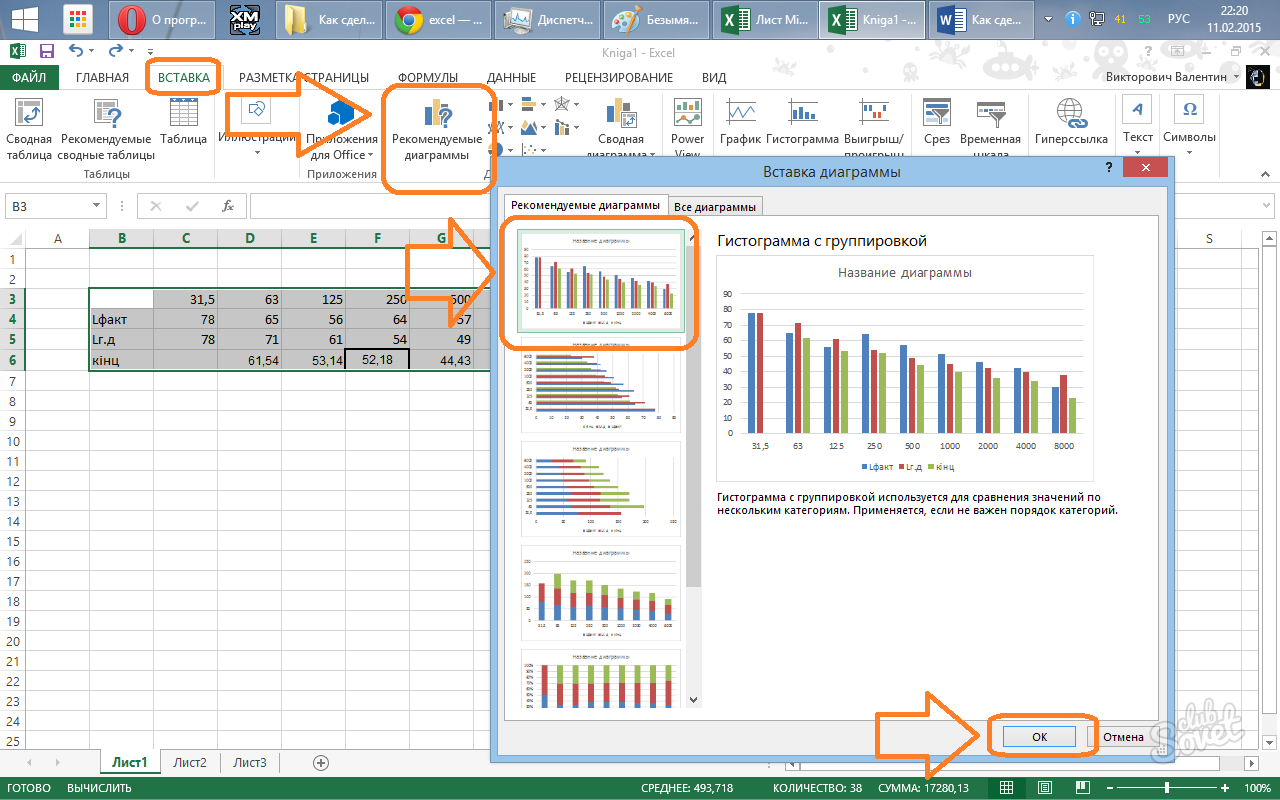
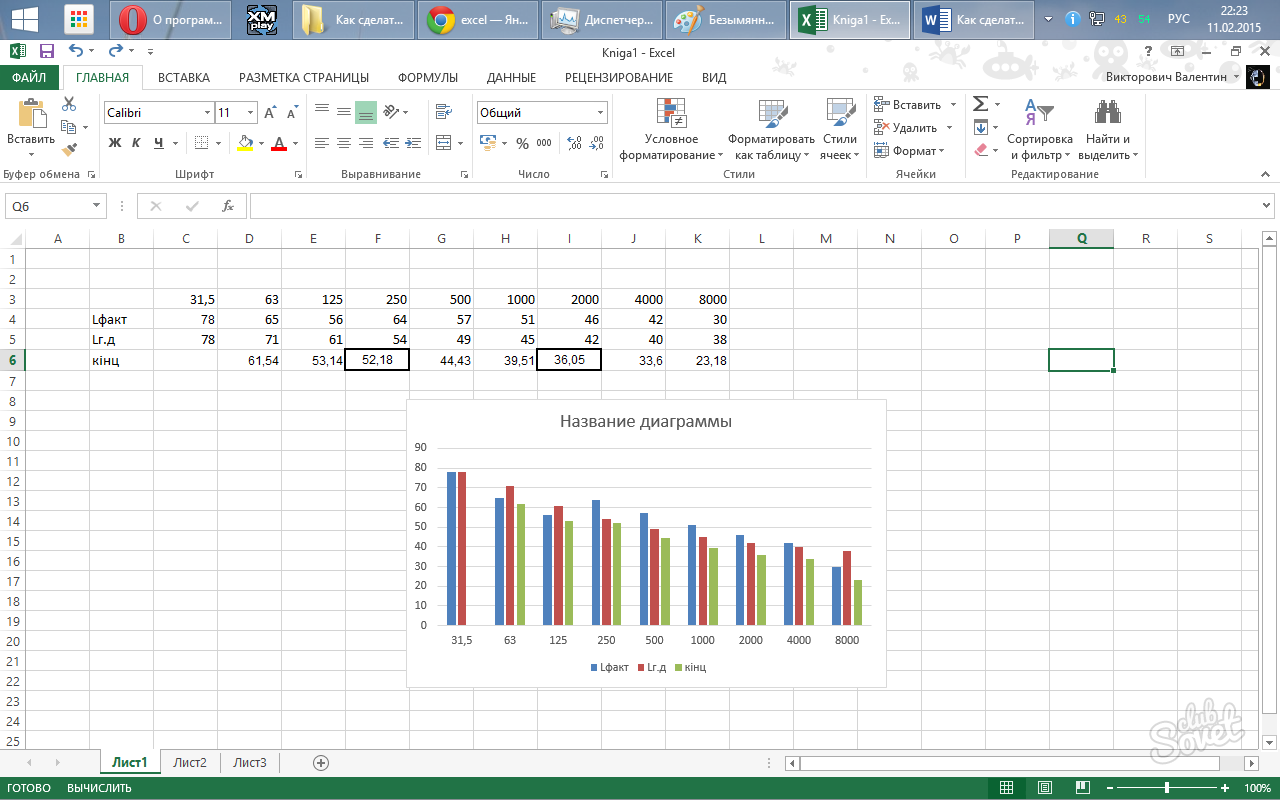
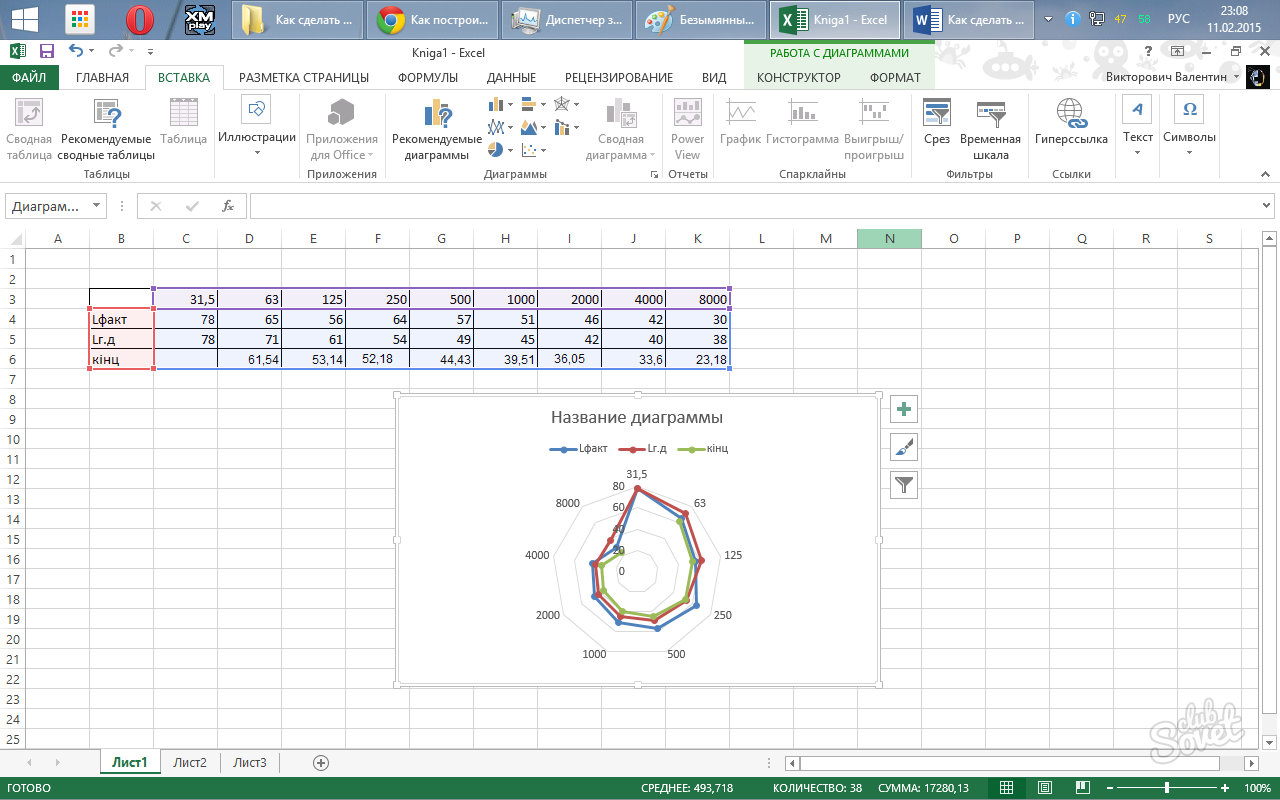
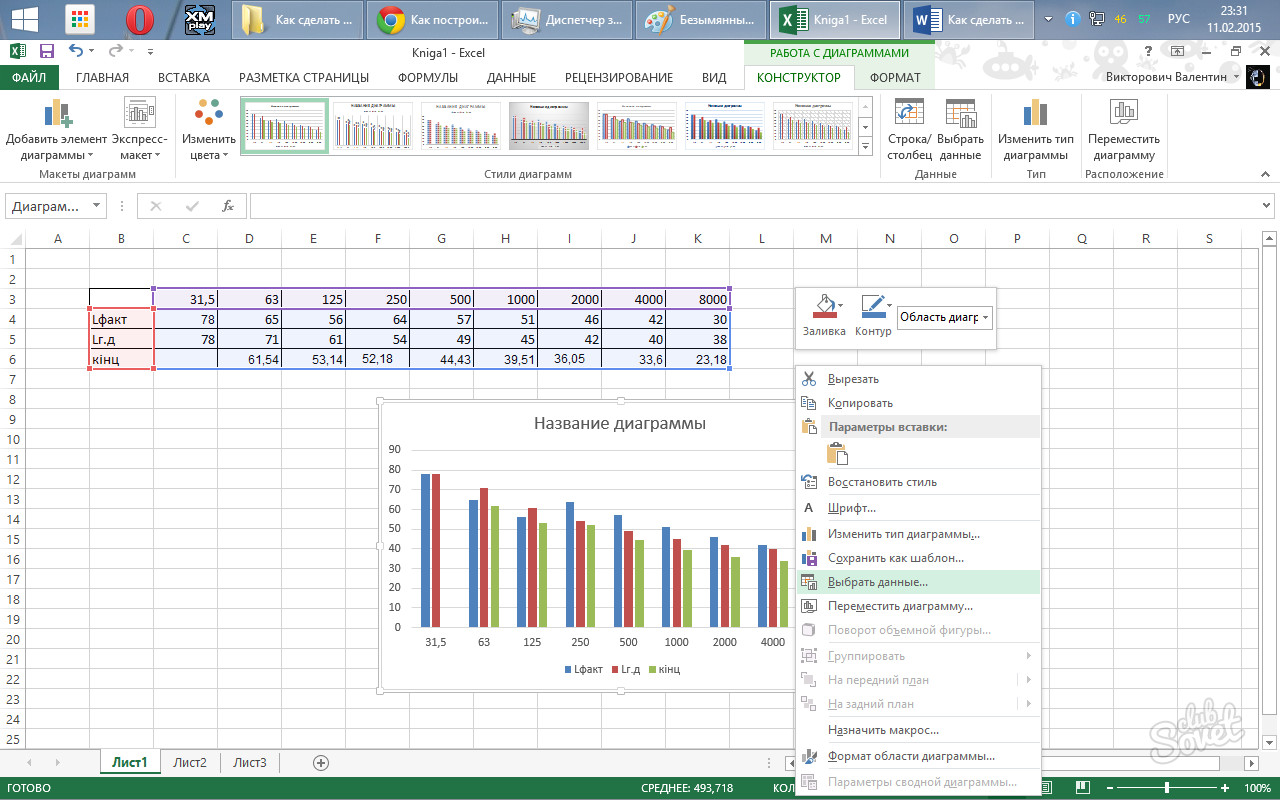
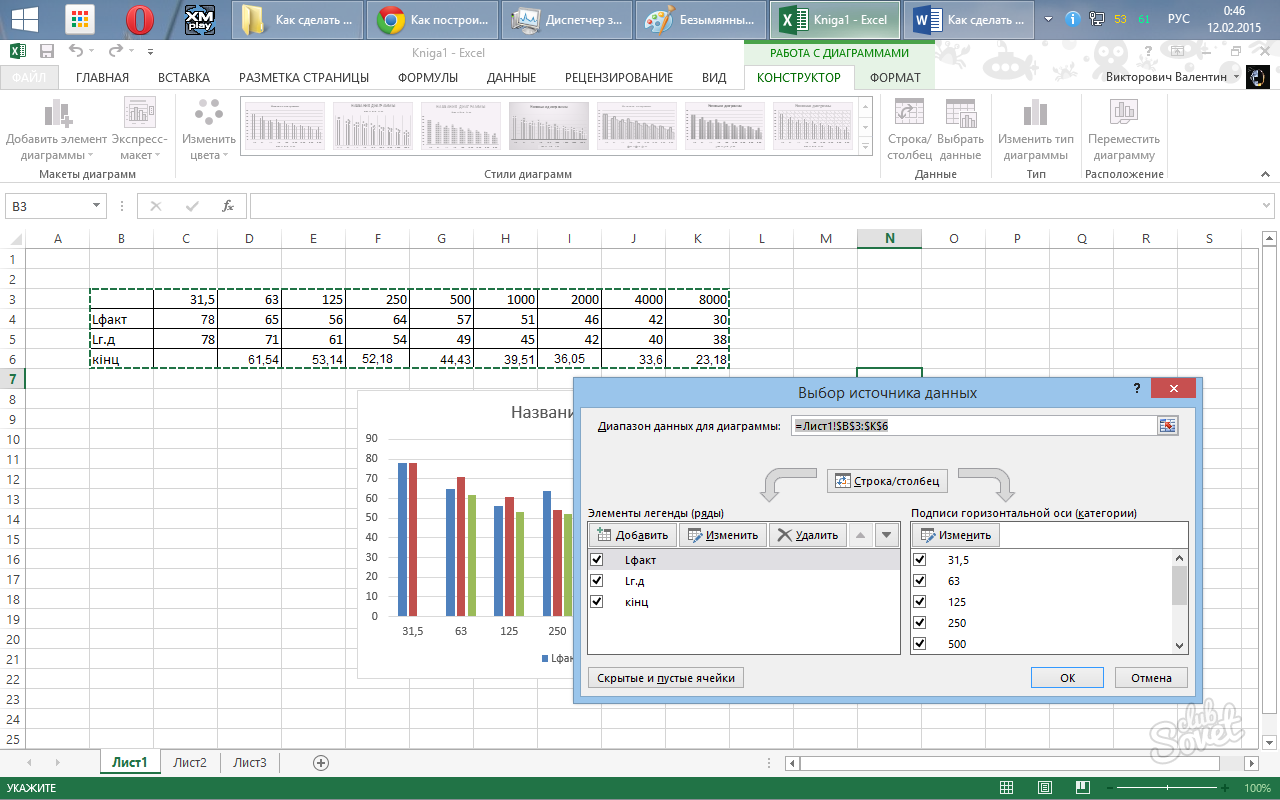
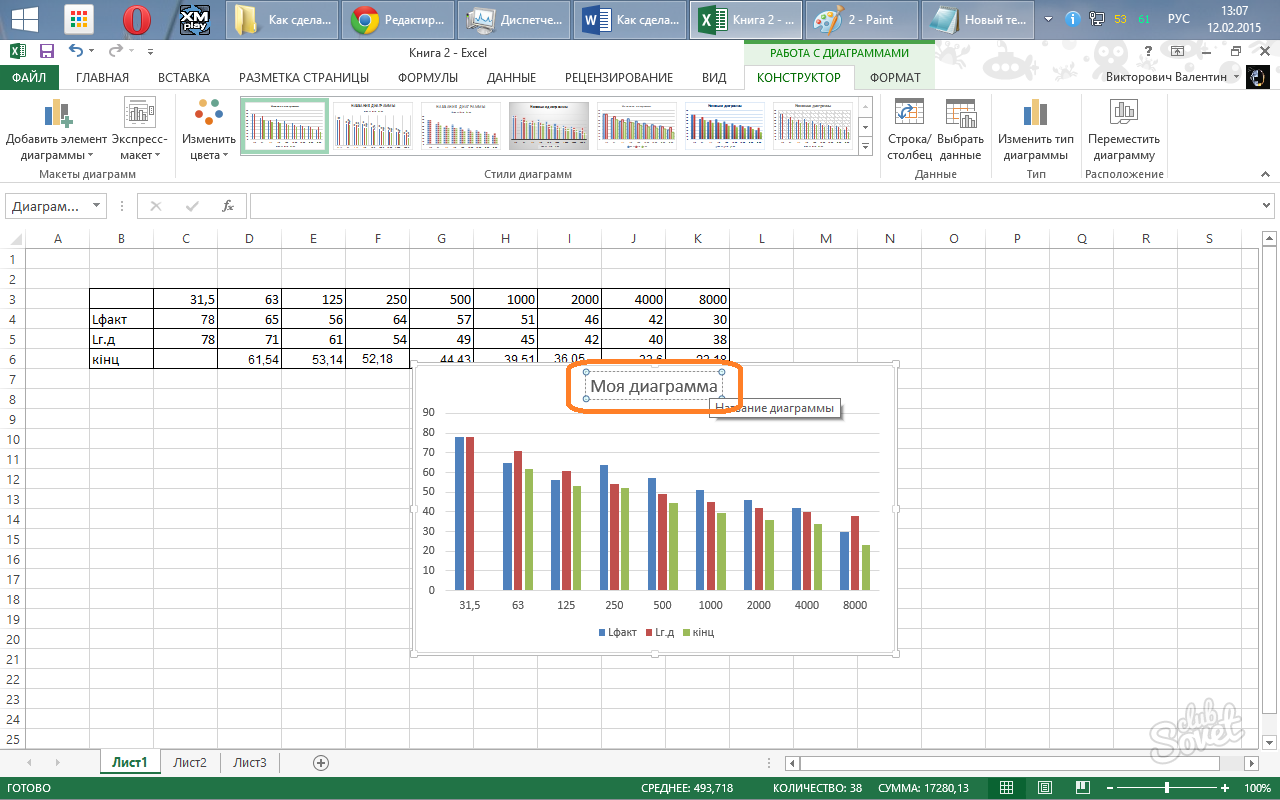
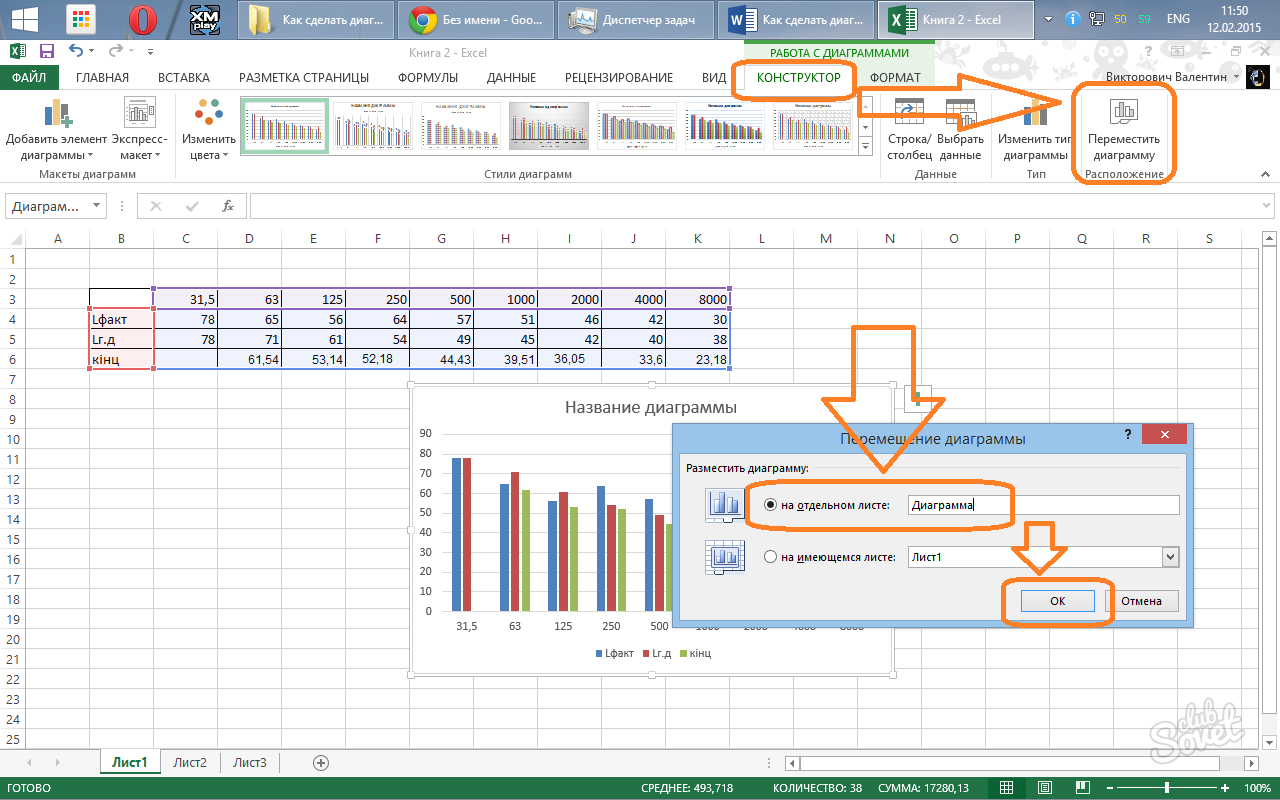
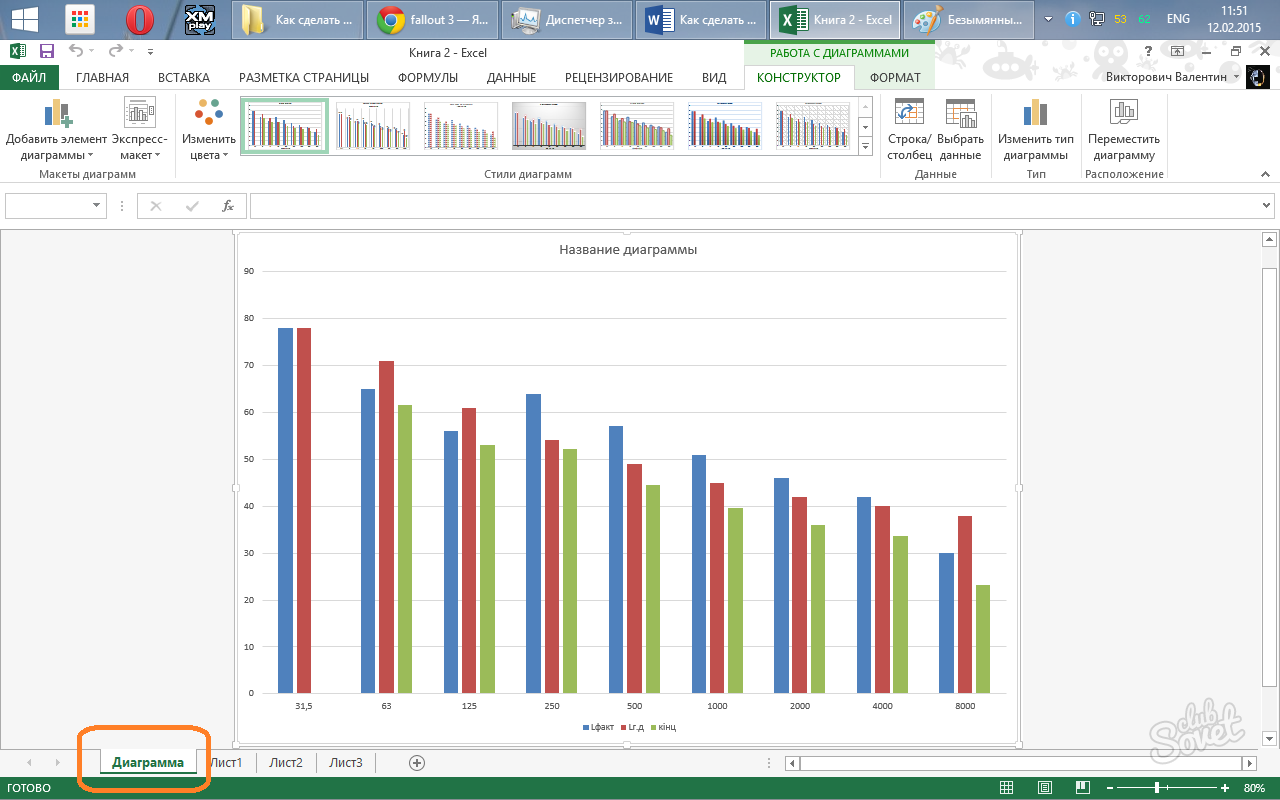
A rendelkezésre álló diagramok nagy száma biztosítja a szabadságot, hogy minden ízléshez válasszon a megfelelőt. Minden diagram egymáshoz kapcsolódik a táblázatokban szereplő értékekhez, amelyek alapján elkészülnek, a diagram változik. Ez kényelmes a számítások elvégzéséhez a nagyobb hatékonyság érdekében.
Ebből a bemutatóból a kördiagramokról megtudhatja, hogyan hozhat létre ilyen diagramot az Excelben, hogyan adhat hozzá vagy távolíthat el egy legendát, hogyan jelölje meg a kördiagramot, mutassa meg a százalékokat, hogyan kell megtörni vagy forgatni, és még sok más.
Kördiagramokágazati jellegűnek is nevezzük, hogy megmutassák, hogy az egész rész mely része egyéni összegből vagy részvényből áll, százalékban kifejezve. Ilyen grafikonokban az egész kör 100%, míg az egyes szektorok az egész részek.
A közönség kedveli a kördiagramokat, míg az adatmegjelenítés területén szakértők nem állhatnak meg, és a fő ok az, hogy az emberi szem nem tudja pontosan összehasonlítani a sarkokat (szektorokat).
Ha lehetetlen teljesen lemondani a kördiagramokról, miért nem tanulhatja meg, hogyan kell helyesen építeni őket? Nehéz rajzolni egy kördiagramot, figyelembe véve a bonyolult százalékokat, amelyek egy különleges probléma. A Microsoft Excel programban azonban néhány perc alatt elkészíthet egy kördiagramot. Ezután elég ahhoz, hogy néhány percet adjon a diagramnak, a speciális beállításokkal, hogy professzionálisabb megjelenést adjon neki.
Nagyon könnyű építeni egy kördiagramot Excelben, csak néhány kattintásra van szükség. A legfontosabb az, hogy a forrásadatokat helyesen rendezzük, és válasszuk ki a legmegfelelőbb kördiagram típusát.
Más Excel diagramokkal ellentétben a kördiagramok a forrásadatok egy oszlopban vagy egy sorban történő rendezését igénylik. Végül is csak egy adatsor lehet kialakítani kördiagram formájában.
Ezenkívül használhat egy oszlopot vagy sort a kategóriák nevével. A kategóriák nevei megjelennek a kördiagram legendájában és / vagy az adatok felirataiban. Általában a kördiagram az Excelben legjobban néz ki, ha:
Példa erre a bemutatóra, próbáljuk meg egy kördiagramot építeni Excelben az alábbi adatok alapján:
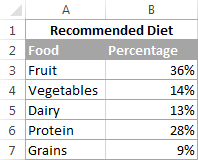
Válassza ki az előkészített adatokat, nyissa meg a lapot helyezze (Beszúrás), és válassza ki a megfelelő típusú diagramot (a későbbiekben különböző típusokról beszélünk). Ebben a példában a leggyakoribb 2D-s kördiagramot hozzuk létre:
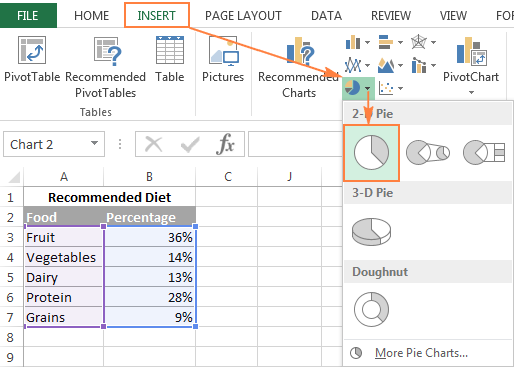
Tanács: A forrásadatok kiválasztásakor ne felejtse el kiválasztani az oszlop- vagy sorfejléceket, hogy azok automatikusan megjelenjenek a kördiagram nevében.
Amikor egy új kördiagram megjelenik a munkalapon, megnyithatja a lapot tervező (Design) és a szakaszban Diagramstílusok (Diagram stílusok) Próbálja ki a különböző kördiagram stílusokat, és válassza ki azt, amelyik a legjobban megfelel az adatainak.
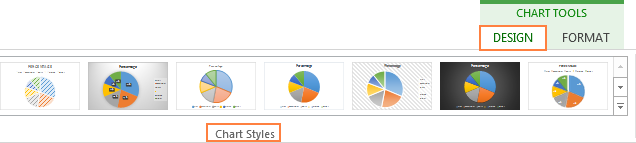
Az Excel 2013 alapértelmezett kördiagramja (Stílus 1) így néz ki a munkalapon:
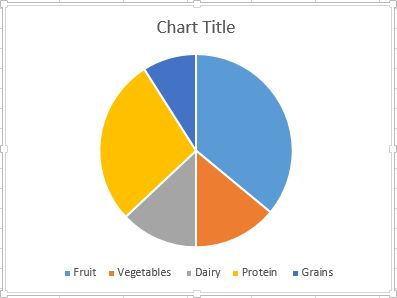
Egyetértek, ez a kördiagram kicsit rusztikus, és természetesen néhány fejlesztést igényel, például a diagram nevét, és talán még többet kell hozzáadnia. Mindezről egy kicsit később fogunk beszélni, és most megismerkedünk az Excelben elérhető kördiagramok típusával.
A kördiagram létrehozásakor az Excelben az alábbi altípusok közül választhat:
Ez egy kördiagram szabványos és legnépszerűbb altípusa az Excelben. A létrehozásához kattintson az ikonra. kör alakú (2-D Pie) lap helyezze (Beszúrás) a szakaszban grafikonok (Grafikonok).
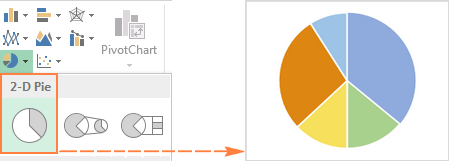
Kötetkör (3-D Pie) diagramok nagyon hasonlítanak a 2-D diagramokhoz, de a 3-D tengelyeken megjelenő adatokat mutatják.
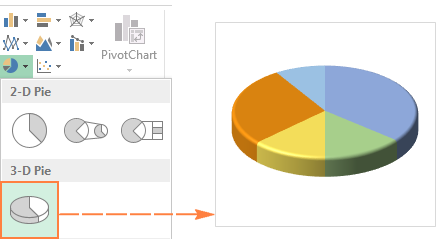
Térfogatú kördiagram építésekor Excelben további funkciók jelennek meg, mint például:.
Ha az Excel kördiagram nagyszámú kis szektorból áll, létrehozhat Másodlagos kör (Pie of Pie) diagram, és mutassa be ezeket a kisebb ágazatokat egy másik kördiagramban, amely a fő kördiagram egyik szektorát képviseli.
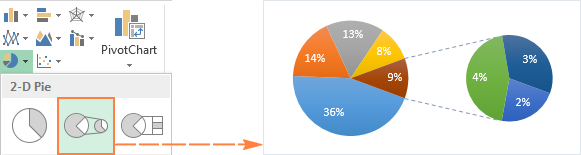
Másodlagos vonal (Bar of Pie) nagyon hasonlít Másodlagos kör (Pie of Pie) diagram, kivéve, hogy a szektorok a másodlagos hisztogramon jelennek meg.
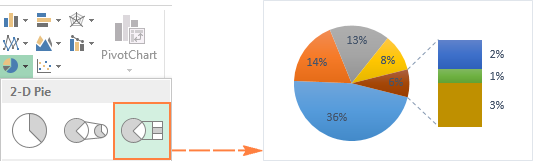
Létrehozáskor Másodlagos kör (Pie Pie) vagy Másodlagos uralkodott (Bar of Pie) diagramok az Excelben, az utolsó három kategória alapértelmezés szerint a második gráfra kerül, még akkor is, ha ezek a kategóriák nagyobbak, mint a többi. Mivel az alapértelmezett beállítások nem mindig a legmegfelelőbbek, két dolog közül választhat:
A másodlagos diagram adatkategóriáinak manuális kiválasztásához tegye a következőket:
A legtöbb esetben a százalékos küszöbérték a legmegfelelőbb választás, bár mindez a forrásadatoktól és a személyes preferenciáktól függ. Ez a képernyőkép egy adatsor szétválasztását mutatja százalékban:
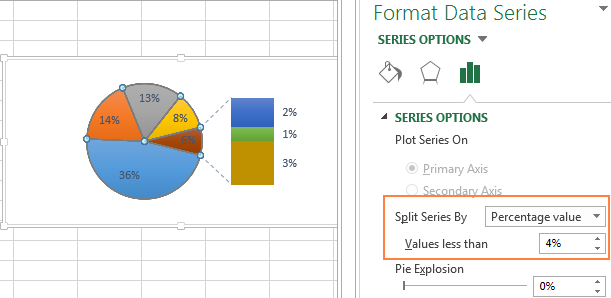
Ezenkívül konfigurálhatja a következő paramétereket:
gyűrű (Donut) egy, a többszörös adatsorok körében egy kör helyett egy táblázatot használnak. A fánkdiagramban azonban meglehetősen nehéz megbecsülni a különböző sorok elemei közötti arányokat, ezért ajánlatos más típusú diagramokat használni (például hisztogram).
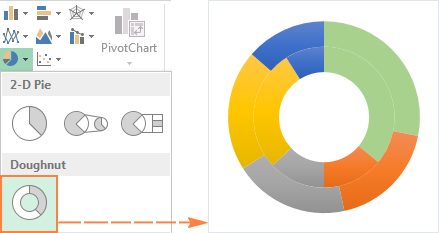
Amikor létrehoz egy gyűrűs diagramot az Excelben, az első dolog az, hogy változtassa meg a lyuk méretét. Ez könnyen elvégezhető a következő módon:
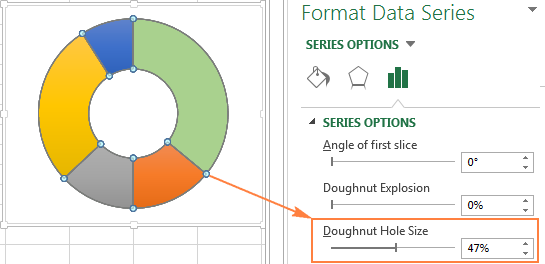
Ha egy kördiagramra csak Excel-re van szükség, hogy gyorsan megnézze az adatok általános képét, akkor a szabványos alapértelmezett diagram jól van. De ha egy szép ábrázolásra van szükség egy prezentációhoz vagy hasonló célokhoz, akkor egy pár stroke hozzáadásával enyhén javítható.
A kördiagram az Excelben sokkal könnyebb megérteni, ha rajta van adatcímke. Aláírások nélkül nehéz meghatározni, hogy az egyes szektorok mennyi szerepet töltenek be. Feliratokat adhat a kördiagramhoz az egész sorozathoz, vagy csak egy egyedi elemhez.
Ennek a kördiagramnak a példájaként megmutatjuk, hogyan adhatunk hozzá adattáblákat egyes szektorokhoz. Ehhez kattintson az ikonra Diagramelemek (Diagramelemek) a kördiagram jobb felső sarkában, és válassza ki az opciót Adat aláírások (Adatcímkék). A feliratok helyét a paraméter jobb oldalán található nyílra kattintva is megváltoztathatja. Más diagramtípusokhoz képest az Excelben található kördiagramok a címke helyek legnagyobb választékát nyújtják:
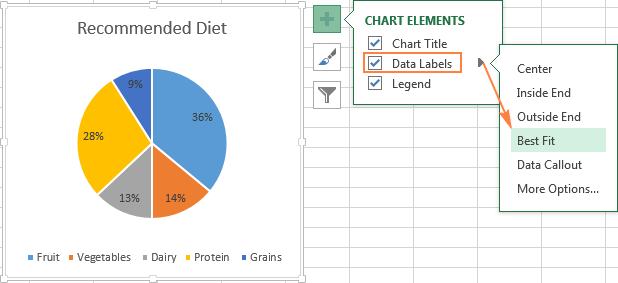
Ha azt szeretné, hogy a feliratok a körön kívül megjelenjenek a feliratok között, válassza a lehetőséget Adathívás (Adathívás):
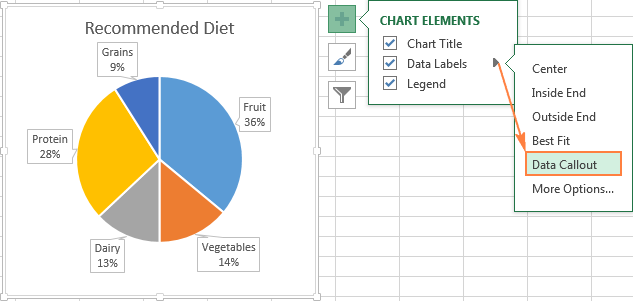
Tanács: Ha úgy dönt, hogy a feliratokat a diagramszektorokba helyezi, vegye figyelembe, hogy az alapértelmezetten beállított fekete szöveg nehezen olvasható a sötét szektorhoz képest, mint a sötét kék szektor esetében a fenti képen. A könnyebb olvasáshoz módosíthatja az aláírás színét fehérre. Ehhez kattintson az aláírásra, majd a fülre formátum (Formázás) kattintás Szöveg kitöltése (Szöveg kitöltése). Azt is megváltoztathatja.
Ha egy kördiagram több mint három szektorból áll, akkor közvetlenül minden szektorhoz hozzáadhat feliratokat, hogy ne kényszerítse a felhasználókat a legenda és az egyes szektorokra vonatkozó információkat kereső diagram között.
Ennek leggyorsabb módja a lapon található kész elrendezések kiválasztása. tervező > Diagram elrendezések > Expressz elrendezések (Tervezés\u003e Diagram stílusok\u003e Gyors elrendezés). 1. elrendezés és 4. elrendezés az adat aláírásokban a kategórianeveket tartalmazza:
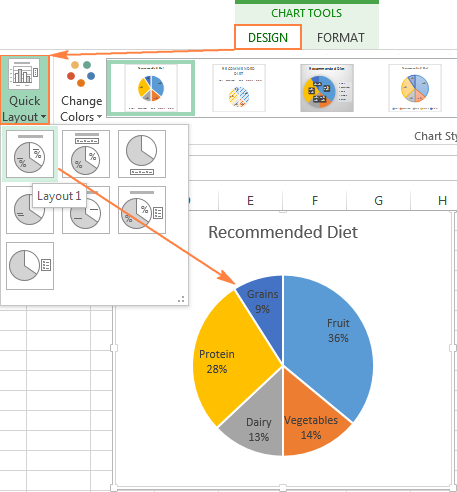
Más paraméterek eléréséhez kattintson az ikonra. Diagramelemek (Táblázatelemek) a kördiagram jobb felső sarkában, kattintson a melletti nyílra Adat aláírások (Adatcímkék) és válassza a lehetőséget Speciális beállítások (További lehetőségek). Megjelenik a panel Adat aláírási formátum (Adat címkék formázása) a munkalap jobb oldalán. Ugrás a szakaszra Aláírási lehetőségek (Címke beállításai) és jelölje be a négyzetet Kategória neve (Kategória neve).
Ezenkívül az alábbi funkciókat is használhatja:
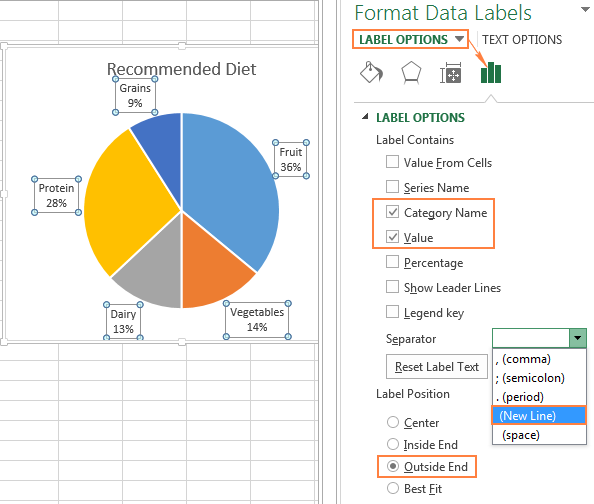
Tanács: Most az adattáblákat hozzáadták a kördiagramhoz, a legenda már nem szükséges, és az ikonra kattintva eltávolítható Diagramelemek (Diagramelemek) és a jelölőnégyzet bejelölése A legenda (Legend).
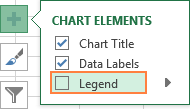
Amikor a kördiagram nyers adatai százalékban vannak kifejezve, a jelek % automatikusan megjelenik a diagramon, amint az opció engedélyezve van Adat aláírások (Adatcímkék) a menüben Diagramelemek (Diagramelemek) vagy paraméter érték (Érték) a panelen Adat aláírási formátum (Adatcímkék formázása), amint azt a fenti példa mutatja.
Ha a forrásadatok számokban vannak kifejezve, akkor az aláírásokban megjelenítheti az eredeti értékeket vagy százalékokat, vagy mindkettőt.
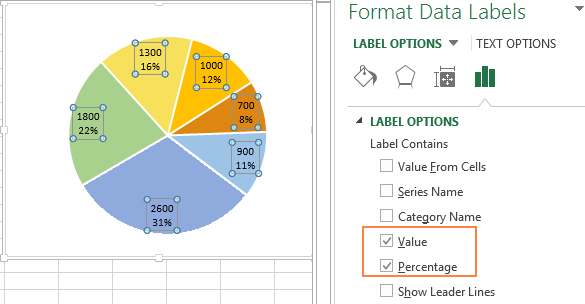
A kördiagram egyedi értékeinek kiemeléséhez megoszthatja azt, azaz minden szektort elválasztani a diagram középpontjától. Kiválaszthatja az egyes szektorokat is, csak a fő diagramtól távolodva.
A töredezett kördiagramok az Excelben 2-D vagy 3-D formátumúak, a fánkdiagramok is megszakadhatnak.
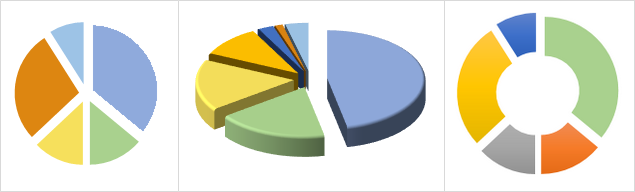
A leggyorsabb módja annak, hogy egy kördiagramot az Excel-ben szétválasszon, az összes szektor kiválasztásához kattintson rá, majd az egérrel húzza el őket a diagram közepétől.
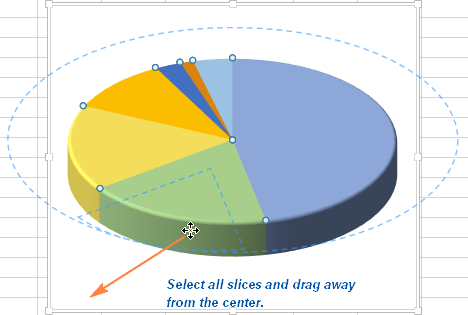
A kördiagram bontásának pontosabb beállításához az alábbi lépéseket kell végrehajtania:
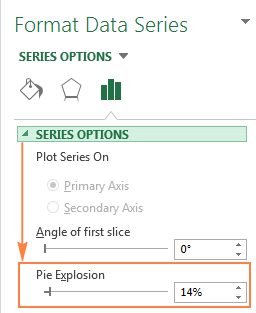
Ahhoz, hogy a felhasználó figyelmét felhívja a kördiagram egy adott szektorára, ezt az ágazatot a diagram általános köréből ki lehet tolni.
Ismétlem: Az egyes szektorok egyik diagramjának leggyorsabb módja, hogy kiválassza őket, és távolítsa el őket a központtól az egérrel. Egy külön szektor kiválasztásához kétszer kell kattintania.
Van egy másik módja: válassza ki azt a szektort, amelyet meg szeretne nyomni, kattintson rá jobb gombbal, és kattintson a helyi menüben Az adatsor formátuma (Adat sorozat formázása). Ezután a megjelenő panelen nyissa meg a részt Sorok paraméterei (Sorozat opciók) és konfigurálja a paramétert Pontvágás (Pont-robbanás):
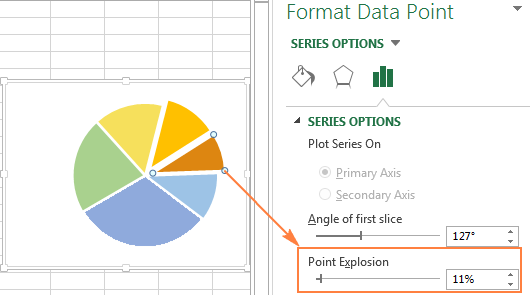
megjegyzés: Ha több szektort kell kiválasztania, meg kell ismételnie ezt a folyamatot mindegyikével, amint azt a fentiekben bemutattuk. A kördiagramok több szektorát nem választhatja ki egyszerre az Excel programban, de a diagramot teljesen feloszthatja, vagy egyszerre csak egy szektort választhat.
A kördiagram létrehozásakor az Excel kategóriában az építési kategóriák sorrendje a munkalapon lévő adatok sorrendjétől függ. A különböző szempontokból származó adatok megjelenítéséhez 360 fokos elforgathatja a kördiagramot. Általában a kördiagram jobban néz ki, ha a legkisebb szektorai elöl vannak.
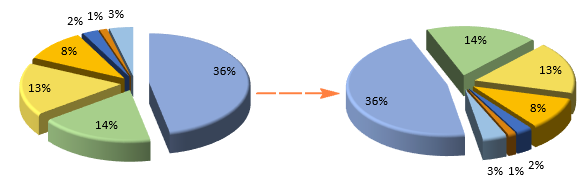
A kördiagram Excelben történő elforgatásához az alábbi lépéseket kell végrehajtania:
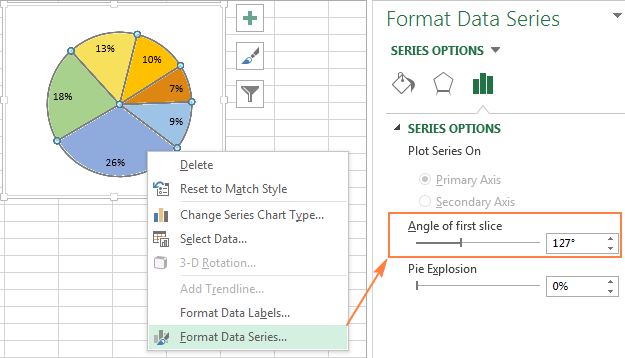
Térfogatú kördiagramok esetén egy lehetőség áll rendelkezésre. Forgassa el a szilárd alakot (3-D forgás). Az opció eléréséhez kattintson jobb gombbal a diagram bármely szektorára, és válassza ki a helyi menüből Forgassa el a szilárd alakot (3-D forgás).
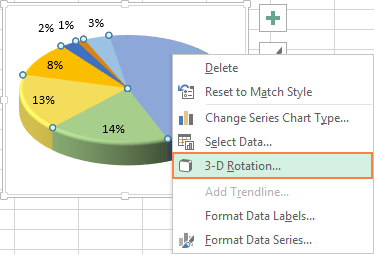
Megjelenik a panel Diagramterület-formátum (Grafikonterület formázása), ahol az alábbi paramétereket állíthatja be a szilárd alak elforgatásához:
megjegyzés: Az Excel kördiagramok egy vízszintes tengely és egy függőleges tengely körül foroghatnak, de nem egy mélységi tengely körül (Z tengely). Ezért a paraméter Forgatás a Z tengely körül (Z forgás) nem érhető el.
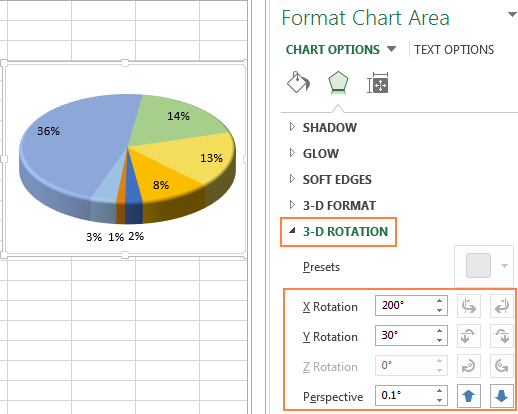
Ha a forgási szögek bevitelére szolgáló mezőkben kattintson a felfelé vagy lefelé mutató nyilakra, a diagram azonnal elfordul. Így lehetséges, hogy a diagram forgási szögében kis változások történjenek, amíg a kívánt helyzetbe nem kerül.
Általában a kördiagramok jobban érthetőek, ha szektoraikat nagyokról kisebbre rendezik. Az eredmény elérésének leggyorsabb módja, hogy a forrásadatokat egy munkalapon rendezzük. Ha nem tudja rendezni a forrásadatokat, módosíthatja a szektorok elrendezését az Excel kördiagramban az alábbiak szerint:
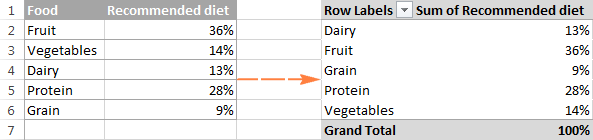
Ha egy kördiagram szabványos színei nem felelnek meg az Excel-nek, számos lehetőség van:
Ha egy kördiagramra más színsémát szeretne kiválasztani az Excel programban, kattintson az ikonra. Diagramstílusok (Diagram stílusok), nyissa meg a lapot szín (Színes) és válassza ki a megfelelő színsémát. Az ikon akkor jelenik meg, ha a jobb oldali diagram van kiválasztva.
Az egérrel a kördiagram bármely pontján is kattinthat úgy, hogy egy lapcsoport jelenik meg a szalagon. Munka diagramokkal (Diagrameszközök) és a fül tervező (Design) a szakaszban Diagramstílusok (Diagram stílusok) kattintson a gombra Szín módosítása (Színek módosítása):
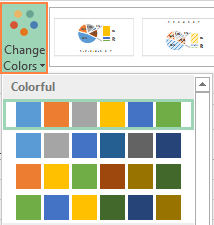
Amint a fenti képen látható, az Excelben lévő grafikonok színsémái nem gazdagok, és ha stílusos és világos kördiagramot kell létrehozni, akkor az egyes szektorokhoz saját színt választhat. Például, ha a diagram szektorain belül helyezkedik el, akkor azt kell figyelembe venni, hogy a fekete szöveget nehéz a sötét színek hátterében olvasni.
Egy adott szektor színének megváltoztatásához kattintson rá az egérrel duplán kattintva. Ezután nyissa meg a lapot formátum (Formázás) kattintás Töltse ki az alakot (Shape Fill) és válassza ki a kívánt színt.
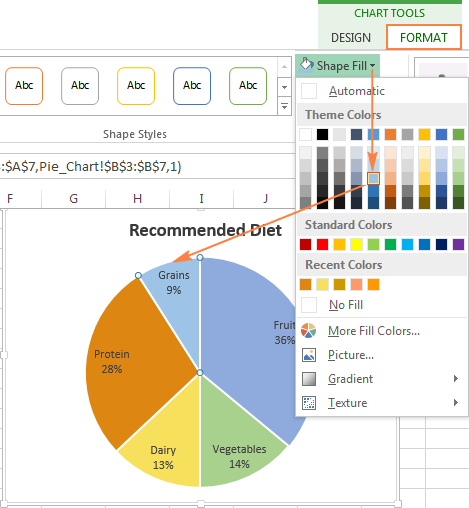
Tanács: Ha az Excel-nek nagy számú kis, nem különösen fontos szektora van egy kördiagramban, akkor szürke színnel színezheti őket.
Ha egy kördiagramot hoz létre az Excelben bemutatásra vagy más alkalmazásokba történő exportálásra, akkor vonzóbbá teheti.
A formázási beállítások megnyitásához kattintson a jobb gombbal a kördiagram bármelyik szektorára, és a helyi menüben kattintson a gombra Az adatsor formátuma (Adat sorozat formázása). A munkalap jobb oldalán megjelenik egy panel. lap hatások (Effektek) kísérletezzen a lehetőségekkel árnyék (Árnyék), háttérvilágítás (Glow) és simítás (Puha élek).
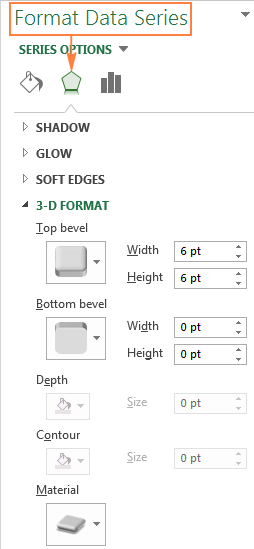
lap formátum (Formátum) más hasznos formázási eszközök állnak rendelkezésre:
Ezen formázóeszközök használatához válassza ki a formázandó kördiagramelemet (legenda, adatcímke, szektor vagy diagramnév), és nyissa meg a lapot formátum (Format). A megfelelő formázási beállítások aktívak lesznek, és a felesleges formázási lehetőségek nem lesznek aktívak.
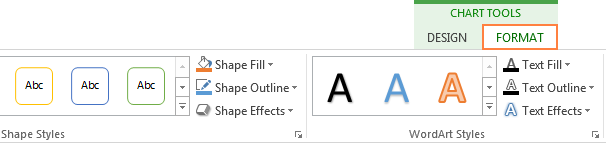
Most, hogy tudod, hogyan készítsünk egy kördiagramot az Excelben, próbáljunk összeállítani egy listát a legfontosabb ajánlásokról, amelyek segítenek abban, hogy vonzóvá és informatívvá tegyék:
Életünkben egyszerűen nem lehet különböző összehasonlítások nélkül. Számok - nem mindig kényelmes az érzékelés, ezért jött létre a diagramok.
A legkülönbözőbb típusú grafikonok legmegfelelőbb programja a Microsoft Office Excel. Hogyan készítsünk diagramot az Excel programban, és ezt a cikkben tárgyaljuk.
Ez a folyamat nem olyan bonyolult, csak egy bizonyos algoritmust kell követnie.
Nyissa meg a dokumentumot: a "Start" - "Minden program lista" - a "Microsoft Office" mappa - az "Excel" dokumentum.
Hozzon létre egy táblázatot azokról az adatokról, amelyeket a diagramon kíván megjeleníteni. Válassza ki a numerikus adatokat tartalmazó cellák tartományát.
Hívja a "varázsló grafikonjait és diagramjait". Parancsok: "Beszúrás" - "Diagram".
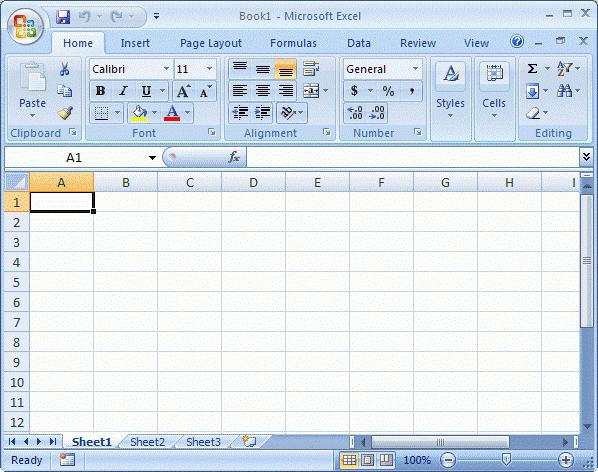 A képernyőn egy diagram varázsló jelenik meg. Segíteni fog abban, hogy eldöntse, hogy ehhez a munkához négy egyszerű lépés szükséges.
A képernyőn egy diagram varázsló jelenik meg. Segíteni fog abban, hogy eldöntse, hogy ehhez a munkához négy egyszerű lépés szükséges.
Az első lépés egy diagramtípus kiválasztása. Amint az a megnyíló listából látható, ezek a típusok széles skálája létezik: egy grafikon területtel, buborékdiagram, hisztogram, felület és így tovább. Nem szabványos diagramtípusok is választhatók. Az ablak jobb oldalán látható a jövő grafikájának grafikus megjelenítése.
A második lépés, hogy válaszoljunk arra, hogy hogyan készítsünk diagramot az Excelben, az adatforrás bemenete lesz. A tányérról beszélünk, amelyet a cikk első részének második bekezdése említ. A "Sor" lapon beállíthatja a jövőbeli táblázat minden sorának (táblázatos oszlopának) nevét.
A legszélesebb tételszám 3: "Diagrambeállítások". Menj át a lapokon:
Fejléceket. Itt beállíthatja a címkéket a diagram minden tengelyéhez, és megadhat egy nevet.
A tengelyek. Lehetővé teszi a tengelyek típusának kiválasztását: idő tengely, kategória tengely, automata típusérzékelés.
Rácsvonalak. Itt beállíthatja, vagy éppen ellenkezőleg, távolítsa el a diagram fő vagy közbenső rácsvonalait.
Legend. Lehetővé teszi a legenda megjelenítését vagy elrejtését, valamint a hely kiválasztását.
Adat táblázat Adatok táblázatot ad hozzá egy jövőbeli diagram ábrázolási területéhez.
Aláírás adatok. Tartalmazza az adat aláírásokat, és a választók közötti választást biztosít a mutatók között.
Az utolsó és legrövidebb lépés az diagram egy diagramjának befejezéséhez az Excelben a jövőbeli grafikon elhelyezése. Két lehetőség közül választhat: az eredeti vagy az új lap.
Miután kitöltötték a Diagram varázsló párbeszédpanelje összes szükséges mezőjét, nyugodtan kattintson a Befejezés gombra.
A teremtés megjelent a képernyőn. És bár a Diagram varázsló lehetővé teszi, hogy a munka minden szakaszában megtekinthesse a jövőbeni ütemezést, végül még mindig ki kell javítania valamit.
Például, ha rákattintunk néhányszor a jobb egérgombbal a diagramterületen (de nem önmagában!), Megadhatod a hátteret, amelyen a grafikon található, színezd vagy módosítsd a betűtípust (stílus, méret, szín, aláhúzás).
Ha kétszer kattint a jobb egérgombbal a diagram sorain, akkor formázhatja a diagram rácsvonalait, beállíthatja a típusát, vastagságát és színét, és módosíthatja a többi paramétert. Egy építési terület is rendelkezésre áll a formázáshoz, vagy inkább a színtervezéshez.
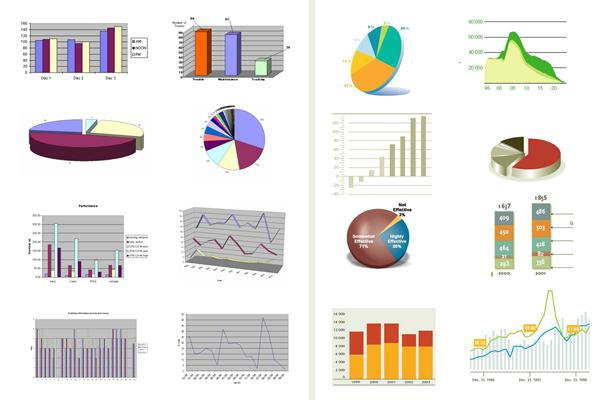 Reméljük, hogy megkapta a legtisztább és egyszerűbb választ a kérdésére: „Hogyan készítsünk diagramot az Excelben?”. Nagyon egyszerű, ha követi a fenti utasításokat. Sikereket kívánunk!
Reméljük, hogy megkapta a legtisztább és egyszerűbb választ a kérdésére: „Hogyan készítsünk diagramot az Excelben?”. Nagyon egyszerű, ha követi a fenti utasításokat. Sikereket kívánunk!
Az MS Excel egyik leglátványosabb előnye, hogy az absztrakt sorokat és a számok oszlopait vonzóvá, informatívvá teszi. grafika és grafikonok . Az ExCe 14 különböző típusú két- és háromdimenziós diagramot támogat. Új diagram létrehozásakor az Excel alapértelmezett sávdiagramja van beállítva.
grafikonok - Ez egy kényelmes eszköz az adatok grafikus megjelenítéséhez. Ezek lehetővé teszik számunkra, hogy a rendelkezésre álló értékeket jobban becsüljük, mint a munkalap minden cellájának leggondosabb vizsgálata. Egy diagram segíthet észlelni az adatok hibáját.
Ahhoz, hogy egy diagramot építsen, legalább egy adatsornak kell lennie. A diagram adatforrása az Excel táblázat.
A diagramok felépítéséhez használt speciális kifejezések:
Az X tengelyt tengelynek nevezik. kategória és az ezen a tengelyen letétbe helyezett értékeket kategóriáknak nevezik.
Az ábrán látható funkciók és hisztogramok értékei a következők: adatsorok. Az adatsor számértékek sorozata. Diagram építésekor több adatsor használható. Minden sornak azonos méretűnek kell lennie.
- A legenda - a diagramon az adatsorok jelölésének megfejtése.
A diagram típusa befolyásolja annak szerkezetét, és bizonyos követelményeket ír elő az adatsorokra. Így egy kördiagram építéséhez mindig csak egy adatsort használ.
|
Ábra. 66. Diagram létrehozása. |
A műveletek sorrendje egy diagram létrehozásakor
1. A táblázatban válassza ki azt a tartományt, amelyre a diagram épül, beleértve, ha lehetséges, ezeknek az adatoknak a sorait sorokban és oszlopokban.
2. A nem szomszédos adattartományok kiválasztásához tartsa lenyomva a választást
3. Hívja a rajzépítő varázslót (menüpont Beszúrás / diagram vagy a standard eszköztáron található gomb).
4. Óvatosan olvassa el az egyes lépésekben a diagramépítő párbeszédpanel összes lapját, és érje el a végét (válassza a „ további"Ha ez a gomb aktív, és ennek eredményeként kattintson a" Kész”.
A diagram létrehozása után módosíthatja:
A diagram mérete, amely a méreteket kiemeli, amikor a diagram kiemelve jelenik meg;
A diagram helyzete a lapon az egérrel húzva a diagramobjektumot;
Bármely diagramelem betűtípusa, színe, pozíciója az egér bal gombjával az elemre duplán kattintva;
Diagramtípus, forrásadatok, diagramparaméterek, a megfelelő elemek kiválasztása a helyi menüből (jobb egérgombbal).
Törölhet egy diagramot: válassza ki és kattintson a gombra
A diagramok, mint például a szöveg és az MS Office egyéb objektumai, átmásolhatók a vágólapra és beilleszthetők bármely más dokumentumba.
Gyakran kéri, hogy mondjam el, hogyan készítsünk diagramokat és grafikonokat Excelben, így itt az ideje, hogy kitöltsük ezt a rést. Sőt, ez egy olyan téma, amelynek ismerete valóban szüksége van. Nincs hatékony bemutató vagy elemző jelentés grafikon vagy diagram nélkül, és amikor készséggel épülnek, az ilyen információk felbecsülhetetlenek. És először megértjük az általános fogalmakat.
Rendszerint a diagram vízszintes X tengelye az a kategória tengely, amelyen a megadott tulajdonságok jelennek meg. Az Y tengely (érték tengely) megjeleníti ezeket az értékeket. Az ábrán több eladó értékesítésének hisztogramja látható. Itt az eladók nevei az X tengely mentén vannak ábrázolva, ezek kategóriák. Az értékesítési mennyiségek (ezeknek a kategóriáknak az értékei) az Y tengely mentén vannak ábrázolva.
Minden értéksorozatot sorozatnak nevezünk. A következő ábrán két adatsorozat (készlet) ábrázolása:
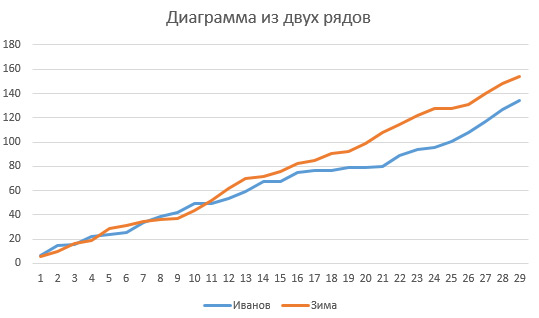
Leggyakrabban a diagramok ábrázolásához szükséges kezdeti adatok cellákban vannak, és a diagram ezekhez a cellákhoz kapcsolódik. Ha módosítja a társított cella tartalmát, akkor az is megváltozik az ábrán. Ha elrejti a cellákat, az adatok eltűnnek a grafikonból.
A táblázatot más adatokkal vagy egy külön lapra (lapdiagram) lehet elhelyezni.
A diagramok további szövegének helyes megértése érdekében nézzük meg, hogy mely részekből áll:
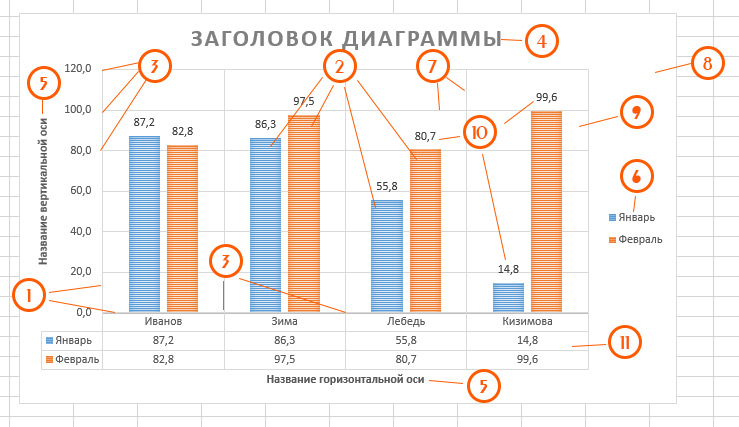
Mindezek az elemek testreszabhatók, sokan eltávolíthatók a diagramból, és újra elhelyezhetők.
Most nézzük meg, hogyan készítsünk diagramokat a Microsoft Excel programban. Azt akarom mondani, hogy könnyű, de még mindig szorgalmat igényel tőled, hogy a legjobb eredményt érje el.
Így tehát egy diagram gyors elkészítéséhez elegendő adat áll rendelkezésre (a fejléc mellett) és a „gyorsbillentyűk” használata:
Minden, a diagram kész, a program automatikusan kiválasztja a típusát, és valószínűleg hisztogram lesz.
De ez egy gyorsított változat, amely nem mindig adja meg a várt eredményeket. Jobb, ha lépésről lépésre létrejöhet, hogy az egész folyamat irányítható legyen. A Microsoft Excel 2013-ra írom le, miután megértettem, intuitívan ugyanazokat a műveleteket hajtja végre a program bármelyik modern változatában. És a sorrend:
Így egyszerűen és gyorsan hozzáadhat egy ütemezést a Microsoft Excelhez. A következő cikkben megvizsgáljuk, hogyan változtassuk meg a diagram és a megjelenés megjelenését. Ne légy lusta olvasni, és akkor váljon igazi vizualizációs varázslók!