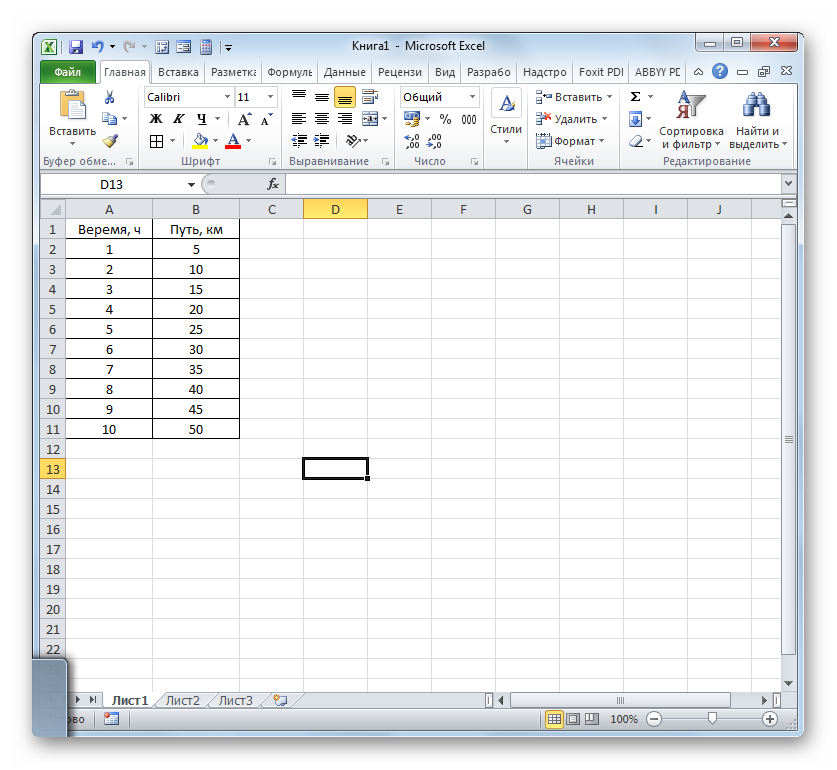
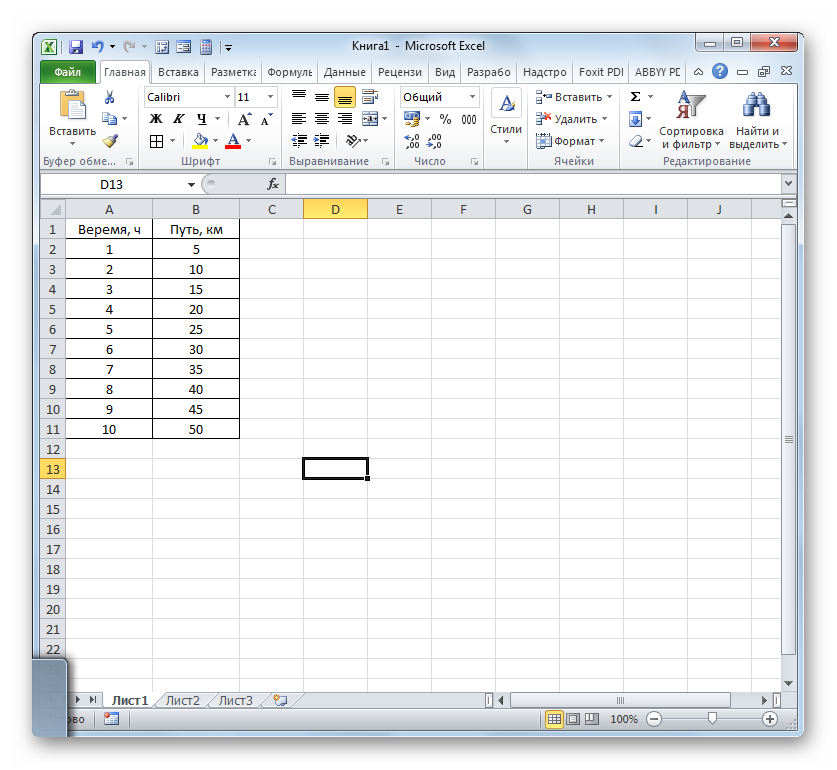
Типтік математикалық тапсырмаларының бірі тәуелділік графигін құру болып табылады. Бұл функция дәлелдің өзгеруіне тәуелділігін көрсетеді. Қағазда бұл процедураны орындау оңай емес. Бірақ Excel құралдары дұрыс меңгерген болса, бұл тапсырманы нақты және салыстырмалы түрде жылдам орындауға мүмкіндік береді. Бұл әртүрлі бастапқы деректерді қолдану арқылы қалай жасауға болатынын білейік.
Функцияның дәлелге тәуелділігі - тән алгебралық тәуелділік. Көбінесе, функцияның аргументі мен мәні әдетте «x» және «y» белгілерімен көрсетіледі. Жиі кестеде жазылған немесе формуланың бөлігі ретінде ұсынылған дәлел мен функцияның тәуелділігін графикалық түрде көрсету қажет. Келтірілген әртүрлі шарттар бойынша осындай сызбаны (диаграмманы) құрудың нақты мысалдарын талдап көрейік.
Ең алдымен кесте массивіне енгізілген деректерге негізделген тәуелділікті графикті қалай жасау керектігін қарастырайық. Кірген қашықтықтың (у) уақытынан (x) тәуелділігінің кестесін пайдаланыңыз.
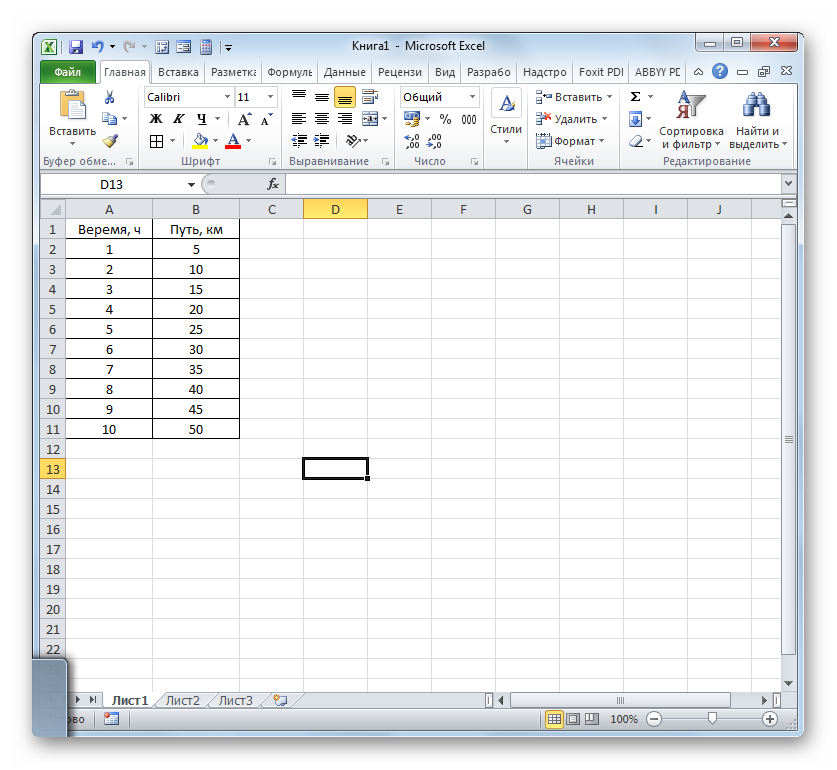


Шын мәнінде осы тәуелділіктердің қарапайым графасын жасау толық деп санауға болады. Қажет болса, диаграмманың атауын, оның осьтерін түзетуге, аңызды жоюға және басқа да өзгерістер жасауға болады. Бұл жеке сабақта егжей-тегжейлі талқыланады.
Қарастырылған тәуелділіктердің күрделі нұсқасы - екі функция бір дәлелге бірден сәйкес келетін жағдай. Бұл жағдайда сіз екі жолды салуыңыз керек. Мысалы, кәсіпорынның жалпы кірісі және оның таза пайдасы жылмен берілетін кестені алайық.


Алдыңғы әдіспен біз сол жазықтықта бірнеше сызықпен сызбаны салуды қарастырдық, бірақ сонымен бірге барлық функциялар бірдей өлшем бірлігіне ие болды (мың рубль). Егер функционалдық бірліктер ерекшеленетін бір кестеге негізделген тәуелділік графиктерін жасау қажет болса, не істеу керек? Excel бағдарламасында бұл жағдайдың шығу жолы бар.
Бізде белгілі бір өнімді тоннада және сатудан түсетін түсім бойынша мың рубль көлемінде сату туралы мәліметтер келтірілген.

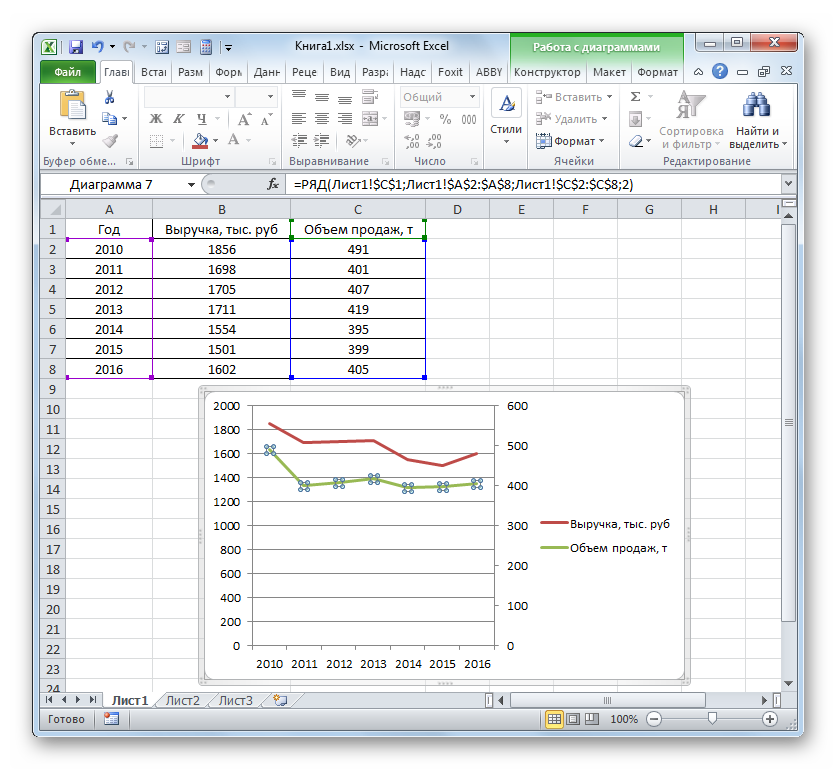
Енді алгебралық функциямен берілетін тәуелділікті графикті құру мүмкіндігін қарастырайық.
Бізде келесі функция бар: y = 3x ^ 2 + 2x-15. Осы негізде құндылық кестесін құру керек y бастап x.

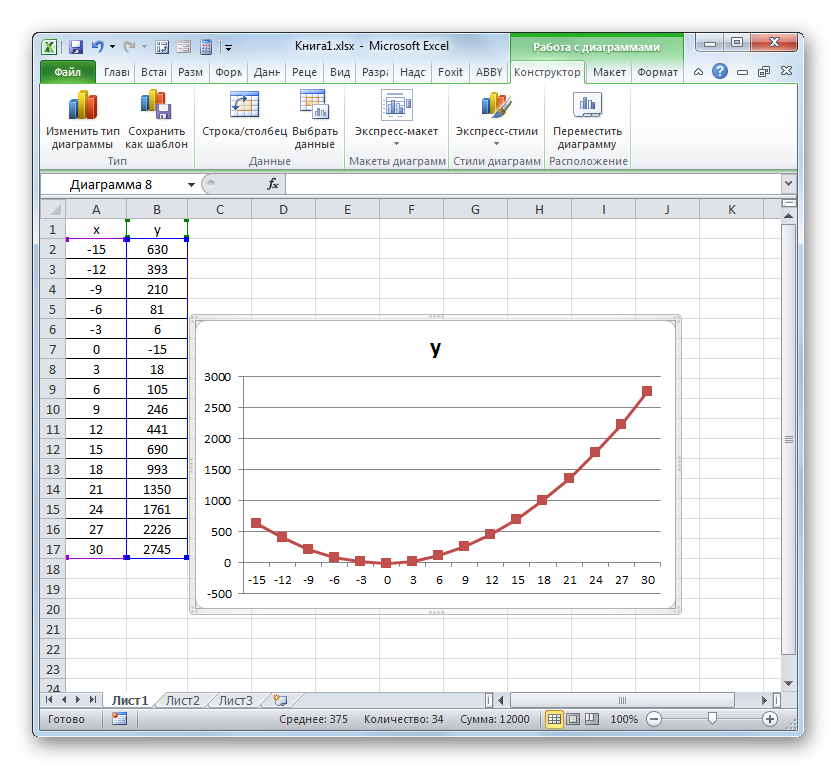
Көріп отырғаныңыздай, Excel көмегімен, тәуелділіктерді жоспарлау процедурасы оны қағазда жасаумен салыстырғанда айтарлықтай жеңілдетілген. Құрылыстың нәтижесі тәрбиелік жұмыс үшін де, практикалық мақсаттар үшін де қолданыла алады. Құрылыстың нақты нұсқасы диаграмма неге негізделгеніне байланысты: кесте мәндері немесе функция. Екінші жағдайда, диаграмманы құрастырмас бұрын, дәлелдер мен функция мәндері бар кестені жасауыңыз керек. Сонымен қатар, кесте бір функция немесе бірнеше негізінде құрылуы мүмкін.
Excel - ең жақсы көрсету құралдарының бірі. Диаграммалар мен диаграммалар сандық ақпаратты көрсетудің көрнекі әдісі болып табылады. Менің тәжірибем айтады. Факті Excel бағдарламасының мектептегі оқу бағдарламасында және графикалық функциялар үшін кез-келген басқа оқу жоспарында қауіпсіз қолданылуы мүмкін. Сонымен қатар, сіз графиктерді құрастыра аласыз: экономикалық, статистикалық, социологиялық сандық деректер.
Мұның бәрі өте қарапайым және қиындықсыз орындалады.
Диаграммалар мен графиктер - ақпаратты графикалық түрде ұсыну тәсілі. Олар кеңінен таратылады және олар Excel бағдарламасының ең үздік құралдарының бірі болып табылады. Бұл визуалды түрде түрлі мәндерді жылдам және объективті бағалауға, салыстыруға және ұсынуға мүмкіндік береді. Диаграммалар мен графиктер сызбалар түрінде суреттерді білдіреді. Диаграммалар мен графиктер арасындағы негізгі айырмашылық олардың мәні болып табылады.
Графиктің көмегімен сіз процестің дамуын көрсете аласыз және көрсете аласыз. Яғни кестеде кейбір функциялар ғана сипатталуы мүмкін, бірақ ол күрделі болуы мүмкін.
Диаграммалар түрлі деректерді салыстыруға мүмкіндік береді. Бірақ олар процестің дамуын көрсетпейді.
Тағы бір кем емес маңызды құрал.
Графикті құру үшін сіз бастапқы деректерді алуыңыз керек. Excel бағдарламасындағы барлық деректер кестелерде жазылады және функцияның мәнін есептеу үшін мәндер қабылданған кестелерден тұрады.
Жоғарыда айтылғандай, Excel - сандық ақпаратты өңдеуге арналған әмбебап құрал. Сондықтан оны әртүрлі мамандықтардың өкілдері ретінде және мектепте қолдану ыңғайлы. Одан кейін, қарапайым мысал арқылы Excel бағдарламасында функцияны қалай құрастыру керектігін көрсетемін. Бұл мысал, мектеп оқушыларына арналған болса да, бұл жұмыстың қарапайымдылығын көрсетеді.
Функциясы, график үшін Y = X + 1.
| X | Y |
| 1 | 2 |
| 2 | 3 |
| 3 | 4 |
| 5 | 6 |
| 6 | 7 |
| 8 | 9 |
| 10 | 11 |
Графты құрастырған кезде, сіз өте маңызды бөлшектерді есте сақтауыңыз керек. Олардың бағандарының бірінде тек құндылықтар ғана емес, сонымен қатар тәуелділік функциясы жазылуы керек. Әйтпесе, Excel шашыраңқы диаграмма жасайды. Біздің мысалымызда Y бағанында әрбір бағанға X + 1 жазу керек.
Графикті жасаудың барлық көрсетілген қадамдары келесі суретте көрсетілген.
Әрине, мен әркімге графиктерді құрудың барлық ықтимал нұсқаларын қайта қарастыруға кеңес беремін. Әйтпесе, қандай деректерді және графикалық түрде көрсетілетінді жақсы түсіну қиын болады. Бұл мысал үшін мен қарапайым графикті таңдадым және мұны істедім.

Көріп тұрғаныңыздай, график қалағандай көрінбейді. Және бұл әрқашан сіз жоспарлаумен айналысқаныңыздың арқасында, оны дисплейді реттеуіңіз керек.
Бастау үшін, біз X бағанында Г бағанында Y мәніне емес, функцияны есептеу үшін X мәніне сәйкес келетін нүктенің реттік санына емес, оның мәніне назар аударамыз. Оны өзгерту үшін кестеде болуы, контекстік мәзірге қоңырау шалу керек, «Деректерді таңдау» мәзірінің тармағын таңдаңыз.
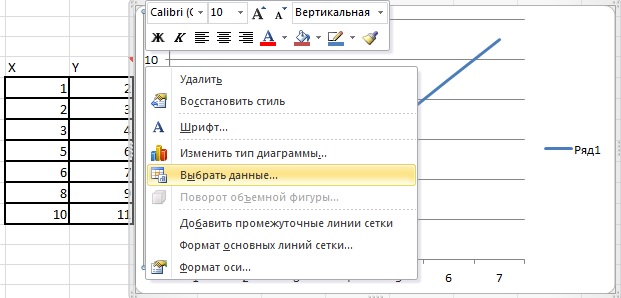
Нәтижесінде, деректер көздерін таңдау үшін тілқатысу терезесі ашылады.

«Көлденең осьтің қолтаңбалары» ішінде «Өзгерту» дегенді нұқыңыз және X үшін мәндердің диапазонын көрсетіңіз.
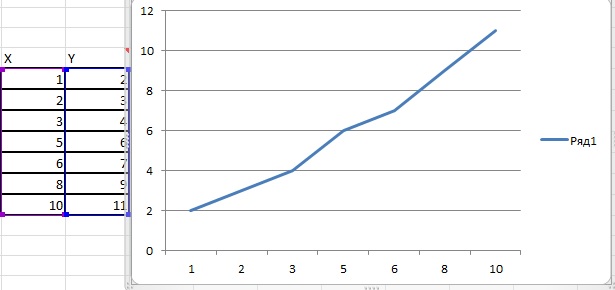
Енді әрбір X Y сәйкес келеді және кестенің басқа параметрлеріне өтуіңізге болады.
Жоспардың әдемі әрі түсінікті болуы үшін, біз жасаған жұмыстар жеткіліксіз. Графикте кәмпиттің нысанын қабылдамас бұрын конфигурациялануы қажет көптеген параметрлер бар.

Мәтінмәндік мәзірді диаграмма аймағындағы пішімде деп атасаңыз, ол көлеңкеленген, диаграмма аймағының пішімінің параметрлерін шақыруға болады.
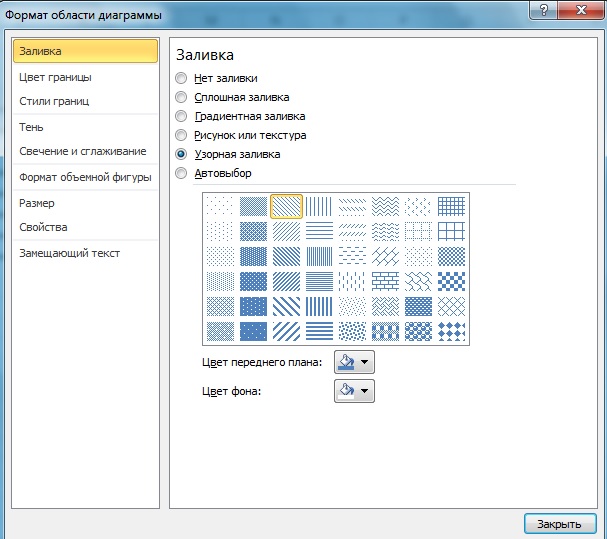
Диаграмма үшін қанша параметрлер жасай алатыныңызға назар аударыңыз. Жоғарыдағы параметрлердің қайсысы негізгі болып табылады. Менің ойымша, бұл барлық нақты кестеге байланысты. Қалай болған күнде, мен қарапайым кеңес беремін - бос уақытында эксперимент жасаймын. Менің ойымша, көлеңкеде немесе толтырғанда, жаңадан салынған графика үшін, болашақ жұмыстарыңыз үшін көп нәрсені табасыз.
Мен сондай-ақ құрылыс алаңының форматына назар аударғым келеді.

Сонымен бірге, сызбалық сызбаға арналған бірқатар параметрлерді өзгертуге болады.
Қорытындылай келе, шағын ұсыныс бергім келеді. Егер сіз Excel бағдарламасында графикті құруды шешсеңіз, онда сіз мұны своп арқылы жасамаңыз. Бұл мектепте де, жұмысыңызда да пайдалы болатын білім. Сондықтан, осы мәселеге бір рет назар аударып, болашақта көптеген дивидендтер жинай аласыз.
Мен Excel-да әртүрлі диаграммаларды құра алатындығымды білемін және ондағы функциялардың графиктерін жасауға болады ма?
Microsoft Excel бағдарламасында математикалық функциялардың графиктерін құруға болады, әрине MathCAD мамандандырылған бағдарламасында сол графиктерді құру сияқты оңай емес.
Microsoft Excel 2003 бағдарламасында графикалық функциялардың процесін қарастырайық. Microsoft Excel 2007 бағдарламасында графикалық процесс сәл өзгеше болады.
Excel - есептеулерді орындауға мүмкіндік беретін электрондық кестелер. Есептеулердің нәтижелері Excel кестесіне (диаграмма) кіріс деректер ретінде пайдаланылуы мүмкін.
1. Кітаптың бос парағын ашыңыз. Біз екі бағана жасаймыз, олардың бірінде дәлел жазылады, ал екінші жағынан - функция.
2. функцияның графигін қарастыратын таңдалған сегментке қанағаттанатын болатындай етіп, x бағанымен (баған B) бағанды енгізіңіз. C3 ұяшығында сіз құрылатын функция формуласын ұмытпаңыз. Мысалы, y = x 3 функциясын қарастырыңыз.

Excel формулалары әрқашан «=» белгісімен басталады. Біздің формулада (= B3 ^ 3), B3 ұяшығынан қуатқа (операторға) дейін көтеріледі. Сол функцияны «= B3 * B3 * B3» функциясы арқылы жасауға болады.
Дегенмен, әр жолдағы формуланы табу өте ыңғайсыз. Мұның бәрін Microsoft Excel құрушылар жасады. Әрбір клеткадағы біздің формуламыздың пайда болуы үшін оны «созу» керек. Формулалар мен сандармен созылатын ұяшықтар Exel бренді (өте пайдалы).
Формула бар ұяшықты басыңыз. Ұяшықтың төменгі оң жақ бұрышында шағын квадрат (төмендегі суретте қызыл түспен белгіленген) бар. Сізге тінтуірдің үстіне меңзерді апару керек (тінтуірдің курсоры өзгереді), оң жақ батырманы басып, формуланы қажет болғанша көп ұяшыққа дейін созыңыз.


3. Біз кестені құруға тікелей кірісеміз.
Диаграмма мәзірін кірістіру:

4. нүктелік диаграммалардың кез келгенін таңдаңыз. «Келесі» батырмасын басыңыз. Айта кету керек, дәл осы шашырау диаграммасы қажет диаграммалардың басқа түрлері бізге функцияны және дәлелді анық көрсетуге мүмкіндік бермейді (ұяшықтар тобына сілтеме ретінде).

5. Пайда болған терезеде «Жол» қойындысын басыңыз. «Қосу» түймешігін басу арқылы қатар қосыңыз.
Пайда болған терезеде графиктер үшін сандардың қайда орналасатындығын (немесе, дәлірек, есептеудің нәтижелерін) көрсету қажет. Ұяшықтарды таңдау үшін төмендегі суреттегі қызылмен айналдырылған түймелерді кезекпен басыңыз.
Осыдан кейін сіз x және y мәндерін алатын ұяшықтарды таңдауыңыз керек.
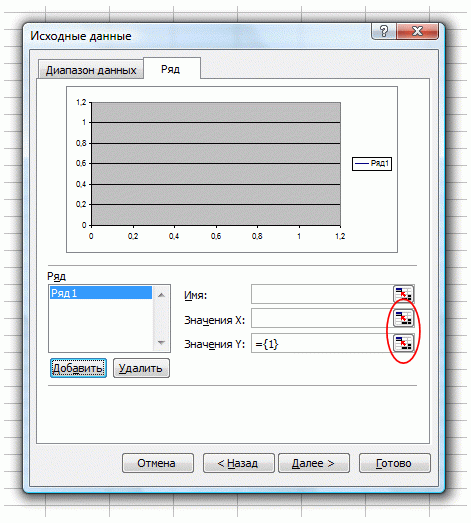
6. Осылай болды. Соңғы қадам - «Аяқтау» дегенді нұқыңыз:
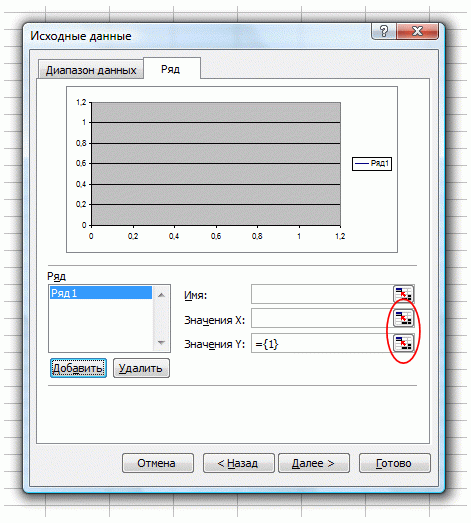

Бұл Microsoft Excel бағдарламасында диаграммаларды құрастыруға өте оңай әдіс. Айта кету керек, функцияның немесе функцияның өзіндік аргументтерінің жиынтығы кез келген өзгеріс үшін график дереу қайта құрастырылады
Талдау және өңдеу қажет үлкен сандық деректерді графикалық түрде жиі ыңғайлы түрде ұсынуға болады. Өңдеу және редакциялауға арналған Microsoft-тың танымал Excel электрондық кесте қосымшасы осы мақсатқа арналған көптеген мүмкіндіктерді қамтиды. Оның үстіне, іс жүзінде кез-келген адам оларды оқушыдан кәсіпкерге немесе ғылыми қызметкерге дейін игере алады. Excel бағдарламасында графиктің қалай құрастырылғандығын анықтау үшін көп уақыт кетеді.
Excel 2013-да дайын деректерді кезең-кезеңмен жоспарлауды қарастырайық. 2014 жылғы 1 қыркүйектен бастап 30 қыркүйекке дейін Ресейдің үш қаласында: Мәскеу, Магадан, Сочиде тәуліктік температура кестелері бар. Ашықтық үшін деректерді графикалық түрде көрсету керек: күнді абсцисс осі бойынша көрсететін етіп, ординат осінің бойында температура 0 ° C температурада болады.
Excel бағдарламасында графикті құру туралы, сандық деректер және функция болмаса, қалай жасайтынын қарастырыңыз. Мысалы, диаграммада көрсетілетін γ = f (x) = 2 (1-e -0.5x cos (4x)) күрделі қатынастар бар. Excel бағдарламасында функцияның графигін жасау үшін алдымен x және y болатын кестені жасау керек.

Көріп отырғаныңыздай, Excel бағдарламасында жоспарлау өте оңай. Сонымен қатар, бағдарлама деректерді қабылдау жақсарту үшін көптеген құралдар бар: Сіз стильдер мен орналасулары жобалау диаграммалардың дайын жиынтығы ретінде пайдалануға, сондай-ақ өң түсін, сызықтар, мәтін, тор аралық және басқа да параметрлерін баптай аласыз. Сондай-ақ, кестеде сандық мәндер өзгерген кезде өте ыңғайлы, графика автоматты түрде қайта жасалады.
Microsoft Excel ұсынған көптеген мүмкіндіктердің арасында сызықтық диаграмма мүмкіндігі әсіресе пайдалы. Мұнда сіз оны пайдаланудың мысалы келтіреміз.
Миллииметрлік қағазды және калькуляторды пайдалана отырып, графиктерді қолмен жасауға уақытты жұмсайтын адамдар тек осы графиктерді автоматты түрде жасау үшін Microsoft Excel сияқты компьютерлік бағдарламалардың сәнділігін бағалай алады.
Сіздің компанияңыздың сатылымын талдау, баланстың талдауы, кірістер мен шығыстарды зерделеу немесе эксперименттік деректерді графикалық сызу арқылы Microsoft Excel немесе басқа электрондық кестелерді қолдану арқылы сызықтық графиканы қалай жасау керектігін үйрену арқылы мұны жасай аласыз.
Сызықтық графикті жасауMicrosoftExcel бағдарламасы
Microsoft Excel және жаңа электрондық кестені ашыңыз.
1-қадам: бағандардағы деректерді енгізіңіз

Бірінші және ең маңызды қадам деректерді бағандарға дұрыс енгізу. XY осі бар сызықтық сызбаны сызу үшін сәйкес деректер нүктелерінің жиынтығы болуы керек. Деректерді бағандарға бөліп, әр бағанның жоғарғы жағында белгілегенін тексеріңіз. Бағандардағы әрбір ұяшықтың толтырылғанын және бос орындар болмағанын тексеріңіз.
Мысалы, соңғы он жыл ішінде сатылым сызығы кестесін жасасаңыз, сату бағасының жылына арналған дерек бағаны, ал екіншісі сатылымдар саны үшін болуы керек. Деректердің көршілес бағандарда дұрыс енгізілгенін тексеріңіз. Алғашқы бағанда әдепкіде x-осінде деректер ретінде қабылданады.
Сізде бірнеше деректер бағаны болуы мүмкін. Графикте екі жолға ие болу үшін, X осіне сілтеме беретін бірінші деректер бағанынан кейін екінші бағанда деректерді енгізу керек.
2-қадам: кесте бойынша деректерді таңдаңыз
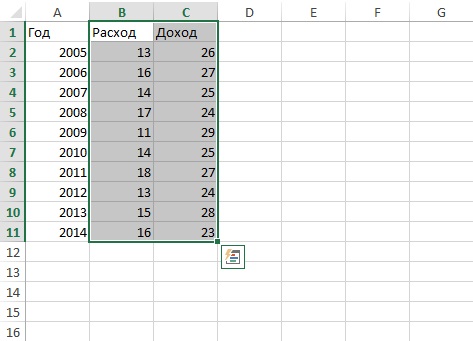
Деректер енгізілгеннен кейін тақырыптармен бірге қажетті бағандарды таңдаңыз. Содан кейін «Кірістіру» (ағылшын тіліндегі «Кірістіру») қойындысын ашыңыз. Диаграммада жоспарлағыңыз келген барлық деректердің ерекшеленгенін тексеріңіз.
3-қадам: «сызықтық диаграмма» опциясын таңдаңыз

Онда берілген диаграмма параметрінде, бірнеше үлгі үлгілері бар сызықтық диаграмма опциясын табасыз. «Маркерлермен диаграмма», «жинақталған диаграмма», «қалыпты диаграмма» және т.б. таңдауыңызға болады. Графиктің түрін таңдасаңыз, оны тінтуірдің сол жақ түймешігімен басып, ұсынылған деректер кестеде көрінеді. Бұл сызықтық диаграмма болады.
Сонымен қатар, графиктің кез келген ауқымын өзгерту қажет болса, «Дизайнер» қойындысын ашыңыз, «Деректерді таңдау» түймесін басып, көлденең осьтің белгілерін өзгертіңіз. Бұл мысал индикаторлардағы жылдық өзгерісті көрсетеді.

4-қадам: мүмкіндіктерді анықтаңыз
Кесте бойынша жасай алатын ең соңғы нәрсе бағанның атауы, өң түсі және графиканың қаріп түсіні сияқты нәрселерді анықтау болып табылады. Графикті басыңыз және диаграмманы жасау үшін бірнеше опцияны көресіз. Берілген функциялар негізгі графиканы, орналасуды және кестені пішімдеуді анықтауға мүмкіндік береді. Мәнеріңізге сәйкес келетін мүмкіндіктер жиынтығын таңдаңыз. Жобалау аяқталғаннан кейін сіздің кестеңіз пайдалануға дайын болады.
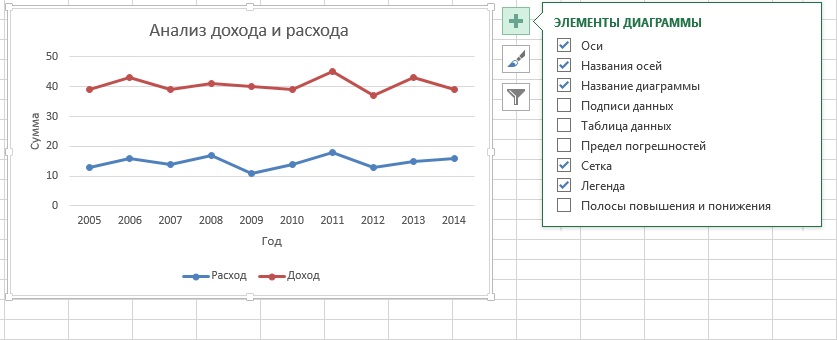
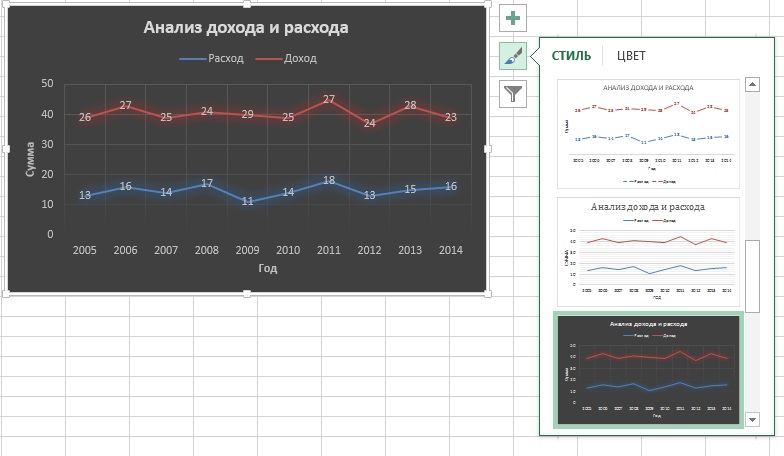

Microsoft Excel сияқты бағдарламалардың ерекшеліктерін нақты білудің жалғыз жолы - бұл тәжірибе. Бағдарламаны қазір ашып, сызықтық диаграмма жасау үшін үлгі деректерінің екі бағанын енгізіңіз. Компьютерлік бағдарламалық қамтамасыз етуді пайдаланудың ең жақсы бөлігі - бұл қателер туралы алаңдамаудың қажеті жоқ, өйткені әрдайым «кері айналдыру» мүмкіндігі бар.