

Microsoft Excel электрондық кестесі - кестелермен жұмыс істеудің әмбебап құралы. Жиынтық есептер, бағалар тізімдері, каталогтар және күнделікті тапсырмаларды шешу үшін әлдеқайда көп функциялар - бұл барлығы Excel. Экрандағы құрғақ сандар тек мәндер мен индикаторлар болып табылады, диаграммалар визуалды дисплейде қолданылады.
Қалаған файлды, жұмыс кітабын немесе Excel парағын іске қосыңыз. Немесе тінтуірдің оң жақ түймешігімен басу арқылы жаңа құжат жасаңыз. Іске қосылғаннан кейін бағдарламаның жұмыс терезесі ашылады. Жұмыс терезесінде диаграмма жасау керек аумақты таңдаңыз. Егер сіз субтитрлерді мәндерге көрсетгіңіз келсе, онда кесте толығымен бөлінген. Әйтпесе, тек мәндер. Диаграммалардың бірнеше түрлері бар, өзіңіз үшін ең қолайлы визуалды дизайнды анықтаңыз:
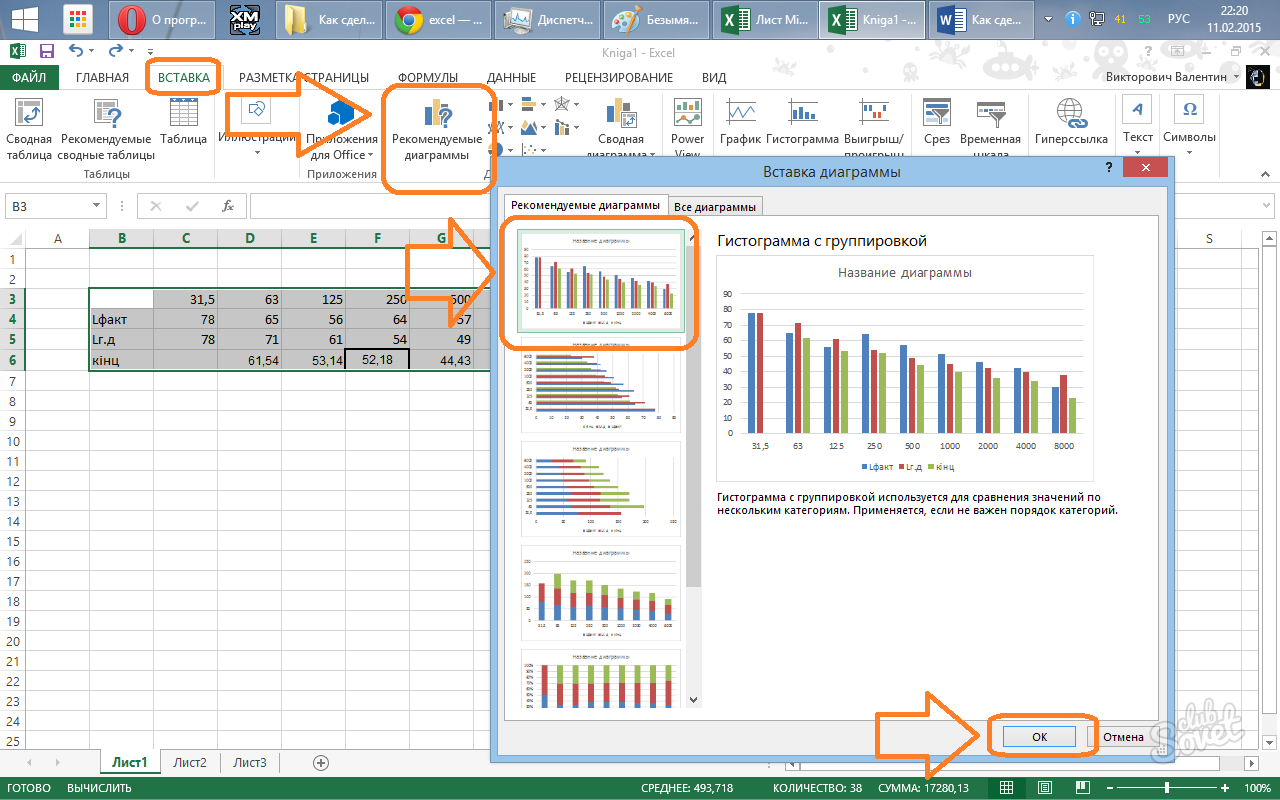
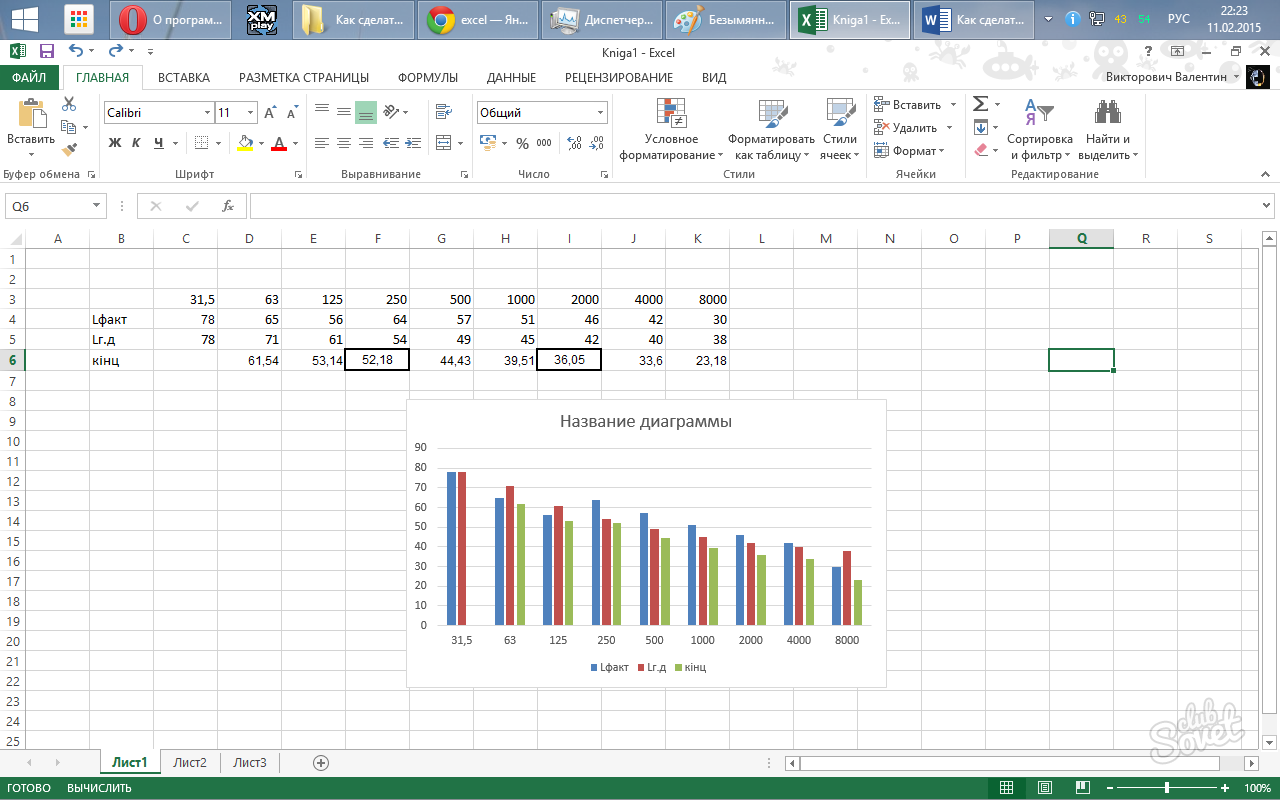
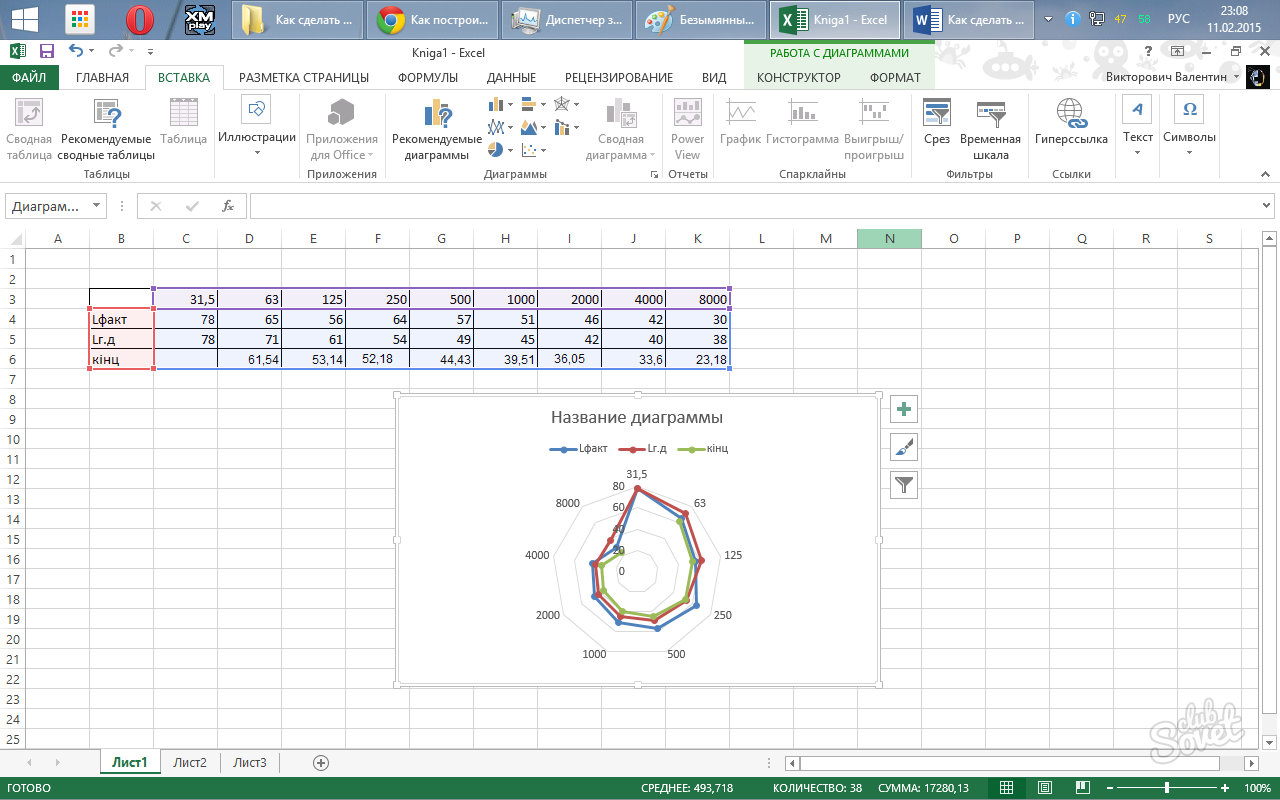
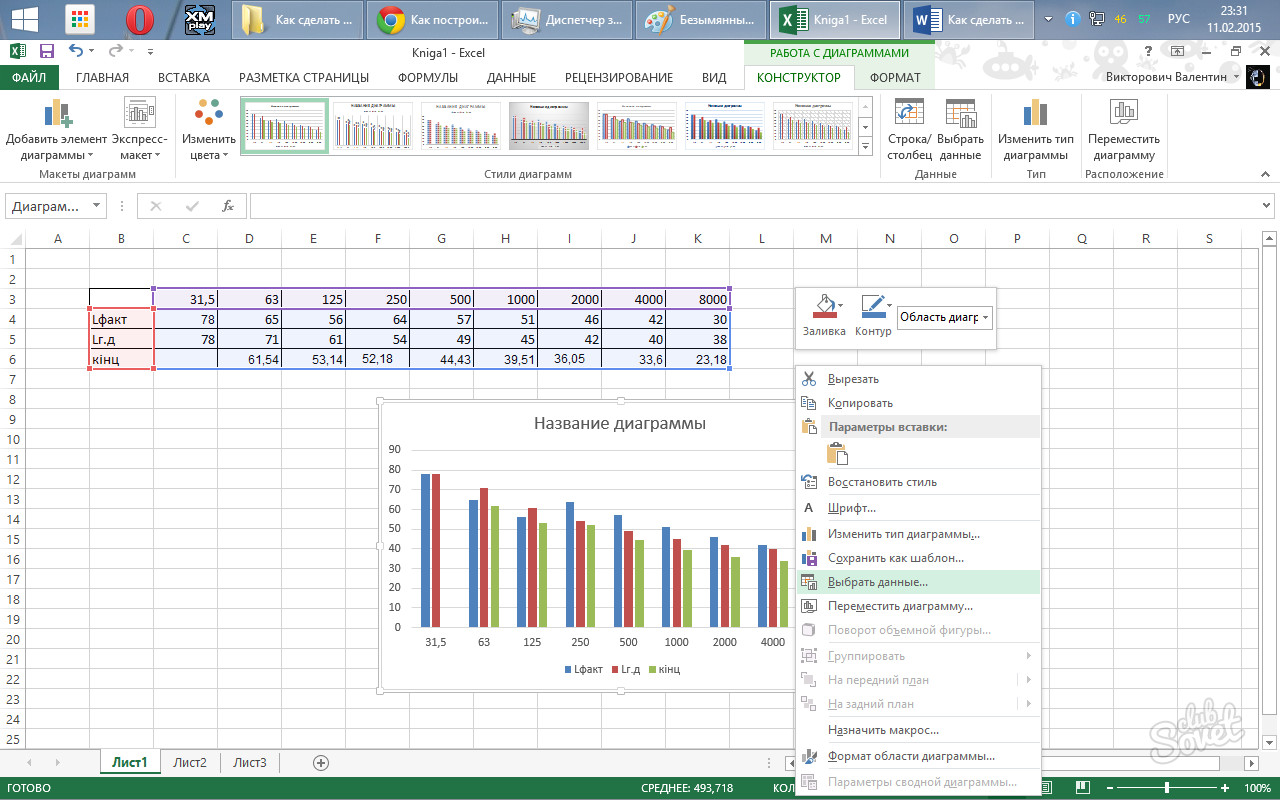
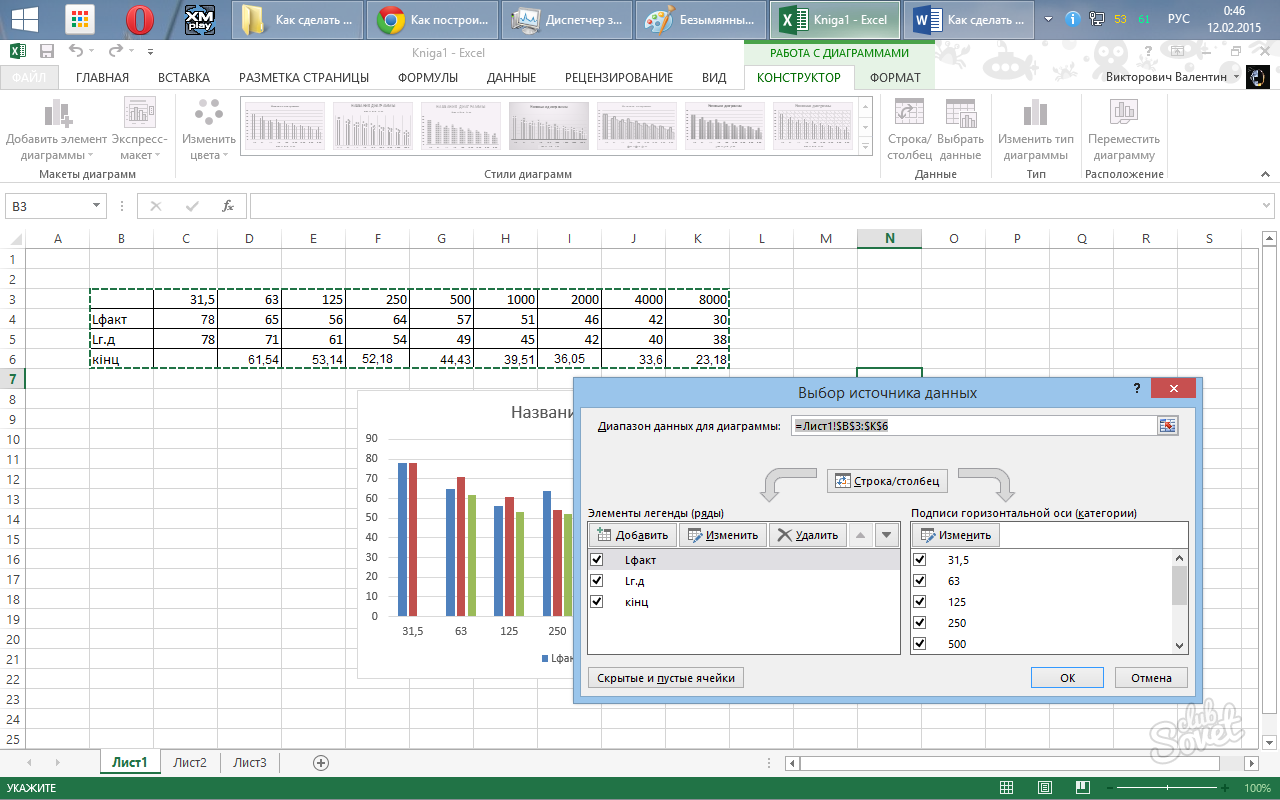
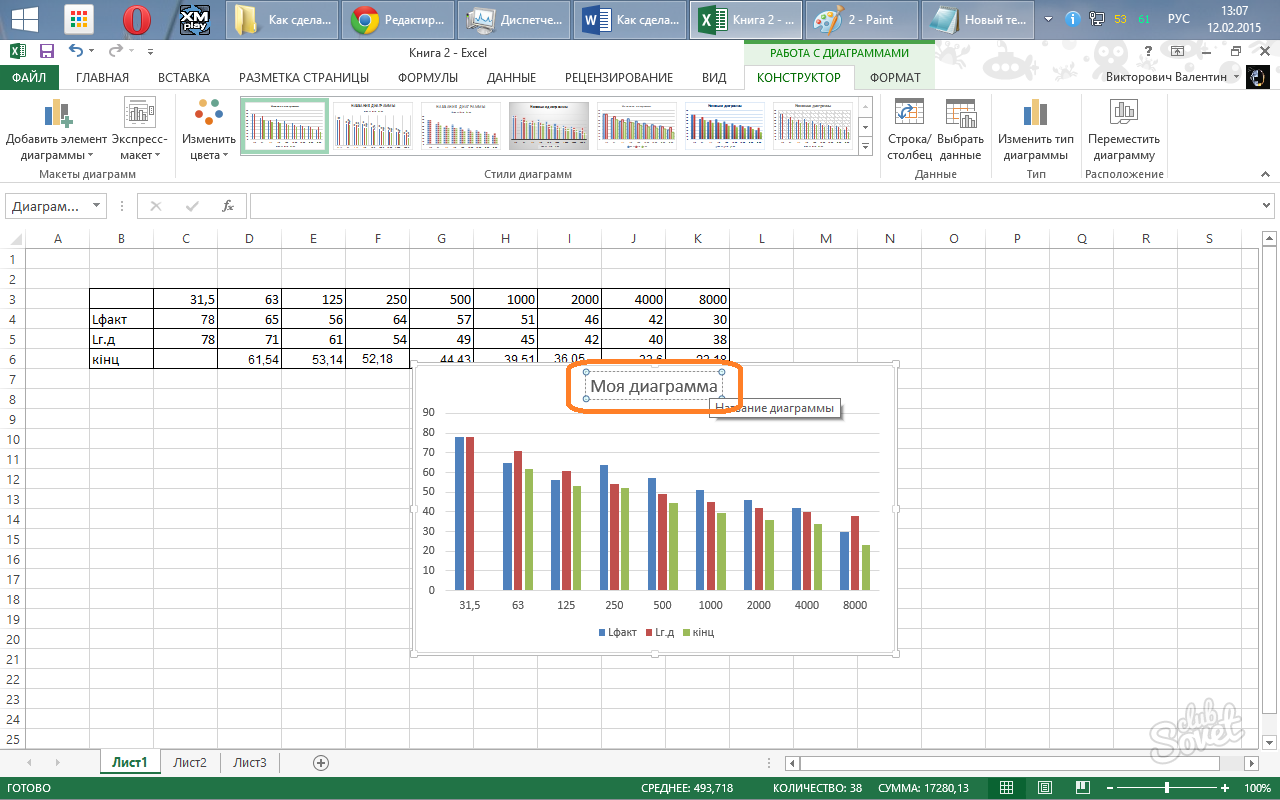
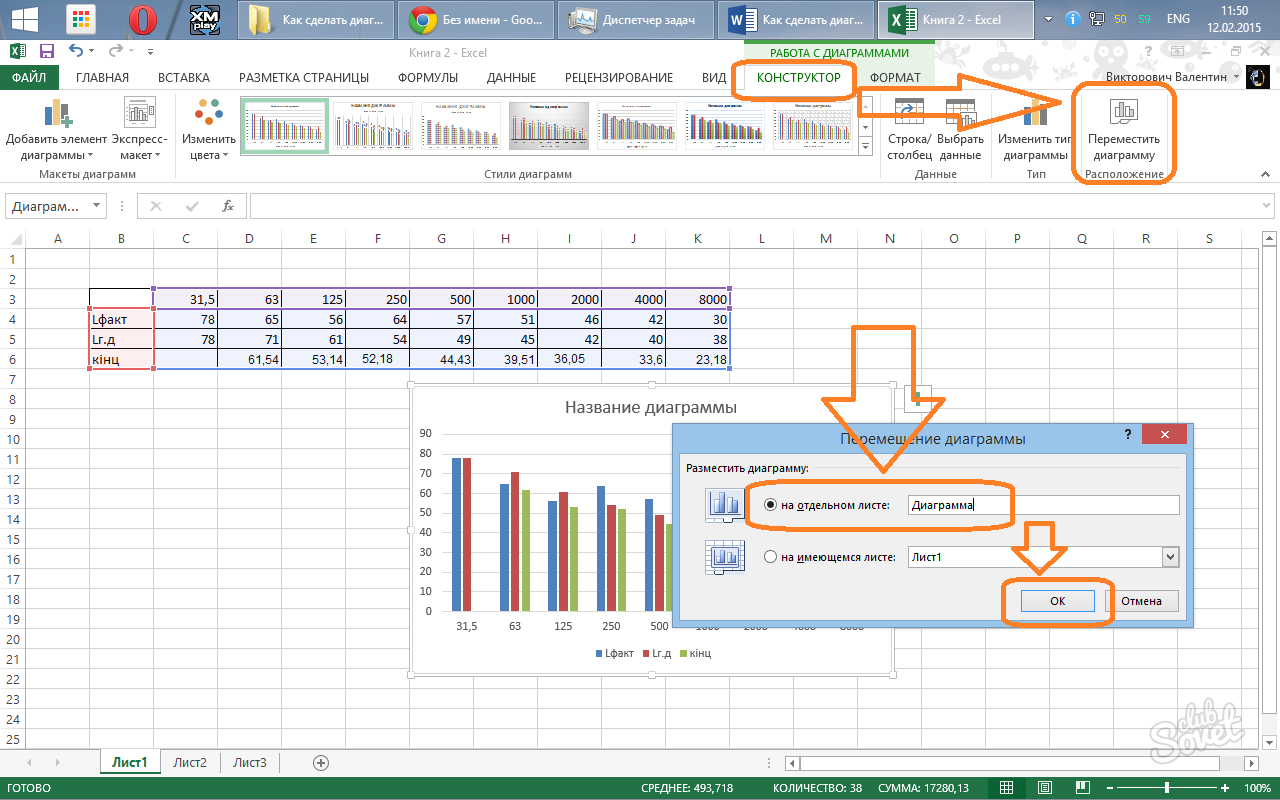
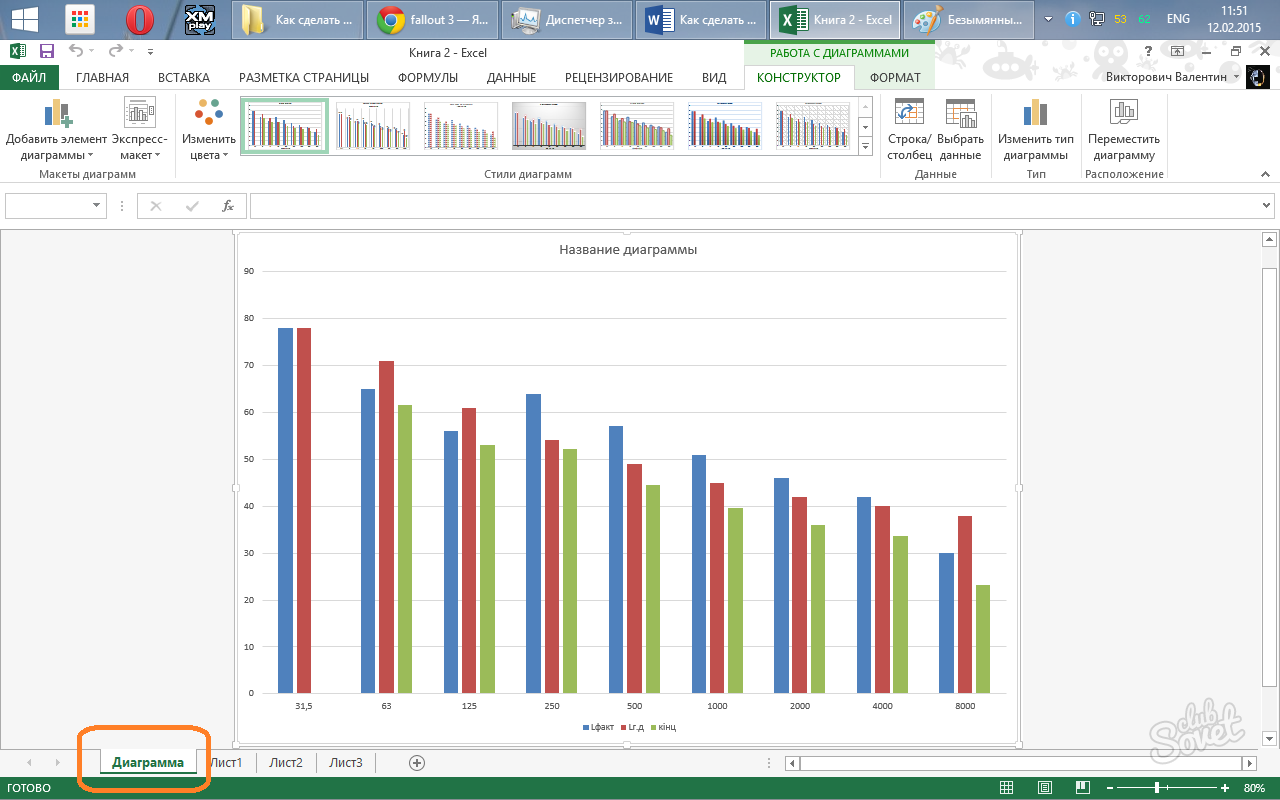
Көптеген қолжетімді диаграммалар кез-келген талғамға сәйкес дұрыс таңдау мүмкіндігін береді. Барлық диаграммалар өздері жасаған кестелердегі мәндермен өзара байланысты, диаграмма өзгерген кезде өзгереді. Бұл тиімділікті арттыру үшін есептеулерді жүргізу кезінде ыңғайлы.
Дөңгелек диаграммалардағы осы оқулықтан сіз Excel бағдарламасындағы осындай диаграмманы құру, аңызды қосу немесе алып тастау, дөңгелек диаграмманы белгілеу, пайыздарды көрсету, оны бұзу немесе айналдыру жолдарын және тағы басқаларды қалай үйренесіз.
Дайын диаграммаларсондай-ақ салалық деп аталатын белгілі бір бөлігін пайызбен көрсетілген жеке сомалардан немесе акциялардан тұрады. Осындай диаграммаларда барлық топ 100% құрайды, ал жеке секторлар тұтастай бөлігі болып табылады.
Халықтық брутто диаграммаларын ұнатады, ал деректерді визуализация саласындағы сарапшылар, керісінше, оларға төтеп бере алмайды, және басты себебі - адамның көзі бұрыштарды (секторларды) салыстыра алмайды.
Дөңгелек диаграмманы толығымен тастап кету мүмкін болмаса, оларды дұрыс құру жолын білуге неге болмайды? Нақты мәселені ұсынатын күрделі пайыздарды ескере отырып, дөңгелек диаграмманы салу қиын. Дегенмен, Microsoft Excel бағдарламасында сіз бірнеше минут ішінде дөңгелек диаграмма құра аласыз. Содан кейін диаграмманы бірнеше мәрте беруге жеткілікті, оған кәсіби көрініс беру үшін арнайы параметрлерді қолданыңыз.
Excel-дегі дөңгелек диаграмманы құру өте оңай, бірнеше рет басу қажет. Ең бастысы, бастапқы деректерді дұрыс орналастыру және дөңгелек диаграмманың ең қолайлы түрін таңдау.
Басқа Excel графиктерінен айырмашылығы, дөңгелек диаграммалар бастапқы деректерді бір бағанда немесе бір қатарда ұйымдастыруды талап етеді. Өйткені, тек бір деректер сериясы дөңгелек диаграмма түрінде салынуы мүмкін.
Сонымен қатар, сіз бағанды немесе қатарды санат атауларымен пайдалана аласыз. Санат атаулары дөңгелек диаграммада және / немесе деректер жазуларында пайда болады. Жалпы, Excel бағдарламасындағы дөңгелек диаграмма жақсы көрінеді:
Осы оқулыққа мысал ретінде келесі деректерге негізделген Excel-дегі дөңгелек диаграмма жасауға тырысамыз:
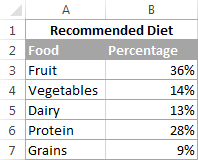
Дайындалған деректерді таңдап, қойындыны ашыңыз Кірістіру (Кірістіру) және тиісті диаграмма түрін таңдаңыз (әртүрлі түрлер туралы кейінірек айтатын боламыз). Бұл мысалда біз ең көп таралған 2D диаграмма диаграммасын жасаймыз:
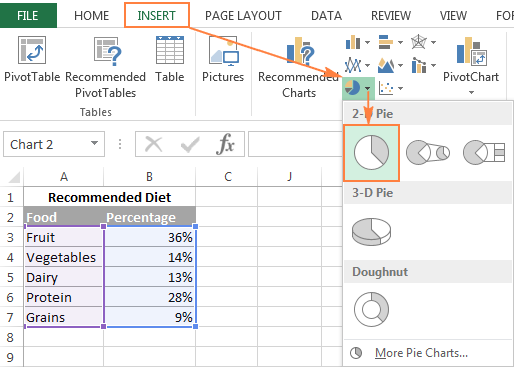
Кеңес: Бастапқы деректерді таңдаған кезде, олар автоматты түрде сіздің диаграммаңыздың аттарында пайда болу үшін баған немесе жол тақырыптарын таңдауды ұмытпаңыз.
Жұмыс парағында жаңа дөңгелек диаграмма пайда болған кезде, қойындыны ашуға болады Конструктор (Дизайн) және бөлімде Диаграмма мәнерлері (Charts Styles) диаграммалардың әртүрлі мәнерлерін тексеріп, деректеріңізге сәйкес келетінін таңдап алыңыз.
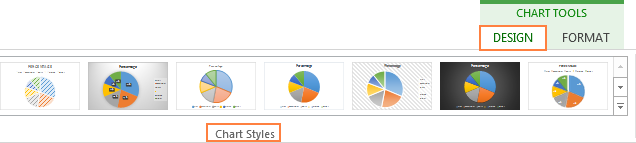
Excel 2013 бағдарламасындағы әдепкі диаграмма диаграммасы (Стиль 1) бұл жұмыс парағында көрінеді:
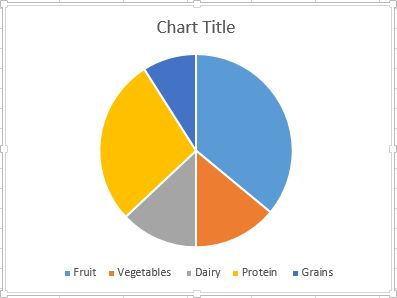
Келіңіздер, бұл дөңгелек диаграмма кішкене күлкілі көрінеді және, әрине, кейбір жақсартуларды талап етеді, мысалы, диаграмманың атауы және, мүмкін, сіз көбірек қосуыңыз керек. Мұның бәрі туралы біраз уақыт өткен сайын талқылаймыз, енді біз Excel-де қол жетімді дөңгелек диаграммалардың түрлерімен танысамыз.
Excel бағдарламасында дөңгелек диаграмма жасағанда келесі ішкі түрлердің бірін таңдауға болады:
Excel-дегі дөңгелек диаграмманың стандартты және ең танымал кіші түрі. Оны жасау үшін белгішені басыңыз. Шеңбер (2-D Pie) қойындысын ашыңыз Кірістіру (Кірістіру) бөлімінде Диаграммалар (Диаграммалар).
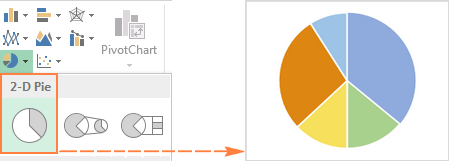
Көлемдік шеңбер (3-D Pie) диаграммалары 2-D диаграммаларына өте ұқсас, бірақ 3-D осьтеріндегі деректерді көрсетеді.
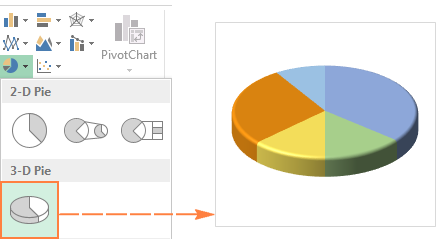
Excel бағдарламасында көлемді бруттік диаграмма құру кезінде қосымша мүмкіндіктер пайда болады.
Егер Excel-дегі дөңгелек диаграмма шағын секторлардың үлкен санынан тұрса, сіз жасай аласыз Екінші дөңгелек (Pie of Pie) диаграммасын көрсетіп, осы кішігірім секторларды басты диаграммалық диаграмма секторларының бірін ұсынатын басқа диаграммада көрсетіңіз.
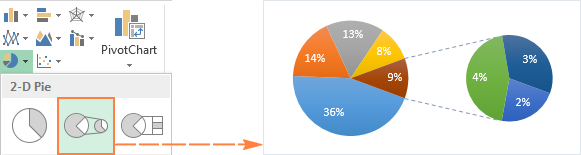
Екінші жол (Пирстер бары) өте ұқсас Екінші дөңгелек (Pie of Pie) диаграммасы, тек секторлар қосалқы гистограммада көрсетіледі.
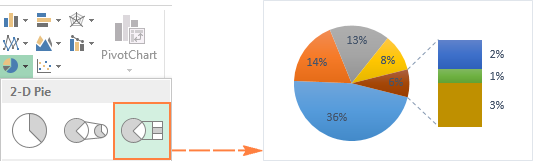
Жасау кезінде Екінші дөңгелек (Pie of Pie) немесе Екінші регламент Excel бағдарламасындағы диаграммалар (соңғы пациенттік диаграммалар), соңғы үш санат әдепкі бойынша екінші графаға ауыстырылады, тіпті егер бұл санаттар қалғаннан көп болса да. Әдепкі параметрлер әрдайым сәйкес келмегендіктен, сіз екі нәрсені орындауға болады:
Қосымша диаграмма үшін деректер санаттарын қолмен таңдау үшін мына әрекеттерді орындаңыз:
Көптеген жағдайларда, пайыздық шегі ең ақылға қонымды таңдау болып табылады, дегенмен бұл барлық бастапқы деректерге және жеке қалауына байланысты. Бұл скриншот пайыздық деректерді пайдаланып деректер сериясын бөлуді көрсетеді:
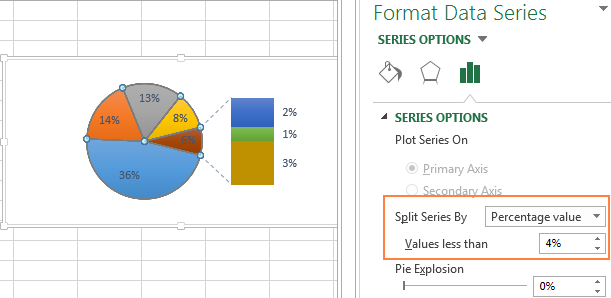
Сонымен қатар, келесі параметрлерді теңшей аласыз:
Сақина (Donut) бірнеше деректер сериясына қатысты дөңгелек біреудің орнына диаграмма қолданылады. Алайда, диаграммада әр түрлі жолдар элементтерінің арасындағы пропорцияларды бағалау өте қиын, сондықтан диаграммалардың басқа түрлерін (мысалы, гистограмма) пайдалану ұсынылады.
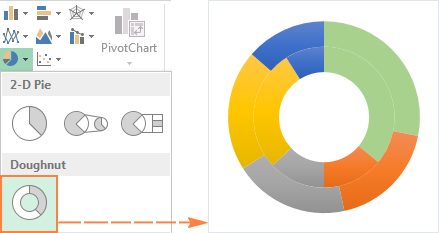
Excel бағдарламасында сақиналық диаграмма жасағанда, ең алдымен, тесік өлшемін өзгерту. Бұл келесі жолдармен оңай:
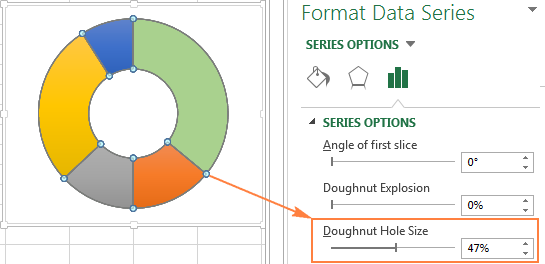
Егер Excel-дегі дөңгелек диаграмма деректердің жалпы көрінісін жылдам қарау үшін ғана қажет болса, стандартты әдепкі диаграмма жақсы. Бірақ, сізге ұсыну үшін әдемі схема немесе кейбір ұқсас мақсаттар қажет болса, онда бірнеше жұдырыққа қосу арқылы оны бірнеше жақсартуға болады.
Excel диаграммалық диаграммада деректер жапсырмалары бар екенін түсіну оңайырақ. Қолтаңбасыз, әр саланың қаншалықты жұмыс істейтінін анықтау қиын. Бүкіл сериялар үшін субұрқақ диаграммасына субтитрлерді немесе жеке элемент үшін ғана қосуға болады.
Мысал ретінде осы брутто диаграмманы қолдану арқылы жеке секторлар үшін деректер жапсырмаларын қосу әдісін көрсететін боламыз. Ол үшін белгішені басыңыз Диаграмма элементтері (Диаграмма элементтері) диаграмманың жоғарғы оң жақ бұрышында және параметрді таңдаңыз Деректердің қолтаңбалары (Деректер белгілері). Сондай-ақ, параметрдің оң жағындағы көрсеткіні нұқу арқылы субтитрлердің орнын өзгертуге болады. Басқа диаграмма түрлерімен салыстырғанда, Excel-дегі диаграмма диаграммалары жапсырма орындарының ең үлкен таңдауын қамтамасыз етеді:
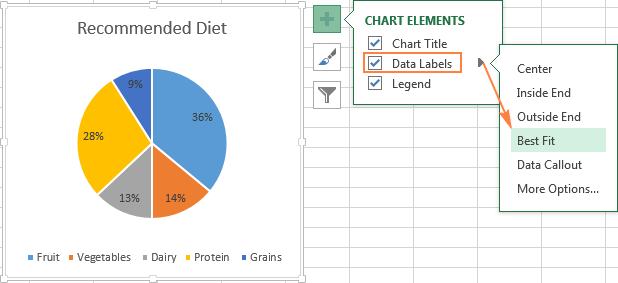
Егер сіз тақырыптарды шеңбер шеңберінен тыс көрсетілсін десеңіз, таңдаңыз Деректерді сипаттау (Деректерді анықтау):
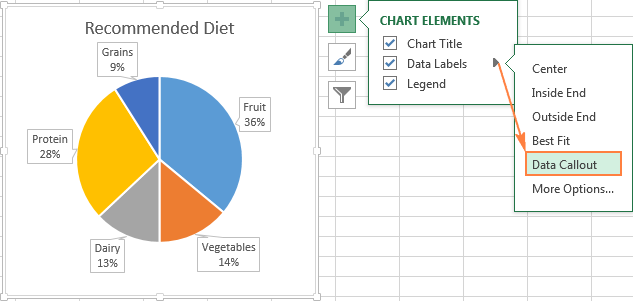
Кеңес: Егер сіз диаграмма секторларының ішіндегі тақырыптарды орналастыруды шешсеңіз, әдепкі бойынша қара мәтінді қараңғы секторға қарсы қарастыру қиын екенін ескеріңіз, мысалы, жоғарыдағы суреттегі қара көк секторға қатысты. Оқу оңай болғандықтан, қолтаңба түсіне ақ түске ауысуға болады. Мұны істеу үшін, қолтаңба, содан кейін қойындыда нұқыңыз Пішім (Пішім) түймесін басыңыз Мәтінді толтыру (Мәтінді толтыру). Сіз сондай-ақ өзгерте аласыз.
Егер Excel-дегі дөңгелек диаграмма үш сектордан артық болса, онда сіз әрбір салаға қатысты ақпарат іздеуде пайдаланушылардың аңыздар мен диаграммалардың арасында шатыстыруға мәжбүрлемеу үшін тақырыптарды тікелей әрбір секторға қосуға болады.
Мұны орындаудың ең жылдам жолы - қойындыдағы дайын макеттердің біреуін таңдау. Конструктор > Диаграмма орналасулары > Экспресс макеттер (Дизайн\u003e Диаграмма мәнерлері\u003e Жылдам орналасу). Орналасу 1 және Орналасу 4 деректер қолтаңбаларында санат атаулары бар:
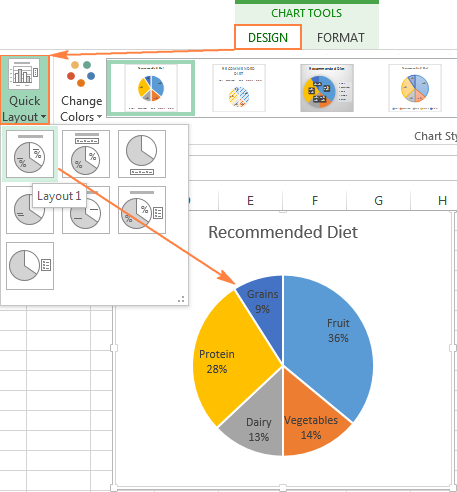
Басқа параметрлерге қол жеткізу үшін белгішені басыңыз. Диаграмма элементтері (Диаграмма элементтері) дөңгелек диаграммасының жоғарғы оң жақ бұрышындағы жанындағы көрсеткіні нұқыңыз Деректердің қолтаңбалары (Деректер белгілері) тармағын таңдаңыз Қосымша опциялар (Қосымша опциялар). Панель пайда болады Деректерге қолтаңба пішімі Жұмыс парағының оң жағында (пішімдеу деректер белгісі). Бөлімге өтіңіз Қол қою опциялары (Белгілеу параметрлері) тармағын таңдаңыз және ұяшықты тексеріңіз Санат атауы (Санат атауы).
Сонымен қатар, келесі мүмкіндіктерді пайдалануға болады:
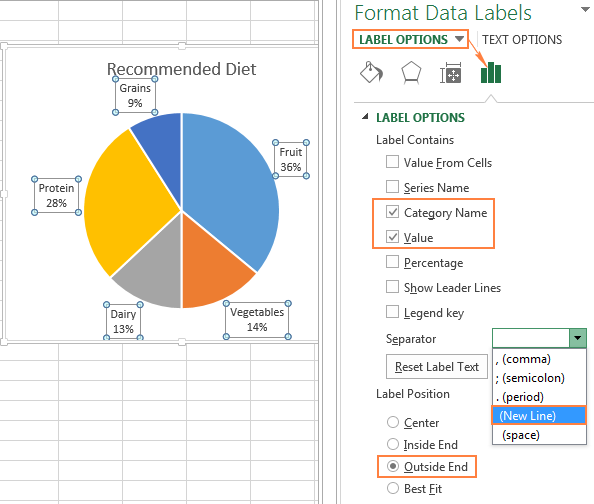
Кеңес: Енді деректер жапсырмалары дөңгелек диаграммаға қосылды, енді аңызды қажет етпейді және белгішені басу арқылы жойылуы мүмкін Диаграмма элементтері (Диаграмма элементтері) және келесі жанындағы құсбелгіні алып тастаңыз Аңыз (Легенда).
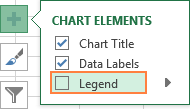
Дөңгелек диаграммадағы шикізат деректері пайызбен көрсетілген кезде белгілер % опция қосылған кезде автоматты түрде диаграммада пайда болады Деректердің қолтаңбалары (Деректер белгілері) мәзірінде Диаграмма элементтері (Диаграмма элементтері) немесе параметр Мәні (Мән) тақтасында көрсетіледі Деректерге қолтаңба пішімі (Пішімдеу деректер белгісі), жоғарыдағы мысалда көрсетілгендей.
Егер бастапқы деректер сандармен көрсетілген болса, сіз қолдарыңызда бастапқы мәндерді немесе пайыздарды немесе екеуін де көрсете аласыз.
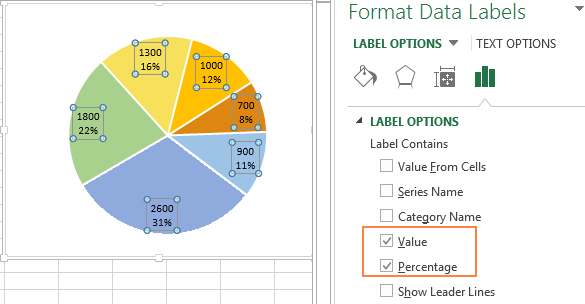
Дөңгелек диаграмманың жеке мәндерін баса көрсету үшін оны бөлуге болады, яғни. диаграмма орталығынан барлық секторларды бөліп алыңыз. Сондай-ақ, негізгі диаграммадан алыстатылған нақты секторларды таңдауға болады.
Excel бағдарламасындағы фрагменттелген пирогтық диаграммалар 2-D немесе 3-D пішімінде болуы мүмкін, пульпа диаграммалары да бұзылуы мүмкін.
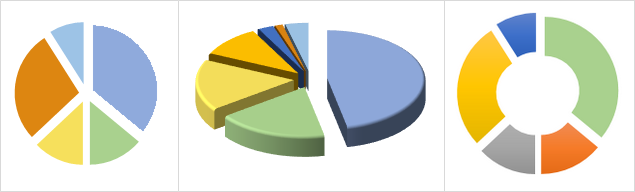
Excel бағдарламасындағы пирогтық диаграмманы бөлудің ең жылдам жолы - барлық секторларды таңдау үшін оны басу және оларды диаграмма орталығынан тышқанмен сүйреп апару.
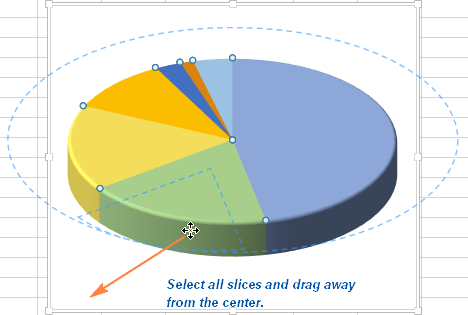
Дөңгелек диаграмманың бұзылуын дәлірек реттеу үшін келесі қадамдарды орындау керек:
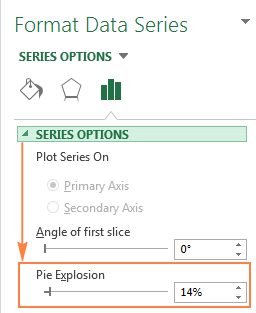
Пайдаланушылардың назарын диаграмма диаграммасының нақты секторына салу үшін осы секторды диаграмманың жалпы шеңберінен шығаруға болады.
Мен қайталаймын: Диаграмманың жекелеген секторларын ең жылдам тәсілі оларды таңдау және оларды тінтуірмен орталықтан жылжыту болып табылады. Жеке секторды таңдау үшін оны екі рет басу керек.
Басқа әдіс бар: басу керек секторды таңдап, оны тінтуірдің оң жағымен басып, мәтінмәндік мәзірден нұқыңыз Деректер сериясының пішімі (Деректер сериясын пішімдеу). Содан кейін көрсетілетін панельде бөлімді ашыңыз Жол параметрлері (Series Options) және параметрді теңшеңіз Кесу нүктесі (Point Explosion):
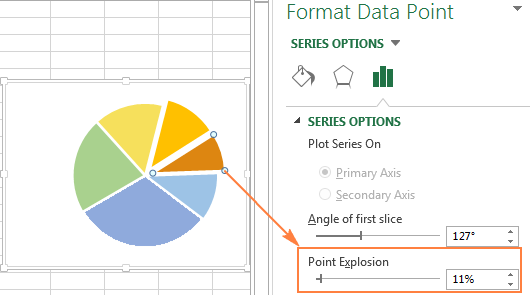
Ескерту: Егер бірнеше секторларды таңдаған болсаңыз, жоғарыда көрсетілгендей, бұл процестің әрқайсысымен қайталануы қажет. Excel диаграммасының бірнеше секторын бірден таңдап ала алмайсыз, бірақ диаграмманы толықтай бөлуге немесе бір уақытта тек бір секторды таңдауға болады.
Excel бағдарламасында брутто диаграмма жасағанда, құрылыс санаттарының тәртібі жұмыс парағындағы деректердің тәртібіне байланысты. Түрлі көзқарастардағы деректерді көрсету үшін, дөңгелек диаграмманы 360 градусқа бұруға болады. Әдетте, ең кішкентай секторлар алдында тұрса, дөңгелек диаграммасы жақсы көрінеді.
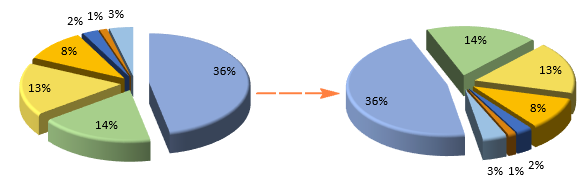
Excel диаграммасының диаграммасын айналдыру үшін келесі қадамдарды орындауыңыз керек:
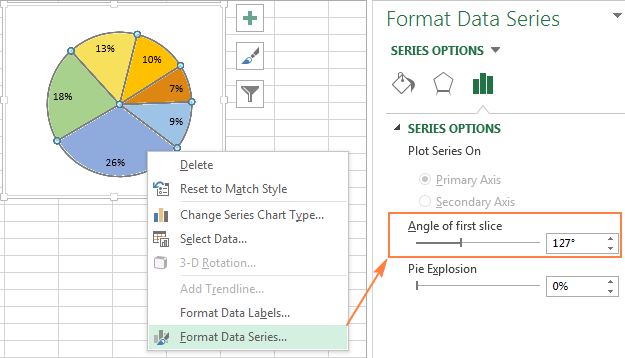
Көлемді бояғыш диаграммалар үшін опция қол жетімді. Қатты пішінді бұраңыз (3-D айналу). Бұл опцияға қол жеткізу үшін диаграмманың кез келген секторына тінтуірдің оң жағын басып, мәтінмәндік мәзірден таңдаңыз Қатты пішінді бұраңыз (3-D айналу).
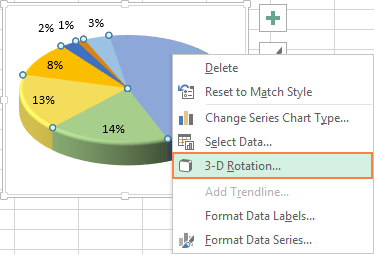
Панель пайда болады Диаграмма аймағының пішімі (Пішім диаграммасы аумағы), онда қатты пішімді бұру үшін келесі параметрлерді орната аласыз:
Ескерту: Excel диаграммалары көлденең ось мен тік ось айналасында айнала алады, бірақ тереңдік осінің айналасында емес (Z осі). Сондықтан, параметр Z осі айналасында айналу (Z Rotation) қол жетімді емес.
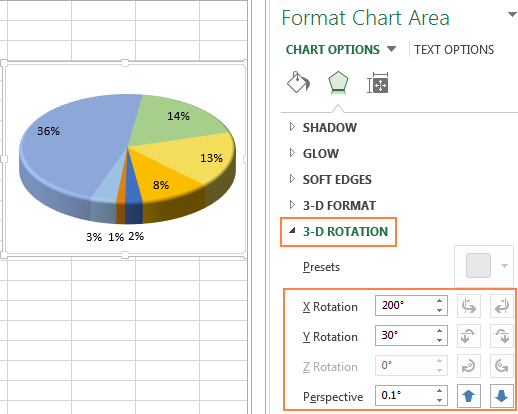
Егер өрістерді бұрылу бұрыштарын енгізу үшін, көрсеткілерді жоғары немесе төмен басыңыз, диаграмма дереу айналады. Осылайша, диаграмманың айналу бұрышында қалаған жағдайға дейін шағын өзгерістер жасауға болады.
Әдетте, диаграмма диаграммалары олардың секторлары іріден кішірек сұрыпталса, түсінікті болады. Бұл нәтижеге қол жеткізудің ең жылдам жолы - жұмыс парағындағы бастапқы деректерді сұрыптау. Егер бастапқы деректерді сұрыптай алмасаңыз, Excel диаграммасындағы секторлардың орналасуын төмендегідей өзгерте аласыз:
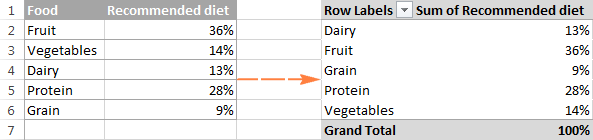
Егер Excel-дегі дөңгелек диаграмманың стандартты түстері сізге сәйкес болмаса, онда бірнеше нұсқалар бар:
Excel бағдарламасындағы дөңгелек диаграмма үшін түрлі түсті схеманы таңдау үшін белгішені басыңыз. Диаграмма мәнерлері (Диаграмма мәнерлері) қойындысын ашыңыз Түстер (Түс) таңдап, тиісті түстер схемасын таңдаңыз. Белгіше оң жақ диаграмма таңдалғанда пайда болады.
Сондай-ақ, тышқан диаграммасының кез келген нүктесіндегі тінтуірді баса аласыз, сонда Таспадағы мәзір пайда болады. Диаграммалармен жұмыс істеу (Диаграмма құралдары) және қойындысы Конструктор (Дизайн) бөлімі Диаграмма мәнерлері (Диаграмма мәнерлері) түймесін басыңыз Түстерді өзгерту (Түстерді өзгерту):
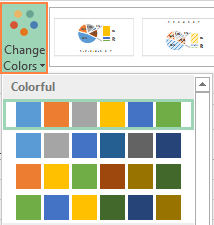
Жоғарыдағы суретте көріп отырғанымыздай, Excel бағдарламасындағы диаграммалар үшін түс схемаларын таңдау бай емес және стильді және ашық пирогтық диаграмманы жасау қажет болса, әрбір сектор үшін өзіңіздің түсіңізді таңдай аласыз. Мысалы, егер диаграмма секторларының ішінде орналасса, қара мәтіннің қара түстердің фоны бойынша оқу қиын екенін ескеру қажет.
Жеке сектордың түсін өзгерту үшін оны тінтуірмен екі рет басу арқылы таңдаңыз. Содан кейін қойындысын ашыңыз Пішім (Пішім) түймесін басыңыз Пішінді толтырыңыз (Shape Fill) параметрін таңдап, қажетті түсті таңдаңыз.
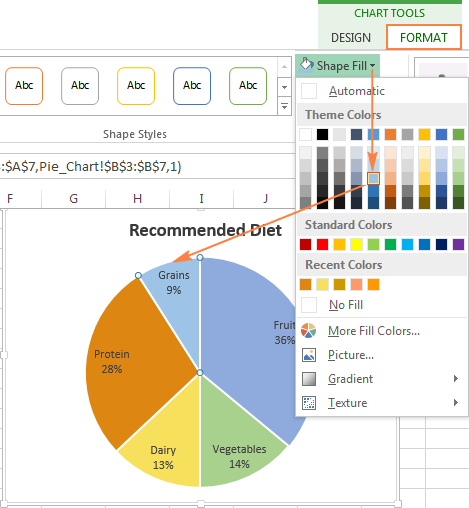
Кеңес: Егер Excel диаграммасында өте көп емес, маңызды емес секторлар болса, оларды сұр түске бояуға болады.
Егер сіз презентация үшін Excel бағдарламасында дөңгелек диаграмма жасасаңыз немесе басқа қолданбаларға экспорттау үшін оны одан да тартымды ете аласыз.
Пішімдеу опцияларын ашу үшін, шеңбер диаграммасының кез келген секторына тінтуірдің оң жағын басып, мәтінмәндік мәзірден нұқыңыз Деректер сериясының пішімі (Деректер сериясын пішімдеу). Жұмыс парағының оң жағында панель пайда болады. Tab Әсерлер (Effects) опциялармен эксперимент жасаңыз Көлеңке (Көлеңке), Артқы жарық (Жарқыл) және Тегістеу (Жұмсақ жиектер).
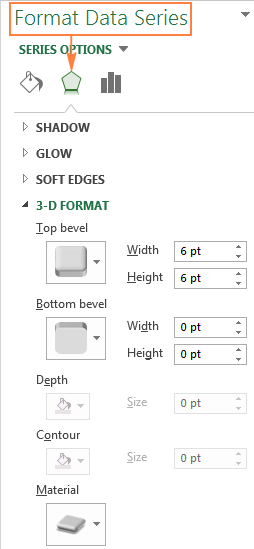
Tab Пішім (Пішім) басқа пайдалы пішімдеу құралдары қол жетімді:
Бұл пішімдеу құралдарын пайдалану үшін пішімдеуге болатын (диаграмма, деректер белгісі, сектор немесе диаграмма атауы) пішіндеуге арналған дөңгелек диаграмма элементін таңдап, қойындысын ашыңыз Пішім (Пішім). Сәйкес пішімдеу параметрлері белсенді болады және қажетсіз пішімдеу параметрлері белсенді болмайды.
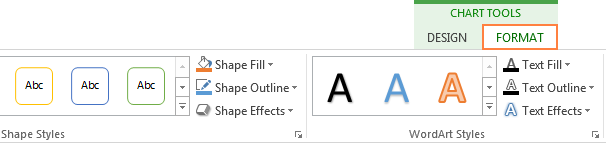
Енді Excel-дегі диаграмма диаграммасын қалай жасау керектігін білетін болсаңыз, оны тартымды және ақпараттандыруға көмектесетін маңызды ұсыныстардың тізімін жасайық:
Біздің өмірімізде әртүрлі салыстыру жоқ. Сандар - бұл әрдайым қабылдау үшін ыңғайлы емес, сондықтан адам диаграммамен шықты.
Түрлі типтегі графиктерді құрудың ең ыңғайлы бағдарламасы - Microsoft Office Excel. Excel бағдарламасында диаграмманы қалай жасау керек және осы мақалада талқыланады.
Бұл процесс соншалықты күрделі емес, тек белгілі бір алгоритмді орындау керек.
Құжатты ашыңыз: «Бастау» - «Бағдарламалардың барлық тізімі» - «Microsoft Office» қалтасы - «Excel» құжаты.
Диаграммада көргіңіз келетін деректер кестесін жасаңыз. Сандық деректерді қамтитын ұяшықтар ауқымын таңдаңыз.
«Шеберлер кестесі мен диаграммаларды» шақырыңыз. Командалар: «Кірістіру» - «Диаграмма».
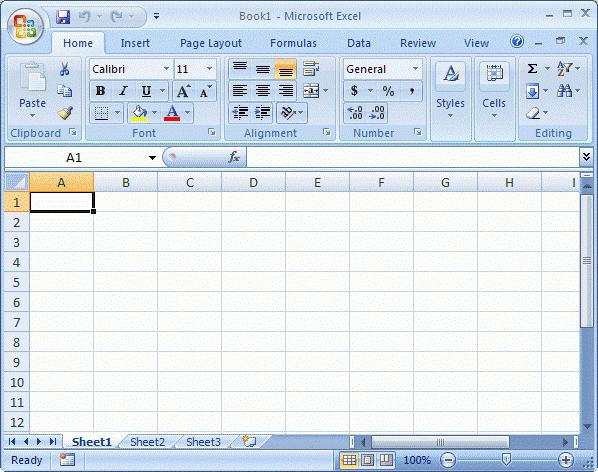 Экранда диаграмма шебері пайда болады. Ол сізге бұл туралы шешім қабылдауға көмектеседі, бірақ бұл жұмыс үшін төрт қарапайым қадамды орындау керек.
Экранда диаграмма шебері пайда болады. Ол сізге бұл туралы шешім қабылдауға көмектеседі, бірақ бұл жұмыс үшін төрт қарапайым қадамды орындау керек.
Бірінші қадам - диаграмма түрін таңдау. Ашылған тізімнен көріп отырғанымыздай, осы түрлердің кең ауқымы бар: облыстармен графика, көпіршікті диаграмма, гистограмма, бет және т.б. Стандартты емес диаграмма түрлері де таңдау үшін қол жетімді. Терезенің оң жақ жартысында болашақ графиканың графикалық дисплейін көруге болады.
Excel бағдарламасында диаграмма жасау туралы сұраққа жауап беру үшін екінші қадам деректер көзінің кірісі болады. Бұл мақаланың бірінші бөлігінің екінші абзацында айтылған табақша туралы айтылады. «Жол» қойындысында болашақ диаграмманың әрбір жолының атауын (кесте бағанасы) орнатуға болады.
3 санының ең үлкен көлемі: «Диаграмма параметрлері». Қойындылар арқылы өтіңіз:
Тақырыптар. Мұнда сіз диаграммадағы әрбір оське арналған белгілерді белгілеп, оны атауыңызға болады.
Осьтер. Осьтердің түрін таңдауға мүмкіндік береді: уақыт осі, санат осі, автоматты түрде анықтау.
Тор сызығы. Мұнда сіз орната аласыз немесе керісінше диаграмманың негізгі немесе аралық тор сызықтарын алып тастай аласыз.
Аңыз. Маңызды көрсетуге немесе жасыруға, сондай-ақ оның орналасуын таңдауға мүмкіндік береді.
Деректер кестесі Болашақ диаграмманың жоспарлау аймағына деректер кестесін қосады.
Қолтаңба деректері. Деректердің қолтаңбаларын қамтиды және индикаторлар арасында бөлгіш таңдауды қамтамасыз етеді.
Excel бағдарламасында диаграмма құруды аяқтаудың соңғы және ең қысқа қадамы - болашақ кестені орналастыру. Мұнда екі нұсқаны таңдауға болады: түпнұсқа немесе жаңа парақ.
Диаграмма шеберінің тілқатысу терезелерінің барлық қажетті өрістері толтырылған соң, Аяқтау түймесін басуыңызға болады.
Сіздің жасауыңыз экранда пайда болды. Диаграмма шебері сіздің жұмысыңыздың әр кезеңінде болашақ кестені көруге мүмкіндік беретініне қарамастан, ақыр аяғында сіз бірдеңені түзетіңіз.
Мысалы, диаграмма аймағында тінтуірдің оң жақ батырмасын бірнеше рет басу арқылы (бірақ онымен емес!), График орналасқан фонды жасай аласыз, қаріпті (стиль, өлшем, түс, астын сызу) өзгерте немесе өзгерте аласыз.
Диаграмма жолдарындағы сол жақ тінтуір түймесін екі рет бассаңыз, диаграммадағы тор сызықтарын пішімдеуге, олардың түрін, қалыңдығын және түсін орнатуға және көптеген басқа параметрлерді өзгертуге болады. Пішімдеуге арналған, сондай-ақ, түс құрылымы үшін құрылыс алаңы да бар.
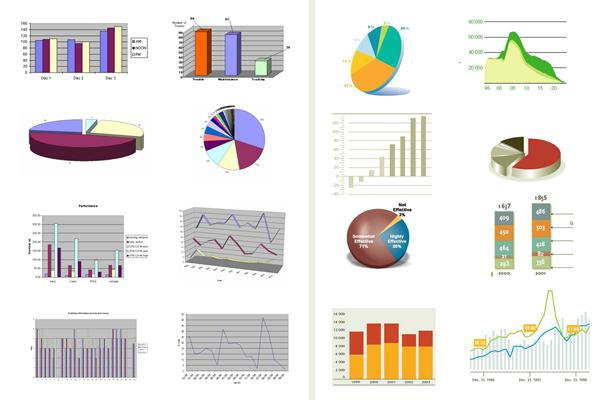 Сізге «Excel бағдарламасында диаграмманы қалай жасау керек?» Деген сұраққа ең айқын және қарапайым жауап алынғанына сенімдіміз. Жоғарыдағы нұсқауларды орындасаңыз, бұл өте оңай. Сізге сәттілік тілейміз!
Сізге «Excel бағдарламасында диаграмманы қалай жасау керек?» Деген сұраққа ең айқын және қарапайым жауап алынғанына сенімдіміз. Жоғарыдағы нұсқауларды орындасаңыз, бұл өте оңай. Сізге сәттілік тілейміз!
MS Excel-дің ең әсерлі артықшылықтарының бірі дерексіз жолдар мен сандардың бағандарын тартымды, ақпараттылыққа айналдыру мүмкіндігі болып табылады. графика және диаграммалар . ExCe түрлі стандартты екі және үш өлшемді диаграммалардың 14 түрін қолдайды. Жаңа диаграмма жасағанда, Excel бағдарламасындағы әдепкі жолақ диаграммасы орнатылады.
Диаграммалар - Бұл деректерді графикалық ұсыну үшін ыңғайлы құрал. Олар жұмыс парағының әрбір ұяшығын мұқият тексеруден гөрі бар мәндерді жақсы бағалауға мүмкіндік береді. Диаграмма деректердегі қатені анықтауға көмектеседі.
Диаграмманы құрастыру үшін кемінде бір деректер сериясы болуы керек. Диаграмма үшін деректер көзі Excel электрондық кестесі болып табылады.
Диаграммаларды құру кезінде пайдаланылатын арнайы шарттар:
Х осі ось деп аталады. санаттар және осы оське қойылған мəндер санаттар деп аталады.
Диаграммада көрсетілген функциялар мен гистограммалардың мәндері болып табылады деректер сериясы. Деректер сериясы - сандық мәндердің тізбегі. Диаграмма құру кезінде бірнеше деректер сериясы пайдаланылуы мүмкін. Барлық жолдар бірдей өлшемде болуы керек.
- Аңыз - Диаграммада деректер сериясын белгілеу.
Диаграмманың түрі оның құрылымына әсер етеді және деректер сериясына белгілі бір талаптарды енгізеді. Мәселен, дөңгелек диаграмма құру үшін әрқашан бір деректер жолы қолданылады.
|
Сур. 66. Диаграмма жасау. |
Диаграмма құру кезіндегі әрекеттердің кезегі
1. Кестеде диаграмма салынатын деректер ауқымын, соның ішінде, мүмкін болса, жолдар мен бағандардағы осы деректерге арналған жапсырмалар ауқымын таңдаңыз.
2. Бірнеше іргелес емес деректер ауқымын таңдау үшін, ұстап тұру кезінде таңдау жасаңыз
3. Диаграмма құру шеберіне қоңырау шалыңыз (мәзір тармағы Кірістіру / диаграмма немесе стандартты құралдар тақтасындағы түймешік).
4. Әрбір қадамда диаграмма құрастырушысының тілқатысу терезесінің барлық қойыншаларын мұқият оқып, соңына дейін (« Келесі«Егер бұл батырма белсенді болса) Жасалды”.
Диаграмма жасағаннан кейін, сіз өзгерте аласыз:
Диаграмманың өлшемі, диаграмма бөлінген кезде пайда болатын өлшемдерді тарту;
Диаграмманың нысанын диаграмма нысанын тінтуірмен сүйреп апару парағындағы орналасуы;
Шрифт, түс, кез-келген диаграмма элементінің орналасуы, тінтуірдің сол жақ түймешігімен осы элементті екі рет басу арқылы;
Диаграмма түрі, бастапқы деректер, диаграмма параметрлері, контекстік мәзірден тиісті элементтерді таңдау (тінтуірдің оң жақ түймешігі).
Диаграмманы жоюға болады: таңдаңыз және нұқыңыз
MS Office бағдарламасындағы мәтіндер мен басқа да нысандар сияқты схемалар аралық сақтағышқа көшіріледі және кез келген басқа құжатқа қойылады.
Мен сізге жиі Excel-да диаграммалар мен графиктерді қалай жасау керектігін айтып беруімді сұрадым, сондықтан бұл бос орынды толтырудың уақыты келді. Оның үстіне, бұл сізге шынымен қажет білетін тақырып. Тиімді презентация немесе талдамалық есеп графика немесе диаграммасыз аяқталмайды, және олар дағдыға ие болған кезде мұндай ақпарат құнды. Алдымен, жалпы түсініктерді түсінейік.
Әдетте, диаграммадағы көлденең Х осі көрсетілген сипаттар көрсетілетін санат осі болып табылады. Y осі (мән осі) осы сипаттарды сипаттайтын мәндерді көрсетеді. Суретте бірнеше сатушылардың сатылымының гистограммасы көрсетілген. Мұнда X осьтері бойынша сатушылардың есімдері жазылған, бұл санаттар. Сату көлемдері (осы санаттарға арналған мәндер) Y осі бойынша құрастырылған.
Әрбір мәндер жиыны серия деп аталады. Төмендегі суретте екі деректер сериясы (жиынтықтары) бойынша графика жазылған:
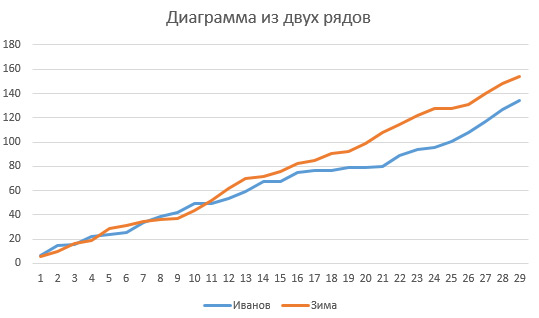
Көбінесе, диаграмманы құруға арналған бастапқы деректер ұяшықтарда болады және диаграмма осы ұяшықтармен байланысады. Байланысты ұяшықтың мазмұнын өзгертсеңіз, ол диаграммада да өзгереді. Ұяшықты жасырсаңыз, деректер графиктен жоғалады.
Диаграмма басқа деректермен немесе жеке парақта (парақ диаграмма) бірге параққа орналастырылуы мүмкін.
Диаграммалардағы келесі мәтінді дұрыс түсіну үшін келесі бөліктерден тұрады:
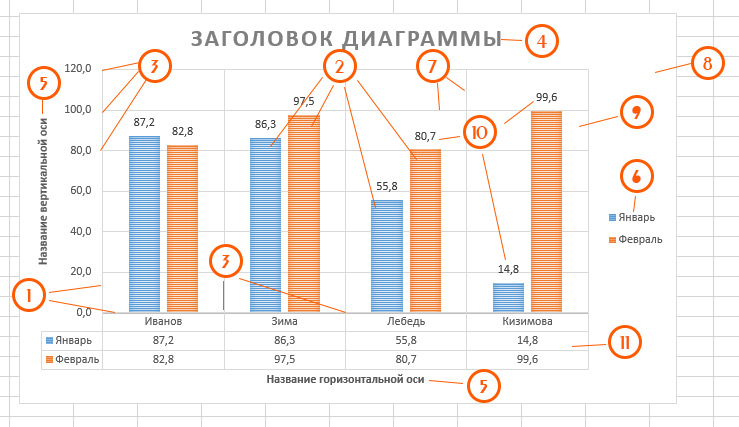
Барлық осы элементтерді баптауға болады, олардың көпшілігі диаграммадан алынып, қайтадан орналастырылуы мүмкін.
Енді Microsoft Excel-да диаграммаларды қалай құру керектігін қарастырайық. Мен бұл оңай екенін айтқым келеді, бірақ ең жақсы нәтиже алу үшін сізден де мұқият болу қажет.
Сонымен, диаграмманы тез құрастыру үшін деректердің (тақырыбымен бірге) жеткілікті және «ыстық пернелерді» қолданыңыз:
Барлығы, диаграмма дайын, бағдарлама автоматты түрде оның түрін таңдайды және, ең алдымен, гистограмма болады.
Бірақ бұл тездетілген нұсқасы, ол әрқашан күтілетін нәтижелерді бермейді. Барлық үдерістің бақылауында болу үшін, қадамдық құруды қолдану жақсы. Мен оны Microsoft Excel 2013 үшін түсіндіріп, түсіндім, сіз сол әрекеттерді бағдарламаның кез-келген заманауи нұсқаларында интуитивті түрде жасай аласыз. Және дәйектілігі:
Осылайша жай және тез Microsoft Excel бағдарламасына кесте қосуға болады. Келесі мақалада біз диаграмманы қалай өзгерту керектігін қарастырамыз. Оқуға ленив болмаңыз, содан кейін нақты визуализация шеберлері болыңыз!