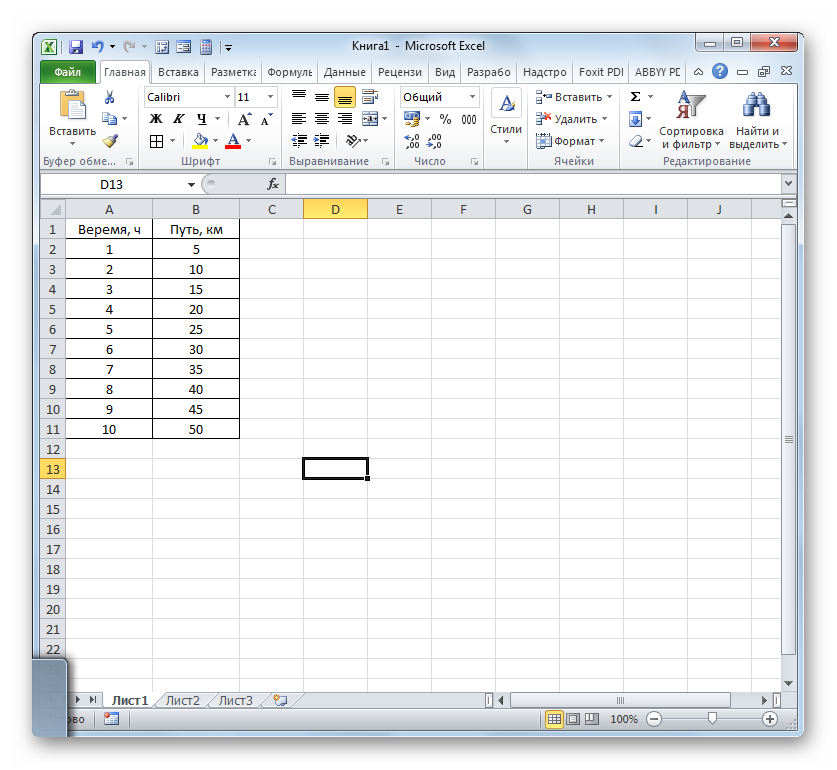
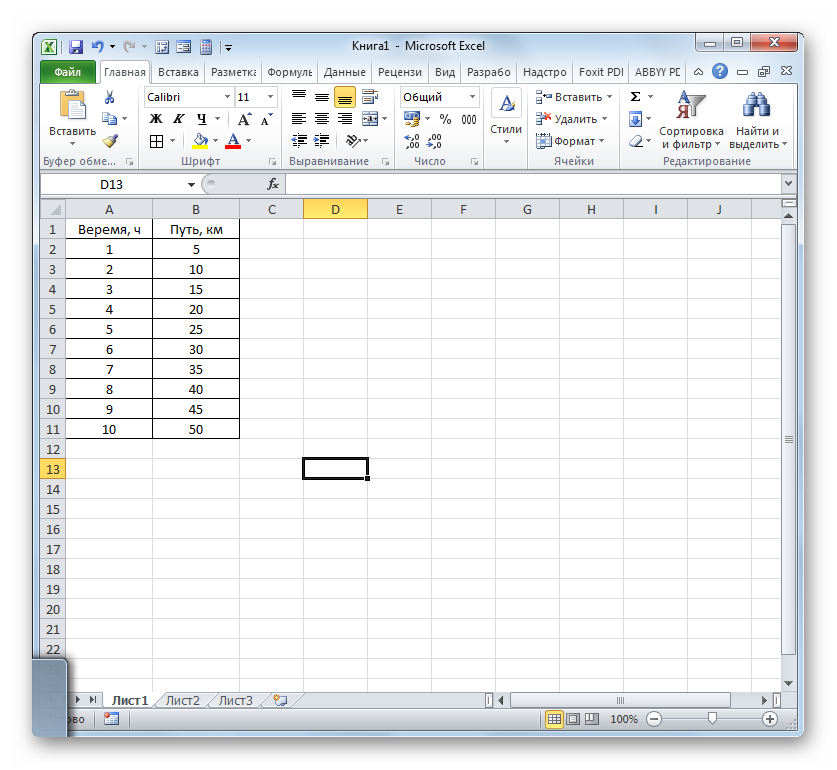
Een van de typische wiskundige taken is het bouwen van een afhankelijkheidsgrafiek. Het toont de afhankelijkheid van de functie van de verandering van het argument. Op papier is het uitvoeren van deze procedure niet altijd gemakkelijk. Maar met Excel-tools kunt u deze taak, indien goed onder de knie, nauwkeurig en relatief snel uitvoeren. Laten we kijken hoe dit kan worden gedaan met behulp van verschillende brongegevens.
De afhankelijkheid van een functie op een argument is een typische algebraïsche afhankelijkheid. Meestal worden het argument en de waarde van een functie meestal weergegeven met de symbolen: "x" en "y", respectievelijk. Vaak moet u een grafische weergave maken van de afhankelijkheid van het argument en de functie, die in een tabel worden geschreven of als onderdeel van een formule worden gepresenteerd. Laten we specifieke voorbeelden van het construeren van een dergelijke grafiek (diagram) analyseren onder verschillende gespecificeerde omstandigheden.
Laten we eerst eens kijken hoe we een afhankelijkheidsgrafiek kunnen maken op basis van eerder ingevoerde gegevens in een tabelmatrix. Gebruik de tabel van de afhankelijkheid van de afgelegde afstand (y) uit de tijd (x).
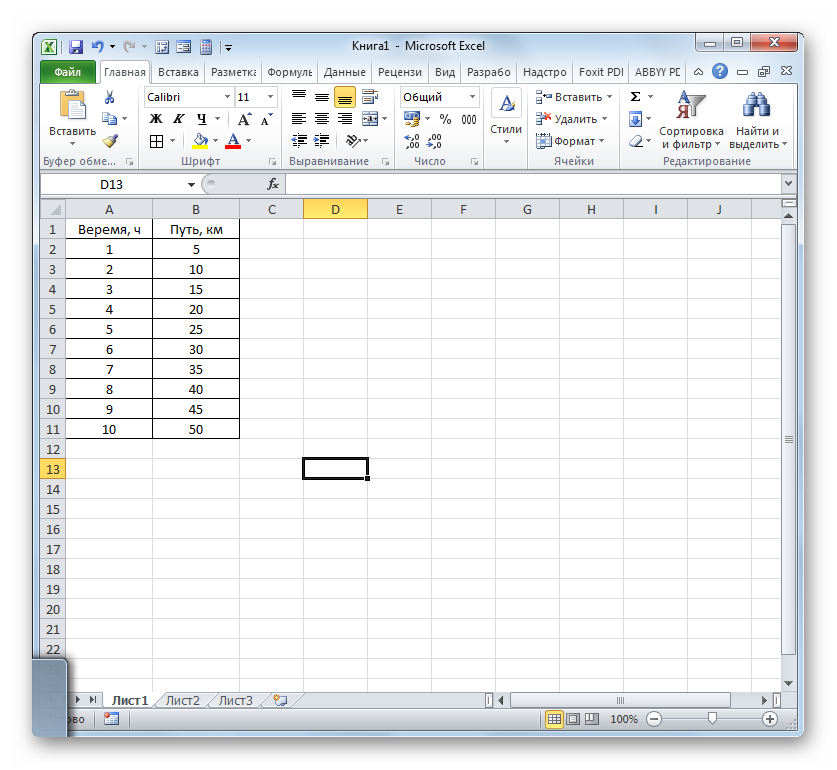


Eigenlijk kan deze constructie van de eenvoudigste grafiek van afhankelijkheden als voltooid worden beschouwd. Desgewenst kunt u ook de naam van het diagram, de assen ervan bewerken, de legenda verwijderen en nog een paar andere wijzigingen aanbrengen. Dit wordt in een aparte les in meer detail besproken.
Een complexere variant van plotting-afhankelijkheden is een geval waarbij twee functies tegelijk overeenkomen met één argument. In dit geval moet u twee lijnen maken. Laten we bijvoorbeeld een tabel nemen waarin de totale omzet van een onderneming en haar nettowinst per jaar worden weergegeven.


Bij de vorige methode hebben we de constructie van een diagram met verschillende lijnen in hetzelfde vlak beschouwd, maar tegelijkertijd hadden alle functies dezelfde maateenheden (duizend roebel). Wat te doen als u afhankelijkheidsgrafieken moet maken op basis van een enkele tabel waarvan de functie-eenheden verschillen? In Excel is er een uitweg uit deze situatie.
We hebben een tabel met gegevens over het verkoopvolume van een bepaald product in ton en over de omzet uit de verkoop in duizenden roebels.

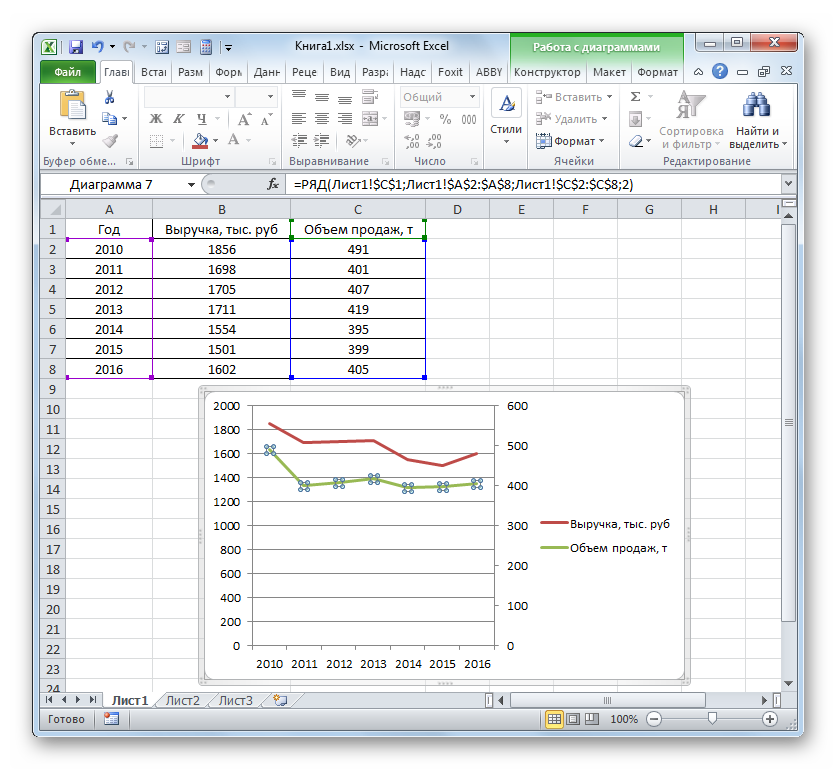
Laten we nu eens kijken naar de mogelijkheid om een afhankelijkheidsgrafiek te construeren die wordt gegeven door een algebraïsche functie.
We hebben de volgende functie: y = 3x ^ 2 + 2x-15. Op basis hiervan moet u een waardegrafiek opbouwen y van x.

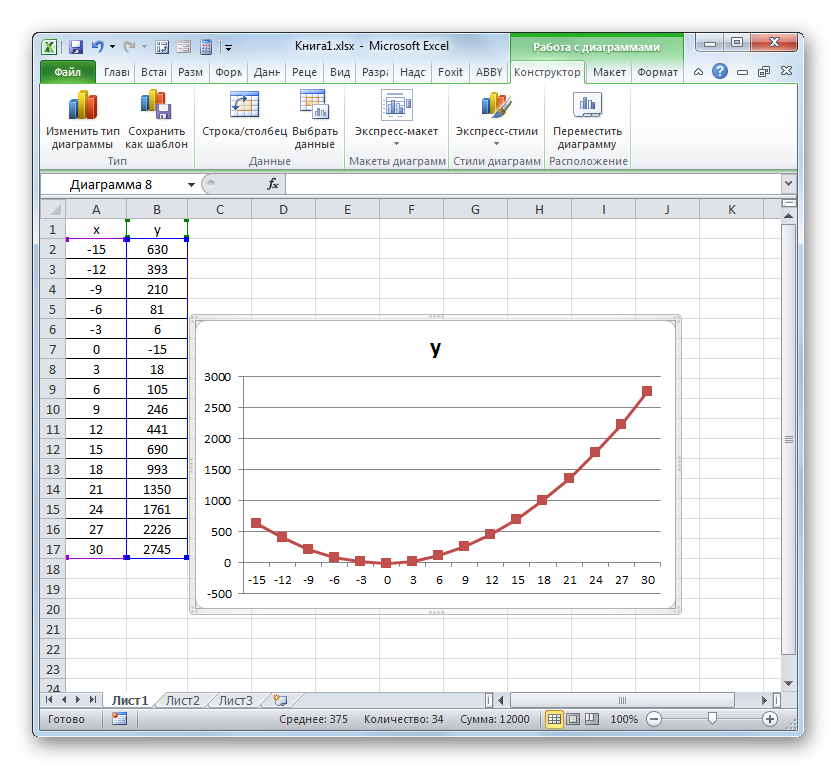
Zoals u kunt zien, is met behulp van Excel de procedure voor het plotten van afhankelijkheden aanzienlijk vereenvoudigd in vergelijking met het maken van deze op papier. Het resultaat van de constructie kan zowel voor educatief werk als direct voor praktische doeleinden worden gebruikt. De specifieke versie van de constructie is afhankelijk van waarop het diagram is gebaseerd: tabelwaarden of een functie. In het tweede geval, voordat u een diagram maakt, moet u een tabel met argumenten en functiewaarden maken. Bovendien kan het schema worden opgebouwd op basis van één functie of meerdere.
Excel is een van de beste display-tools. Grafieken en diagrammen zijn een visuele manier om numerieke informatie weer te geven. Dat is wat mijn ervaring zegt. Feit is dat Excel veilig kan worden gebruikt, zoals in het schoolcurriculum, en in elk ander curriculum voor grafische functies. Daarnaast kunt u grafieken maken: economische, statistische, sociologische, numerieke gegevens.
Dit alles gebeurt heel eenvoudig en zonder problemen.
Diagrammen en grafieken zijn een manier om informatie in een grafische vorm te presenteren. Ze zijn wijd verspreid en behoren tot de beste Excel-tools. Dit is te wijten aan het feit dat ze u in staat stellen om snel en objectief verschillende waarden in een visuele vorm te evalueren, vergelijken en presenteren. Diagrammen en grafieken vertegenwoordigen figuren in de vorm van tekeningen. Het belangrijkste verschil tussen grafieken en grafieken ligt in hun essentie.
Met behulp van grafieken kunt u de ontwikkeling van het proces presenteren en beschrijven. ie de grafiek geeft alleen weer wat door een functie kan worden beschreven, hoe complex deze ook is.
Met diagrammen kunt u verschillende gegevens vergelijken. Maar ze geven niet de voortgang van het proces weer.
Een ander, niet minder belangrijk hulpmiddel is.
Als u een grafiek wilt maken, moet u de originele gegevens hebben. Alle gegevens in Excel worden opgeslagen in de tabellen en het is uit de tabellen dat de waarden worden genomen om de waarde van de functie te berekenen.
Zoals reeds vermeld is Excel een universele tool voor het verwerken van numerieke informatie. Daarom is het handig om het te gebruiken als vertegenwoordigers van verschillende beroepen en op school. Vervolgens zal ik met behulp van een eenvoudig voorbeeld laten zien hoe een functie in Excel moet worden geplot. Dit voorbeeld, hoewel gericht op schoolkinderen, maar het zal de eenvoud van werk laten zien.
Functie, voor grafiek Y = X + 1.
| X | Y |
| 1 | 2 |
| 2 | 3 |
| 3 | 4 |
| 5 | 6 |
| 6 | 7 |
| 8 | 9 |
| 10 | 11 |
Wanneer u een grafiek aan het maken bent, moet u een zeer belangrijk detail onthouden. In een van hun kolommen moeten niet alleen waarden, maar een afhankelijkheidsfunctie worden geschreven. Anders zal Excel een spreidingsdiagram maken. Spreken van ons voorbeeld, in kolom Y moeten we X + 1 schrijven voor elke kolom.
Alle aangegeven stappen voor het maken van een grafiek worden getoond in de volgende afbeelding.
Natuurlijk adviseer ik iedereen om alle mogelijke opties voor het bouwen van grafieken te heroverwegen. Anders zal het moeilijk zijn om te begrijpen welke gegevens en hoe grafisch het beste kunnen worden gepresenteerd. Voor dit voorbeeld heb ik een eenvoudige grafiek gekozen, en dit is wat ik deed.

Zoals je ziet, ziet de grafiek er niet zo uit als hij zou willen. En dit is te wijten aan het feit dat elke keer dat u bezig bent met plotten, u de weergave ervan moet aanpassen.
Om te beginnen vestigen we de aandacht op het feit dat we langs de X-as in de grafiek niet de waarde zien die overeenkomt met Y, maar het rangnummer van het punt, dat overeenkomt met de waarde X voor het berekenen van de functie. Om dit te wijzigen, moet je op schema liggen, het contextmenu oproepen, het menupunt "Gegevens selecteren" selecteren.
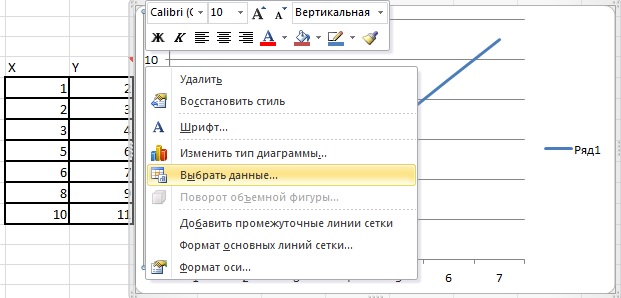
Als gevolg hiervan wordt een dialoogvenster geopend voor het selecteren van gegevensbronnen.

Klik in de "Handtekeningen van de horizontale as" op "Wijzigen" en geef het waardenbereik op voor X.
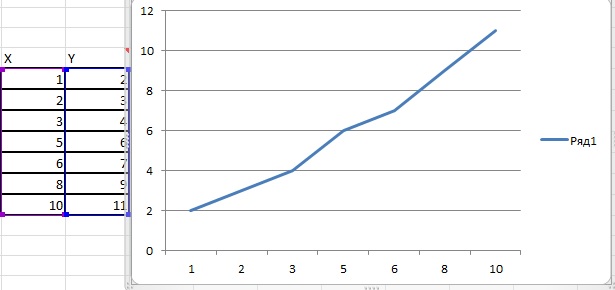
Nu komt elke X overeen met Y en kunt u doorgaan naar de andere instellingen van het schema.
Om het schema mooi en duidelijk te maken, is wat we hebben gedaan niet genoeg. De grafische weergave heeft veel parameters die moeten worden geconfigureerd voordat deze de vorm van snoep aannemen.

Als u het contextmenu in de indeling van het grafiekgebied oproept, wordt het gearceerd en kunt u de instellingen van het diagramgebiedindeling oproepen.
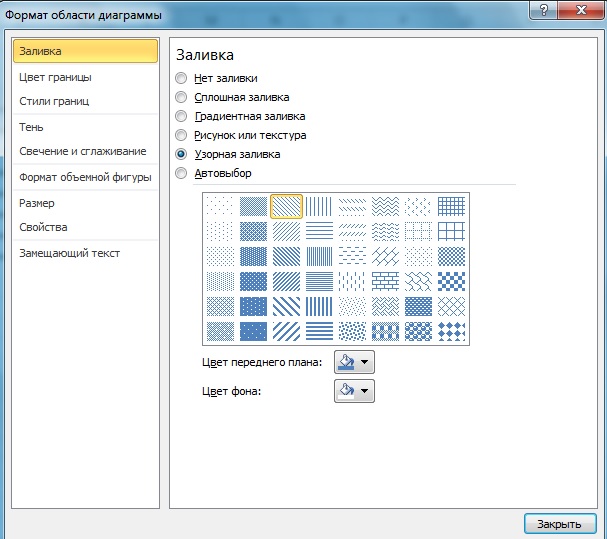
Merk op hoeveel instellingen u voor het diagram kunt maken. Welke van de bovenstaande instellingen zijn de belangrijkste. Ik denk dat alles afhangt van het specifieke schema. Ik zal in elk geval eenvoudig advies geven - experimenteer op uw gemak. Ik denk dat je, terwijl je je overgeeft aan schaduwen of vullingen, voor een nieuw geconstrueerde afbeelding, vele implementaties zult vinden voor je toekomstige werken.
Ik wil ook uw aandacht vestigen op het formaat van het bouwterrein.

Hiermee kunt u ook een aantal parameters voor de geplotte grafiek wijzigen.
Tot slot wil ik een kleine aanbeveling doen. Als u besluit om in Excel een grafiek te maken, moet u dit niet doen met een klap. Dit is de kennis die nuttig voor u zal zijn, zowel op school als op het werk. Daarom, na één keer aandacht aan dit probleem te hebben besteed, zult u in de toekomst veel dividenden kunnen verzamelen.
Ik weet dat je in Excel verschillende diagrammen kunt bouwen, en is het mogelijk om er grafieken van functies in te bouwen?
In Microsoft Excel kun je zelfs grafieken van wiskundige functies maken, natuurlijk is het niet zo eenvoudig als dezelfde grafieken te bouwen in het gespecialiseerde programma MathCAD.
Overweeg het proces van grafiekfuncties in Microsoft Excel 2003. Het grafische proces in Microsoft Excel 2007 zal enigszins anders zijn.
Excel - spreadsheets waarmee u berekeningen kunt uitvoeren. De resultaten van de berekeningen kunnen worden gebruikt als invoergegevens voor de Excel-grafiek (grafiek).
1. Open een leeg vel van het boek. We maken twee kolommen, in een waarvan het argument zal worden geschreven, en in de andere - de functie.
2. Voer in de kolom met het argument x (kolom B) de waarden van x in, zodat u tevreden bent met het geselecteerde segment waarin u de grafiek van de functie zult beschouwen. Laten we in cel C3 de formule vergeten van de functie die u gaat bouwen. Overweeg bijvoorbeeld de functie y = x 3.

Excel-formules beginnen altijd met het teken "=". In onze formule (= B3 ^ 3) wordt het getal verhoogd van de cel B3 naar de macht 3 (operator ^). Hetzelfde kan gedaan worden met behulp van de functie "= B3 * B3 * B3".
Het is echter erg onhandig om de formule in elke regel te scoren. De makers van Microsoft Excel hebben dit alles voorzien. Om ervoor te zorgen dat onze formule in elke cel verschijnt, moet deze worden 'uitgerekt'. Rekken cellen met formules en cijfers is een eigen Exel-chip (erg handig).
Klik op de cel met de formule. In de rechter benedenhoek van de cel bevindt zich een vierkantje (in de onderstaande afbeelding is het rood gemarkeerd). Je moet er met de muis overheen bewegen (de muiscursor zal veranderen), druk op de rechterknop en "rekt" de formule uit tot zoveel cellen als je nodig hebt.


3. We gaan direct over tot het opstellen van het schema.
Voeg menu toe → Kaart:

4. Selecteer een van de puntdiagrammen. Klik op "Volgende". Opgemerkt moet worden dat we precies het spreidingsdiagram nodig hebben, sinds andere soorten diagrammen laten ons niet toe om zowel de functie als het argument expliciet te specificeren (als een link naar een groep cellen).

5. Klik in het venster dat verschijnt op het tabblad "Rij". Voeg een rij toe door op de knop "Toevoegen" te klikken.
In het venster dat verschijnt, moet u opgeven vanaf waar de nummers worden genomen (of liever, de resultaten van berekeningen) voor de grafiek. Om cellen te selecteren, klikt u afwisselend op de rode omcirkelde knoppen in de onderstaande afbeelding.
Hierna moet u de cellen selecteren waaruit de waarden voor x en y worden overgenomen.
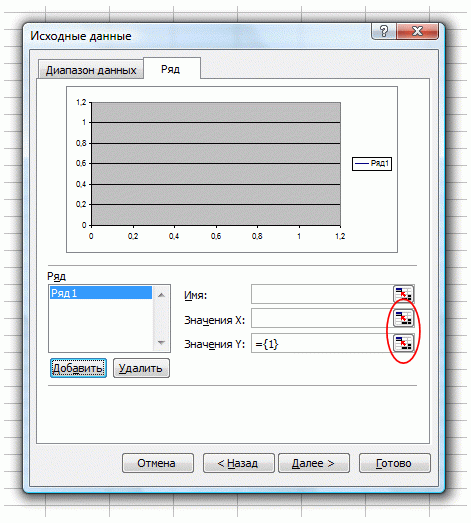
6. Dat is wat er is gebeurd. De laatste stap - klik op "Finish":
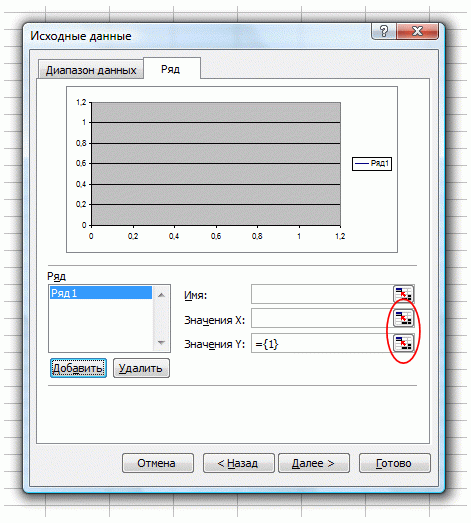

Dit is een vrij eenvoudige manier om diagrammen in Microsoft Excel te maken. Het is vermeldenswaard dat voor elke verandering in de reeks argumenten van de functie of de functie zelf, de grafiek direct opnieuw zal worden opgebouwd
Grote hoeveelheden numerieke gegevens die moeten worden geanalyseerd en verwerkt, worden vaak veel gemakkelijker grafisch weergegeven. De populaire Excel-spreadsheetapplicatie van Microsoft voor bewerken en bewerken heeft een enorme reeks functies die speciaal voor dit doel zijn ontworpen. Bovendien kan vrijwel iedereen ze onder de knie krijgen en toepassen - van een schooljongen tot een zakenman of een wetenschappelijke medewerker. Het zal nogal wat tijd kosten om uit te zoeken hoe je een grafiek in Excel kunt bouwen.
Laten we eens kijken naar de stapsgewijze plotten van de gegevens in Excel 2013. Stel dat er een tabel met dagelijkse temperatuurwaarden is van 1 september tot 30 september 2014 in drie Russische steden: Moskou, Magadan, Sotsji. Voor de duidelijkheid is het nodig om de gegevens grafisch weer te geven: zodat de datum langs de abscis-as wordt weergegeven, is de temperatuur langs de y-as op 0 ° C.
Overweeg hoe u een grafiek kunt bouwen in Excel, als dit geen numerieke gegevens zijn, en een functie. Er is bijvoorbeeld een complexe relatie y = f (x) = 2 (1-e -0,5x cos (4x)), die u in het diagram wilt weergeven. Als u een grafiek van een functie in Excel wilt maken, moet u eerst een tabel maken met x en y.

Zoals je ziet, is plotten in Excel heel eenvoudig. Daarnaast heeft het programma veel tools om de perceptie van gegevens te verbeteren: je kunt zowel kant-en-klare sets met stijlen gebruiken als ontwerplay-outs van diagrammen en de achtergrondkleuren, lijnen, tekst, rasterstap en andere parameters onafhankelijk aanpassen. Het is ook erg handig dat wanneer de numerieke waarden in de tabel veranderen, de grafiek automatisch opnieuw wordt opgebouwd.
Onder de vele functies die worden aangeboden door Microsoft Excel, is de lijngrafiekfunctie bijzonder nuttig. Hier geven we u een voorbeeld van het gebruik ervan.
Alleen degenen die uren met de hand bezig waren met het handmatig samenstellen van grafieken met millimeterdocument en een rekenmachine, kunnen de luxe van computerprogramma's zoals Microsoft Excel waarderen voor het automatisch maken van deze grafieken.
Als u de omzet van uw bedrijf analyseert, uw balans analyseert, inkomsten en uitgaven bestudeert of grafieken tekent voor experimentele gegevens, kunt u dit allemaal doen door te leren hoe u een lijngrafiek tekent met behulp van Microsoft Excel of een ander spreadsheetprogramma.
Maak een lijngrafiek inMicrosoftuitmunten
Open Microsoft Excel en de nieuwe spreadsheet.
Stap 1: Voer de gegevens in de kolommen in

De eerste en belangrijkste stap is om de gegevens nauwkeurig in de kolommen in te voeren. Als u een lijngrafiek met XY-assen wilt tekenen, moet u een set overeenkomende gegevenspunten hebben. Splits de gegevens in kolommen en zorg ervoor dat elke kolom bovenaan wordt geëtiketteerd. Zorg ervoor dat elke cel in de kolommen is gevuld en dat er geen spaties over zijn.
Als u bijvoorbeeld de afgelopen tien jaar een lijngrafiek van de omzet uitvoert, moet er een gegevenskolom voor het jaar en een andere voor het aantal verkopen zijn. Zorg ervoor dat de gegevens correct worden ingevoerd in de aangrenzende kolommen. In de eerste kolom worden standaard gegevens op de x-as genomen.
U kunt meer dan één gegevenskolom hebben. Om ervoor te zorgen dat de grafiek twee lijnen heeft, moet u gegevens invoeren in de tweede kolom, na de eerste gegevenskolom, die de referentie voor de X-as zal vormen.
Stap 2: Selecteer de gegevens voor het schema
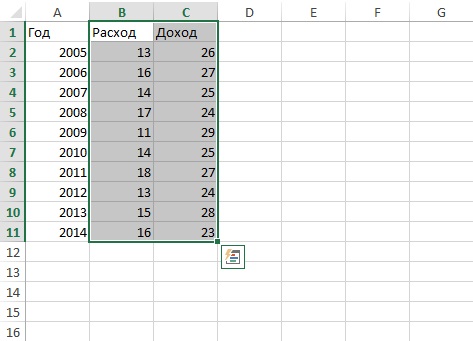
Nadat de gegevens zijn ingevoerd, selecteert u de gewenste kolommen, samen met de titels. Open vervolgens het tabblad "Invoegen" ("Invoegen" in de Engelse versie). Zorg ervoor dat alle gegevens die u in het diagram wilt plotten, zijn gemarkeerd.
Stap 3: Selecteer de optie "lijngrafiek"

In de daar beschikbare grafiekoptie, zult u een lijnkaartoptie, met verscheidene typepatronen vinden. U kunt kiezen voor "diagram met markeringen", "diagram met verzamelingen", "genormaliseerd diagram", enz. Zodra u het type grafiek selecteert, klikt u erop met de linkermuisknop en de gepresenteerde gegevens zijn zichtbaar op de tafel. Dit wordt het lijndiagram.
Verder, als u een schaal van de grafiek wilt wijzigen, opent u het tabblad "Ontwerper", klikt u op de knop "Gegevens selecteren" en wijzigt u de labels van de horizontale as. Dit voorbeeld toont de jaarlijkse verandering in indicatoren.

Stap 4: identificeer de functies
Het laatste dat u met het schema kunt doen, is het bepalen van zaken als de naam van de kolommen, de achtergrondkleur en de letterkleur voor de grafiek. Klik op de grafiek en u ziet verschillende opties voor het ontwerp van de grafiek. Met de geleverde functies kunt u het basisontwerp, de lay-out en de opmaak van het schema definiëren. Kies een combinatie van functies die bij uw stijl past. Zodra het ontwerp klaar is, is uw planning klaar voor gebruik.
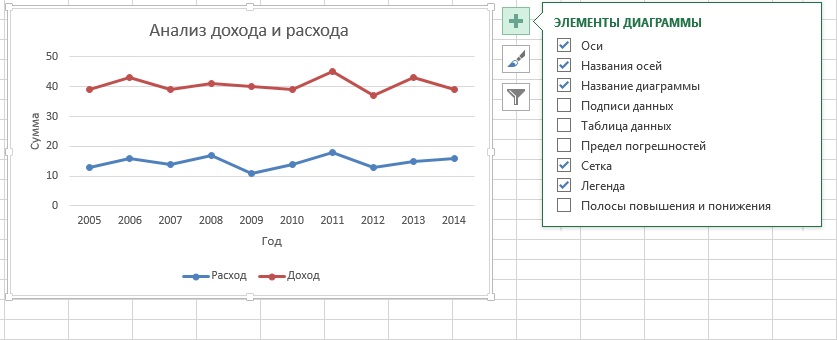
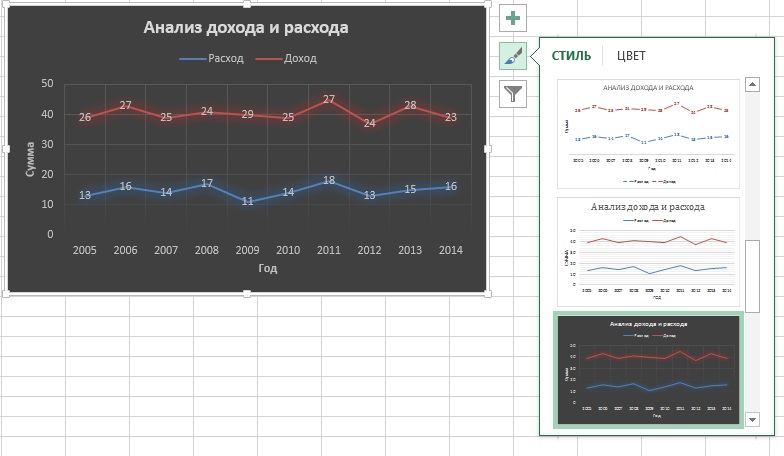

De enige manier om echt de functies van programma's zoals Microsoft Excel te leren, is door te oefenen. Open het programma nu en voer twee kolommen met voorbeeldgegevens in om een lijngrafiek te maken. Het beste deel van het gebruik van computersoftware is het feit dat u zich geen zorgen hoeft te maken over fouten, omdat er altijd een "rollback" -functie is.