

Microsoft Excel-spreadsheet is een universele tool voor het werken met tabellen. Samenvattende rapporten, prijslijsten, catalogi en meer met behulp van functies om alledaagse taken op te lossen - dit is allemaal Excel. Droge getallen op het scherm zijn alleen waarden en indicatoren, diagrammen worden gebruikt voor visuele weergave.
Voer het gewenste bestand, de werkmap of het Excel-blad uit. Of maak een nieuw document via het rechtsklikmenu. Na de lancering wordt het werkvenster van het programma geopend. Selecteer in het werkvenster het gebied waaruit u een diagram wilt maken. Als u de bijschriften wilt weergeven aan de waarden, wordt de tabel volledig toegewezen. Anders alleen waarden. Er zijn verschillende soorten diagrammen, bepaal zelf het meest geschikte visuele ontwerp:
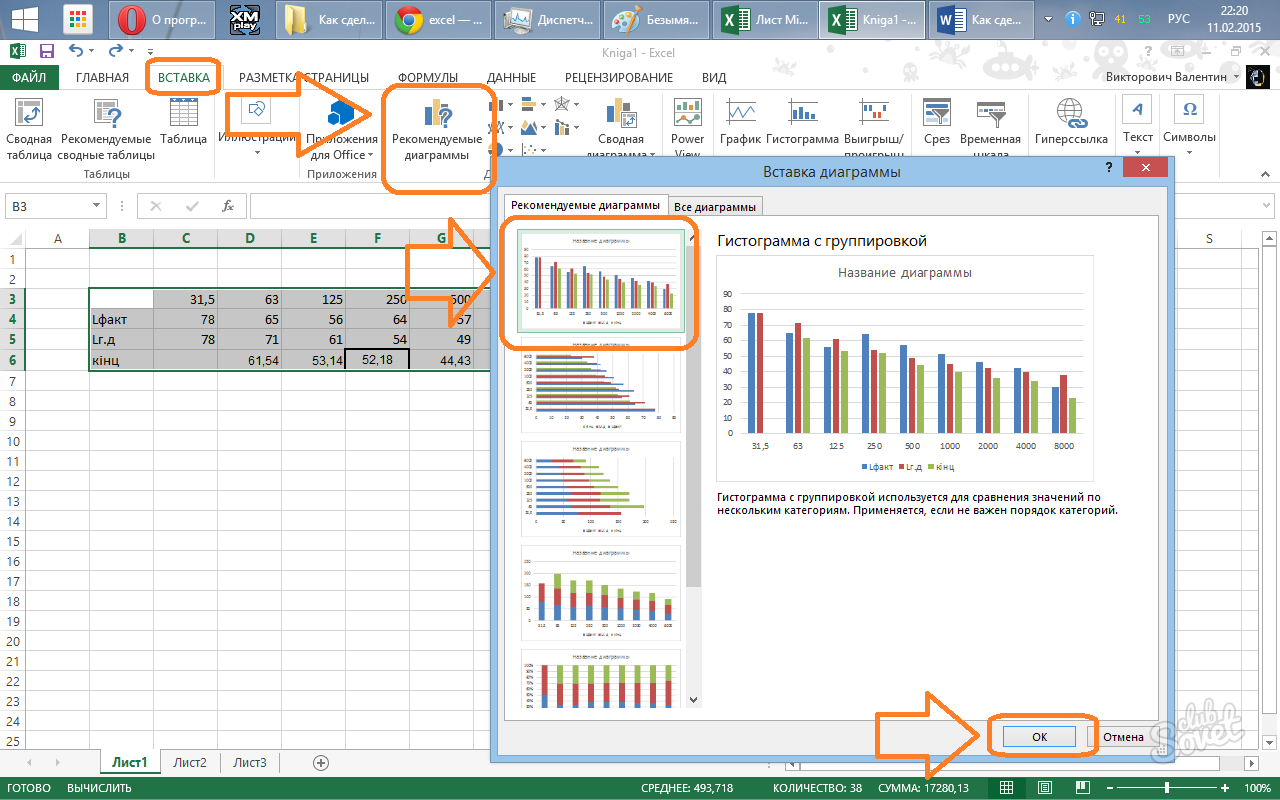
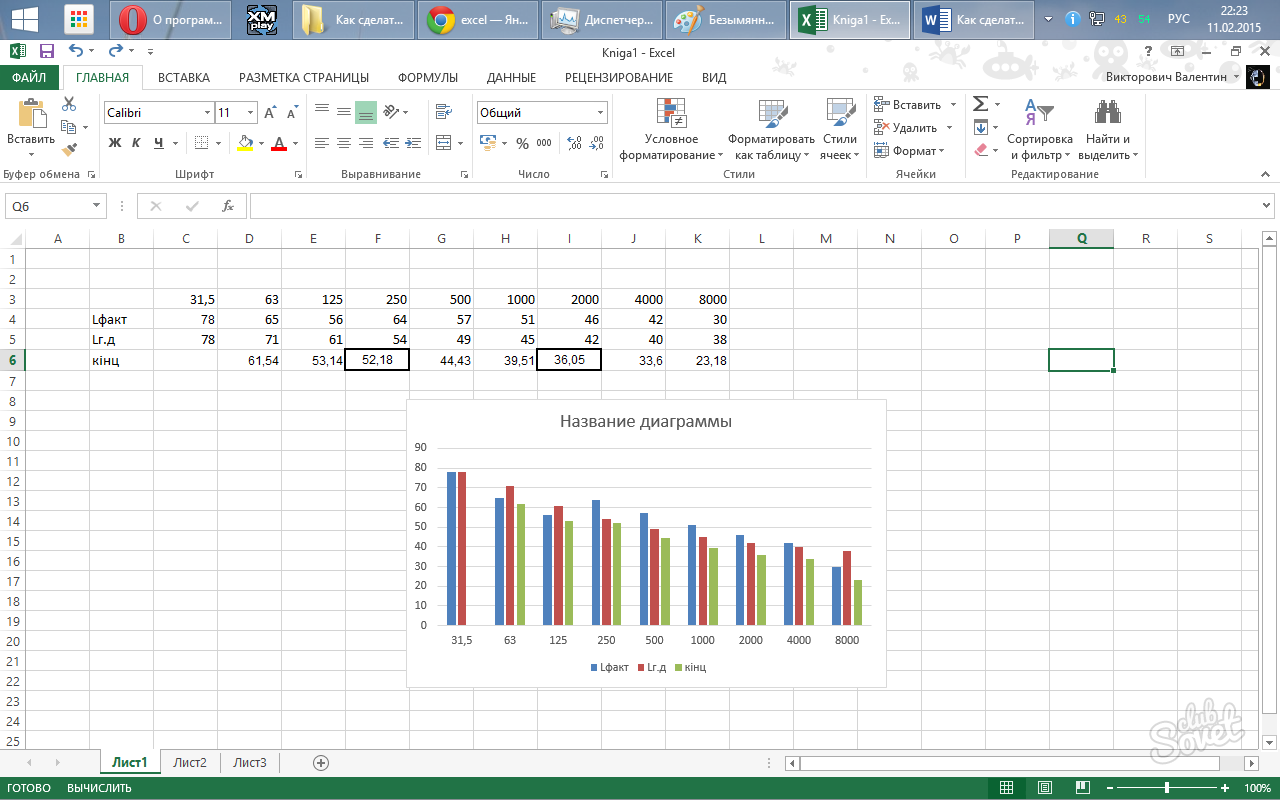
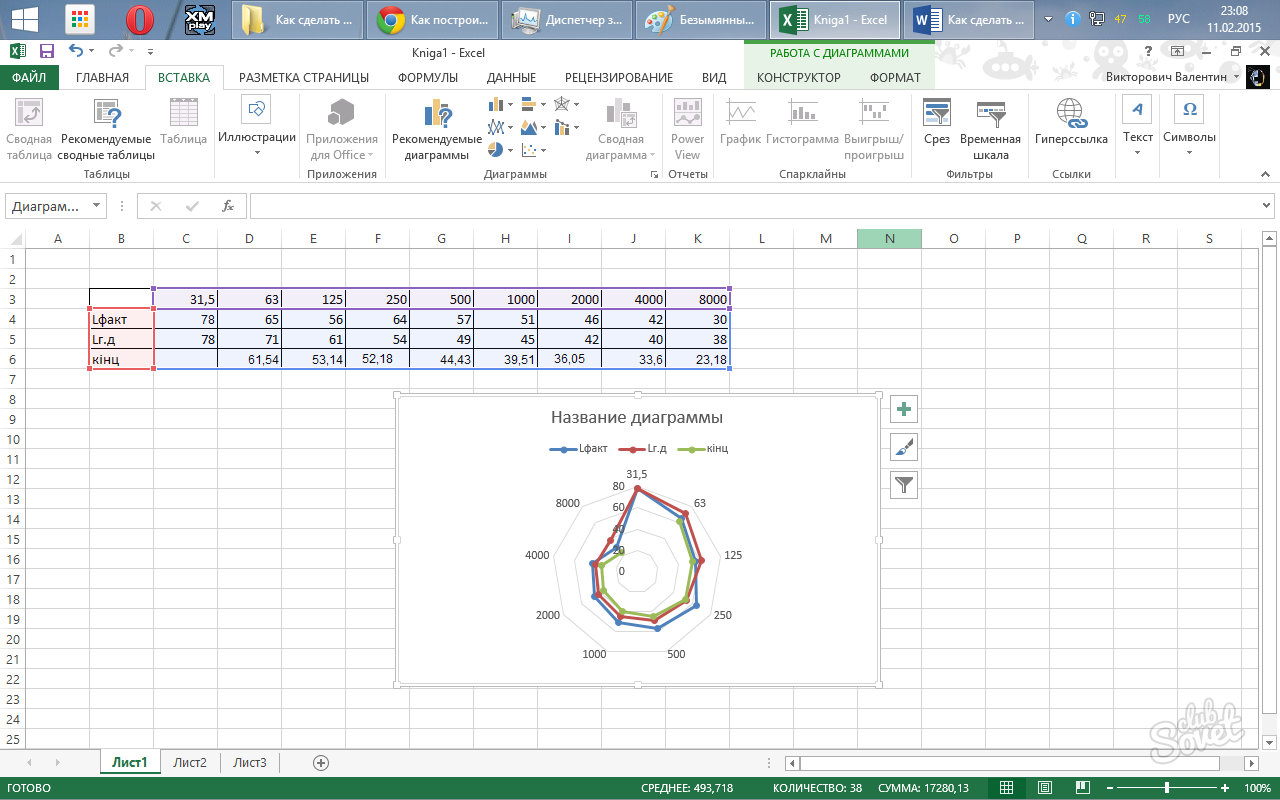
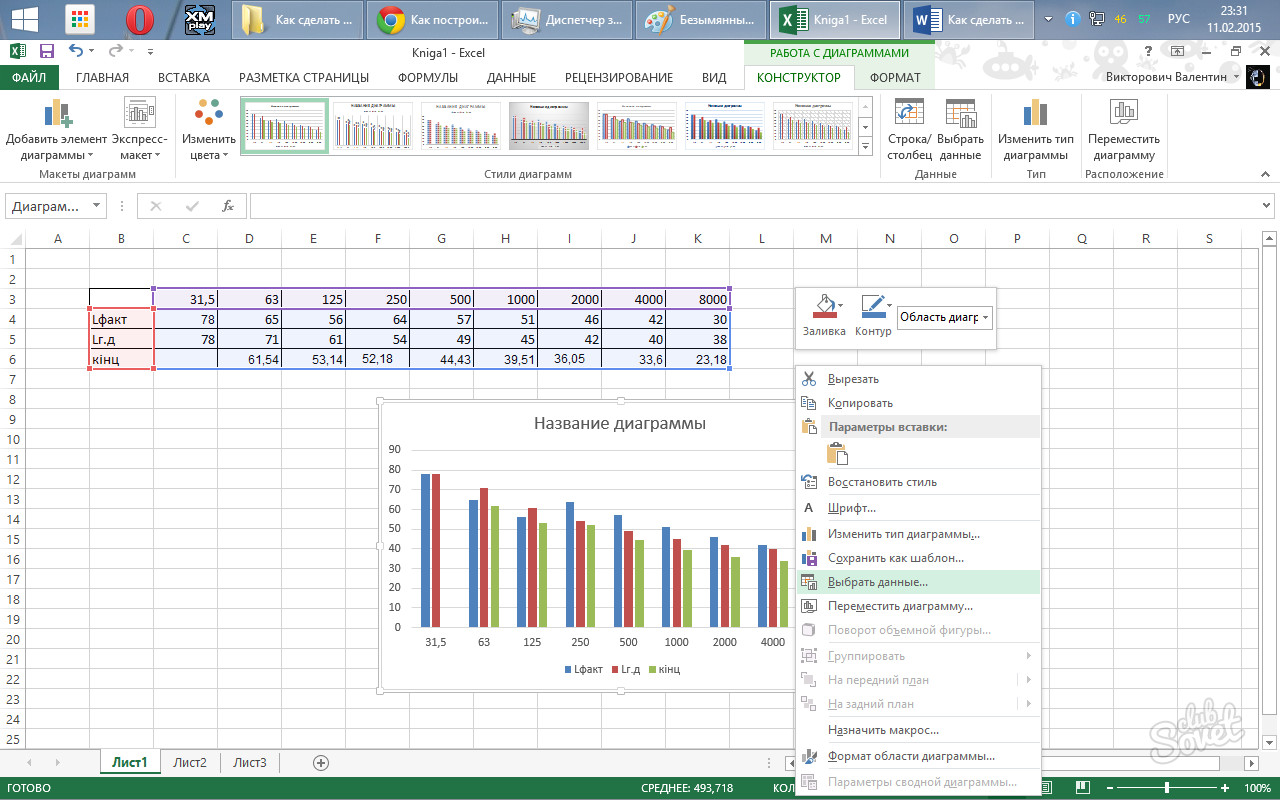
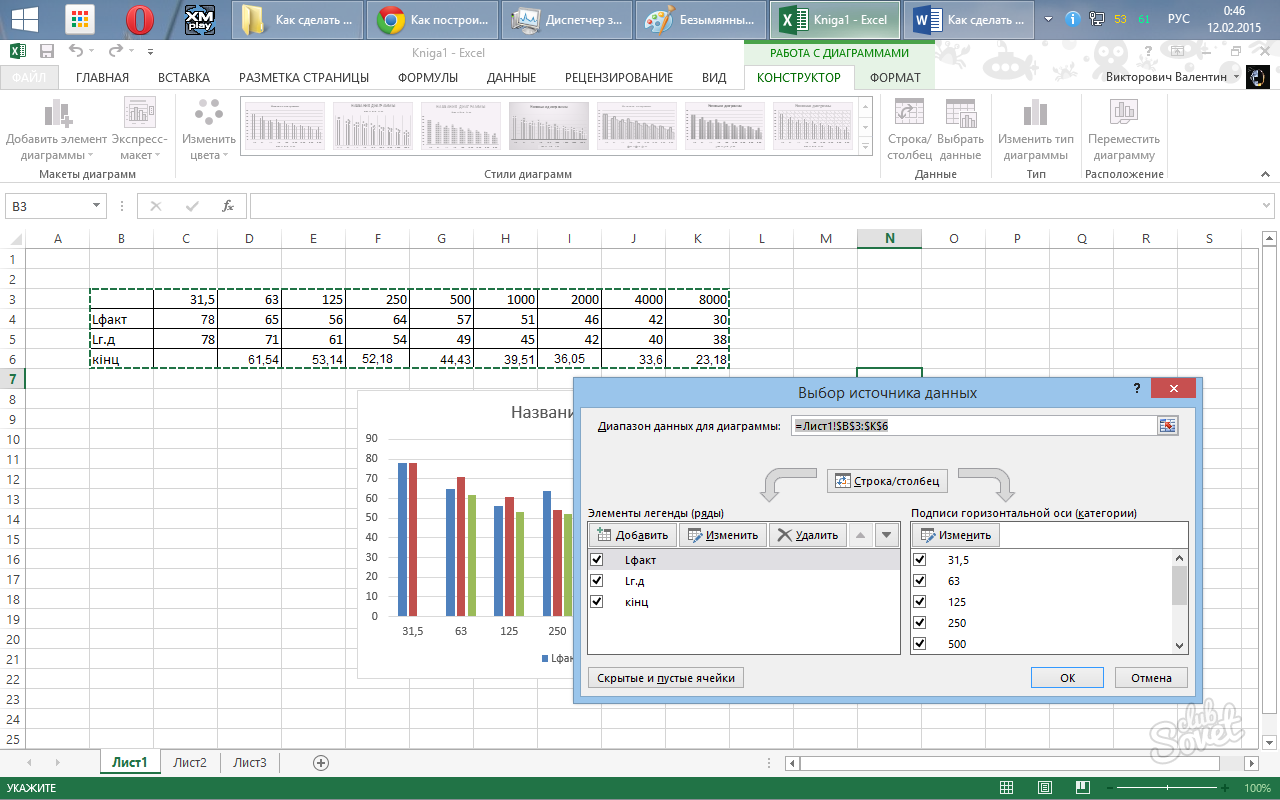
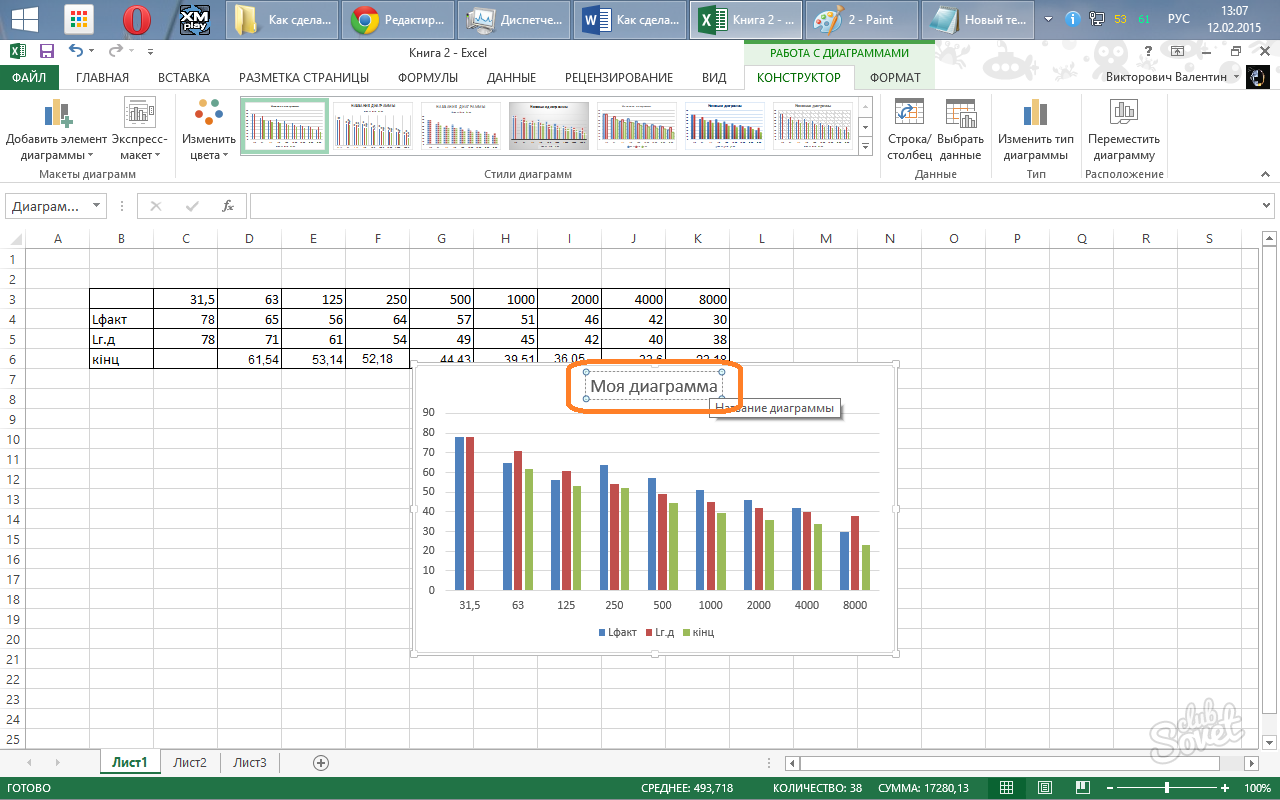
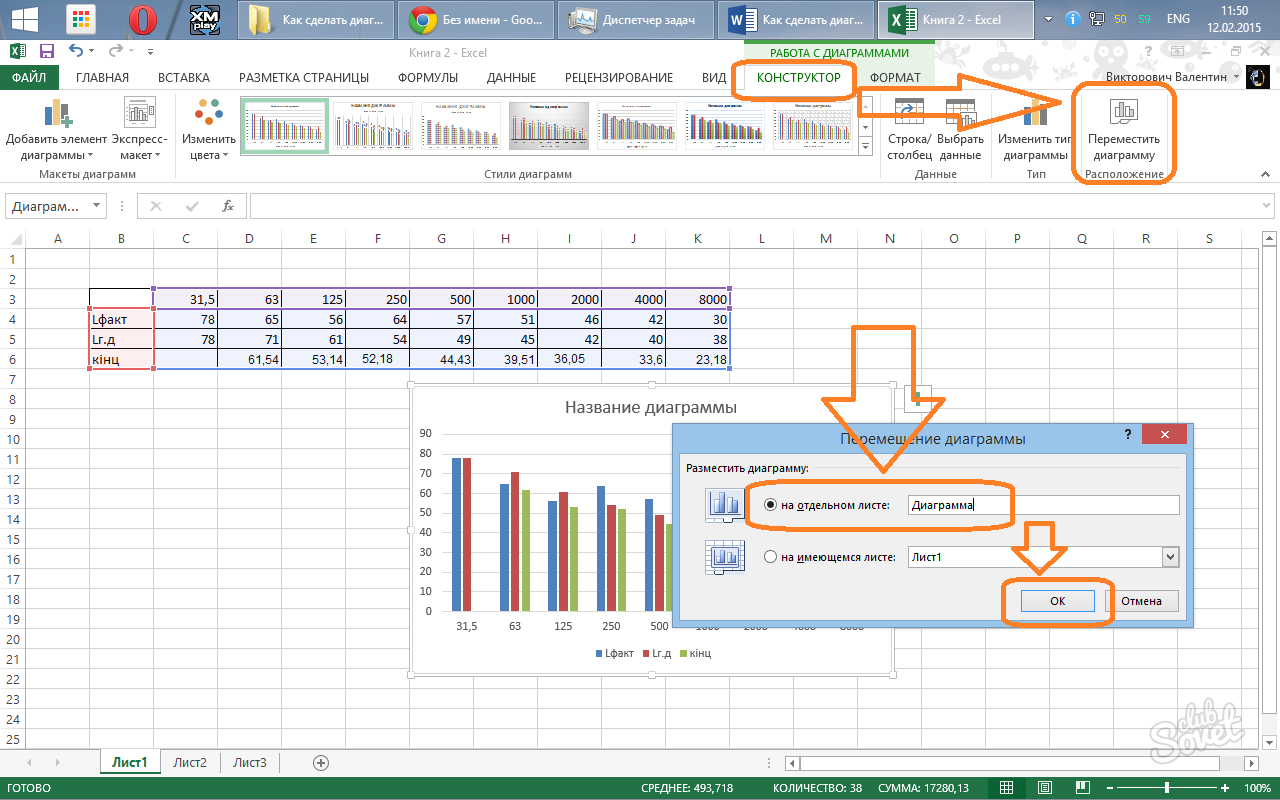
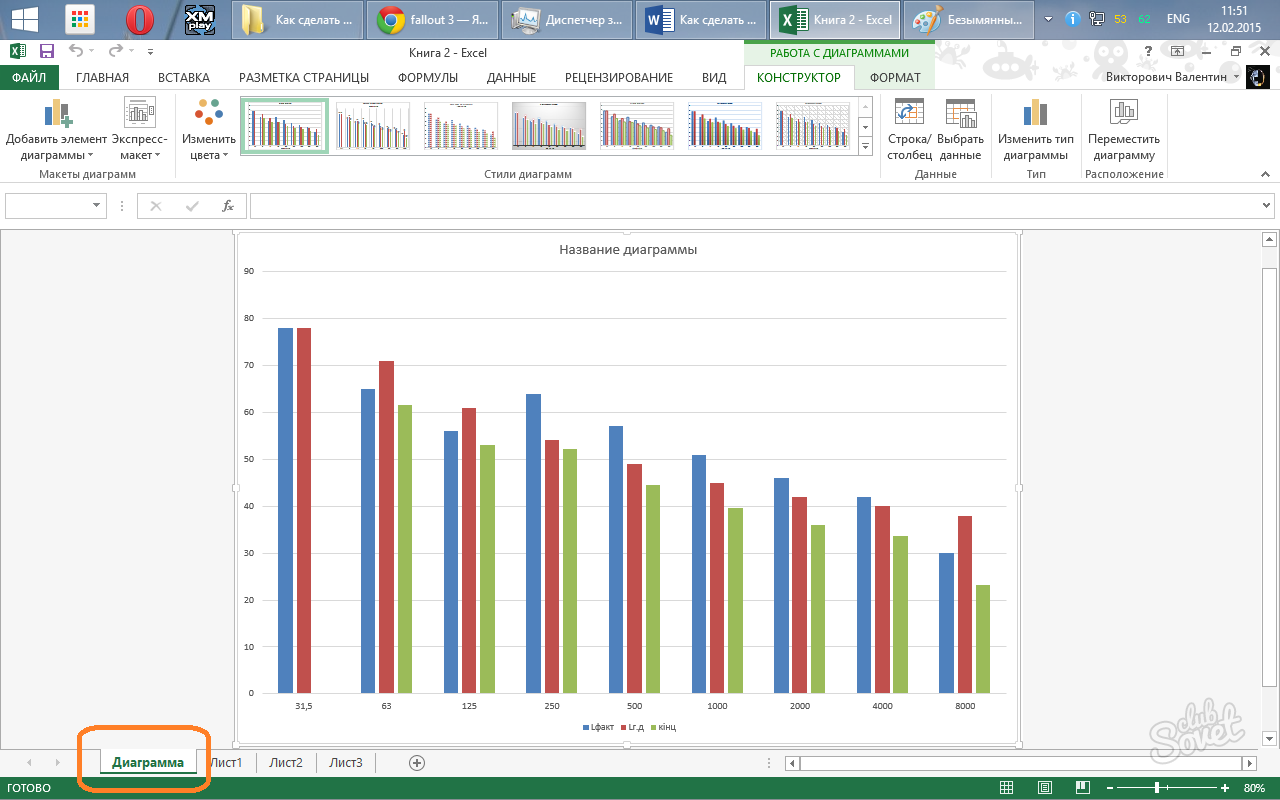
Een groot aantal beschikbare grafieken biedt de vrijheid om voor elke smaak de juiste te kiezen. Alle diagrammen zijn verbonden met de waarden in de tabellen op basis waarvan ze zijn gemaakt; het diagram verandert wanneer ze veranderen. Dit is handig bij het uitvoeren van berekeningen voor grotere efficiëntie.
In deze zelfstudie over cirkeldiagrammen leert u hoe u zo'n diagram kunt maken in Excel, hoe u een legenda kunt toevoegen of verwijderen, hoe u een cirkeldiagram kunt labelen, percentages kunt weergeven, hoe u het kunt breken of draaien en nog veel meer.
Cirkeldiagrammenook bekend als sectoraal, worden gebruikt om aan te geven welk deel van het geheel bestaat uit individuele bedragen of aandelen, uitgedrukt als een percentage. In dergelijke grafieken is de hele cirkel 100%, terwijl de afzonderlijke sectoren deel uitmaken van het geheel.
Het publiek houdt van cirkeldiagrammen, terwijl experts op het gebied van datavisualisatie integendeel niet tegen kunnen, en de belangrijkste reden is dat het menselijk oog hoeken (sectoren) niet nauwkeurig kan vergelijken.
Als het niet mogelijk is cirkeldiagrammen volledig te verlaten, waarom leren ze dan niet hoe ze correct moeten worden opgebouwd? Het is moeilijk om een cirkeldiagram te tekenen, gezien de ingewikkelde percentages die een bepaald probleem vormen. In Microsoft Excel kunt u echter binnen enkele minuten een cirkeldiagram maken. Dan is het voldoende om het diagram nog een paar minuten te geven, met behulp van de speciale instellingen om het een professionelere uitstraling te geven.
Het is heel eenvoudig om een cirkeldiagram in Excel te maken, u hebt slechts een paar klikken nodig. Het belangrijkste is om de brongegevens juist in te delen en het meest geschikte type cirkeldiagram te selecteren.
In tegenstelling tot andere Excel-grafieken, vereisen cirkeldiagrammen het organiseren van de brongegevens in één kolom of in één rij. Er kan immers slechts één gegevensreeks in de vorm van een cirkeldiagram worden geconstrueerd.
Bovendien kunt u een kolom of rij met categorienamen gebruiken. Categorienamen verschijnen in de cirkeldiagramlegenda en / of gegevensbijschriften. Over het algemeen ziet een cirkeldiagram in Excel er het beste uit als:
Laten we als voorbeeld van deze tutorial een cirkeldiagram in Excel samenstellen op basis van de volgende gegevens:
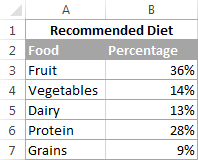
Selecteer de voorbereide gegevens, open het tabblad invoegen (Invoegen) en kies het juiste type diagram (we zullen later over verschillende typen praten). In dit voorbeeld maken we het meest voorkomende 2D-cirkeldiagram:
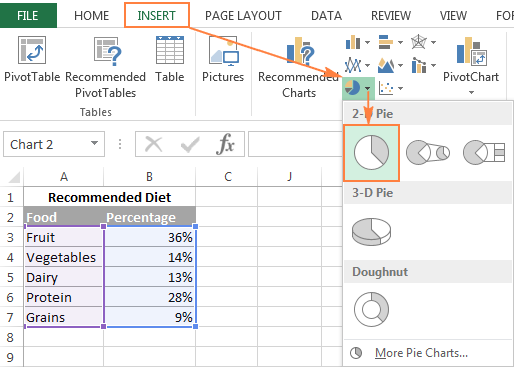
Raad: Let er bij het selecteren van de brongegevens op dat u de kolom- of rijkoppen selecteert, zodat deze automatisch in de namen van uw cirkeldiagram verschijnen.
Wanneer een nieuw cirkeldiagram op het werkblad verschijnt, kunt u het tabblad openen ontwerper (Ontwerp) en in de sectie Diagramstijlen (Diagramstijlen) Probeer verschillende cirkeldiagramstijlen uit, kies degene die het beste bij uw gegevens past.
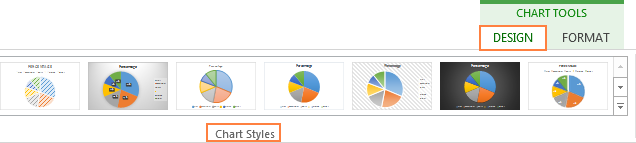
Het standaardcirkeldiagram (stijl 1) in Excel 2013 ziet er als volgt uit in het werkblad:
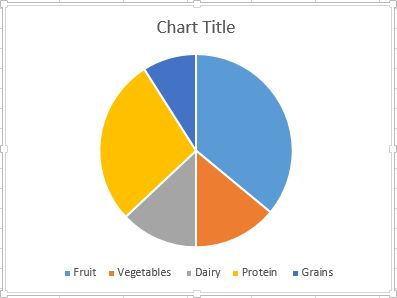
Mee eens, dit cirkeldiagram ziet er een beetje rustiek uit en vereist natuurlijk enkele verbeteringen, bijvoorbeeld de naam van de grafiek, en misschien moet je er meer toevoegen. We zullen hier later over praten en nu zullen we kennis maken met de soorten cirkeldiagrammen die beschikbaar zijn in Excel.
Wanneer u een cirkeldiagram in Excel maakt, kunt u een van de volgende subtypen selecteren:
Dit is het standaard en populairste subtype van een cirkeldiagram in Excel. Om het te maken, klik op het pictogram. circulaire (2-D Pie) -tab invoegen (Invoegen) in de sectie grafieken (Grafieken).
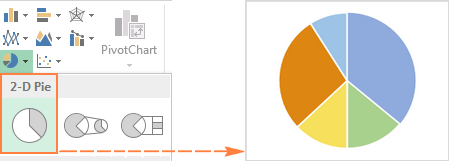
Volume circulair (3-D-taart) diagrammen lijken sterk op 2D-diagrammen, maar geven gegevens weer op 3D-assen.
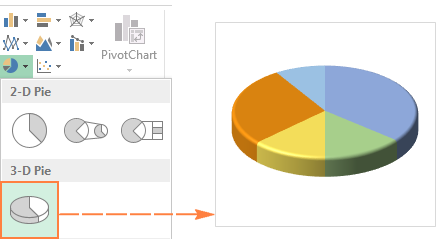
Wanneer u een volumetrisch cirkeldiagram in Excel maakt, worden extra functies weergegeven, zoals.
Als het cirkeldiagram in Excel bestaat uit een groot aantal kleine sectoren, kunt u maken Secundaire circulaire (Cirkeldiagram) en toon deze minder belangrijke sectoren in een ander cirkeldiagram, dat een van de sectoren van het hoofdcirkeldiagram zal vertegenwoordigen.
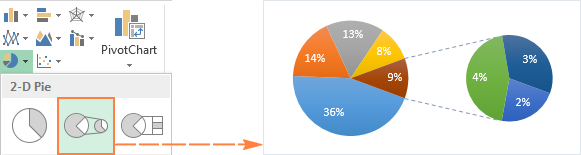
Secundaire lijn (Bar of Pie) lijkt veel op Secundaire circulaire (Cirkeldiagram), behalve dat de sectoren worden weergegeven in het secundaire histogram.
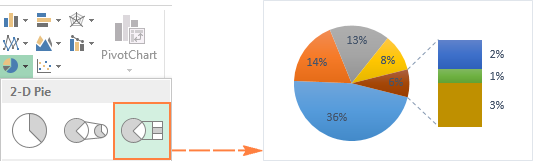
Bij het maken Secundaire circulaire (Pie of Pie) of Secundair geregeerd (Bar of Pie) diagrammen in Excel, worden de laatste drie categorieën standaard verplaatst naar de tweede grafiek, zelfs als deze categorieën groter zijn dan de rest. Omdat de standaardinstellingen niet altijd de meest geschikte zijn, kunt u een van de twee dingen doen:
Om handmatig de gegevenscategorieën voor de secundaire grafiek te selecteren, doet u het volgende:
In de meeste gevallen is de procentuele drempel de meest redelijke keuze, hoewel alles afhangt van de brongegevens en persoonlijke voorkeuren. Deze schermafbeelding toont de scheiding van een reeks gegevens met behulp van een percentage:
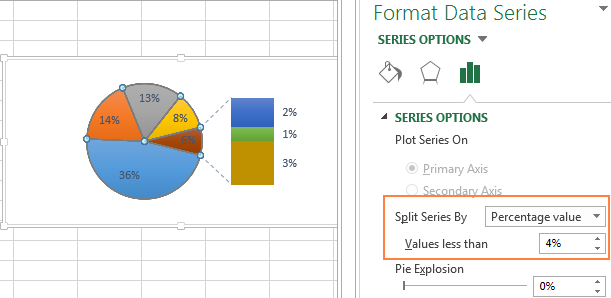
Bovendien kunt u de volgende parameters configureren:
ring (Doughnut) een diagram wordt gebruikt in plaats van een cirkel als het gaat om meer dan één gegevensreeks. In een donutdiagram is het echter moeilijk om de verhoudingen tussen de elementen van verschillende rijen te schatten, daarom wordt het aanbevolen om andere soorten diagrammen te gebruiken (bijvoorbeeld een histogram).
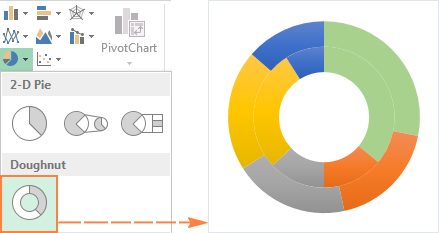
Wanneer u een ringdiagram maakt in Excel, moet u eerst de grootte van het gat wijzigen. Dit is eenvoudig te doen op de volgende manieren:
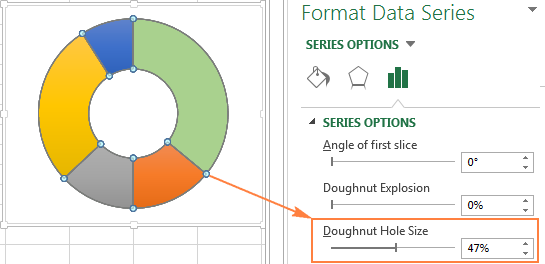
Als een cirkeldiagram in Excel alleen nodig is om snel de algehele afbeelding van de gegevens te bekijken, dan is het standaard standaarddiagram prima. Maar als u een mooi diagram nodig heeft voor een presentatie of voor een soortgelijk doel, dan kan het enigszins worden verbeterd door een paar streken toe te voegen.
Een cirkeldiagram in Excel is veel gemakkelijker te begrijpen als er gegevenslabels op staan. Zonder handtekeningen is het moeilijk om te bepalen hoeveel elke sector inneemt. U kunt bijschriften toevoegen aan het cirkeldiagram voor de hele serie of alleen voor een afzonderlijk item.
Aan de hand van dit cirkeldiagram laten we zien hoe u gegevenslabels voor afzonderlijke sectoren kunt toevoegen. Om dit te doen, klik op het pictogram Grafiekelementen (Kaartelementen) in de rechterbovenhoek van het cirkeldiagram en selecteer de optie Gegevens handtekeningen (Data Labels). U kunt de locatie van bijschriften ook wijzigen door op de pijl rechts van de parameter te klikken. In vergelijking met andere diagramtypen bieden cirkeldiagrammen in Excel de grootste keuze aan labellocaties:
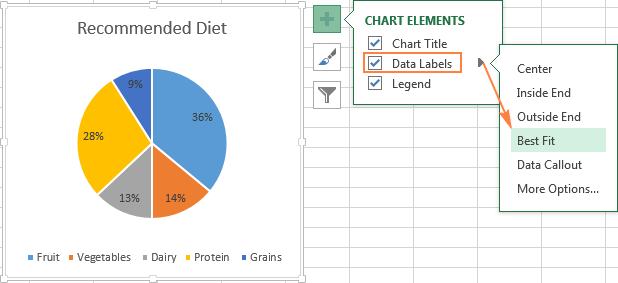
Als u wilt dat de bijschriften worden weergegeven in de highlights buiten de cirkel, selecteert u Data-oproep (Gegevens toelichting):
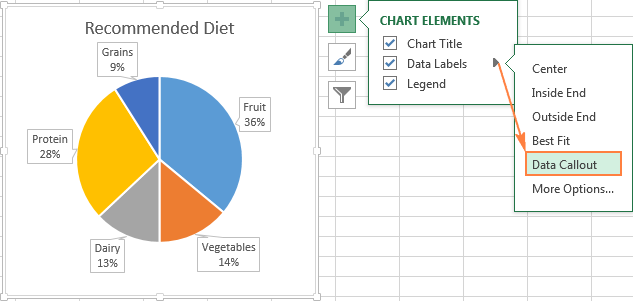
Raad: Als u ondertitels in de grafieksectoren wilt plaatsen, moet u er rekening mee houden dat de standaard zwarte tekst moeilijk te lezen is in de donkere sector, zoals in het geval van de donkerblauwe sector in de bovenstaande afbeelding. Om te lezen was het gemakkelijker, je kunt de kleur van de handtekening in wit veranderen. Klik hiertoe op de handtekening en vervolgens op het tabblad formaat (Formaat) klik Tekst opvullen (Tekstvulling). Je kunt ook veranderen.
Als een cirkeldiagram in Excel uit meer dan drie sectoren bestaat, kunt u ondertitels direct aan elke sector toevoegen, zodat gebruikers niet tussen de legenda en het diagram hoeven te haasten op zoek naar informatie over elke sector.
De snelste manier om dit te doen, is door een van de kant-en-klare lay-outs op het tabblad te selecteren. ontwerper > Grafiek lay-outs > Snelle lay-outs (Ontwerp\u003e Kaartstijlen\u003e Snelle lay-out). Layout 1 en Layout 4 bevatten categorienamen in datasignaturen:
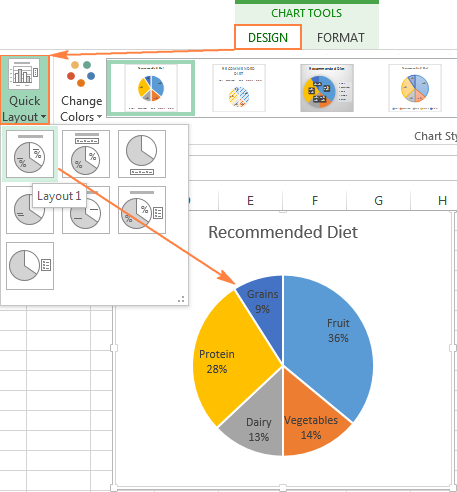
Klik op het pictogram om toegang te krijgen tot andere parameters. Grafiekelementen (Kaartelementen) in de rechterbovenhoek van het cirkeldiagram, klik op de pijl naast Gegevens handtekeningen (Gegevenslabels) en selecteer Geavanceerde opties (Meer opties). Paneel verschijnt Data Signatures Format (Opmaakgegevenslabels) aan de rechterkant van het werkblad. Ga naar sectie Handtekening opties (Labelopties) en vink het vakje aan Categorienaam (Categorienaam).
Bovendien kunt u de volgende functies gebruiken:
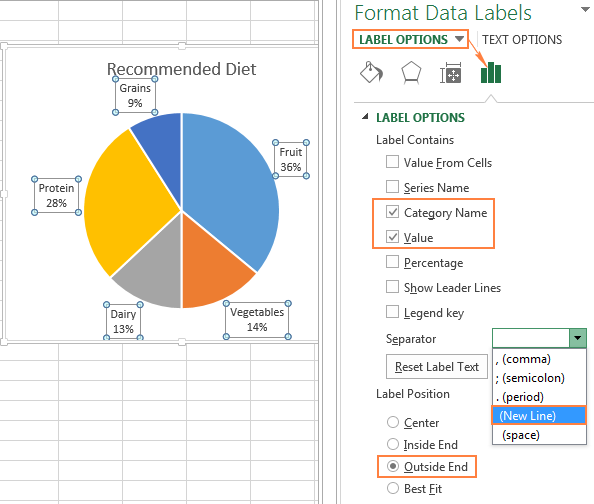
Raad: Nu zijn de gegevenslabels toegevoegd aan het cirkeldiagram, is de legenda niet langer nodig en kan deze worden verwijderd door op het pictogram te klikken Grafiekelementen (Kaartelementen) en het vinkje uit het selectievakje naast De legende (Legend).
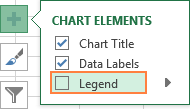
Wanneer de onbewerkte gegevens in een cirkeldiagram worden uitgedrukt als een percentage, de tekens % verschijnt automatisch in het diagram zodra de optie is ingeschakeld Gegevens handtekeningen (Data Labels) in het menu Grafiekelementen (Diagramelementen) of parameter waarde (Waarde) op het paneel Data Signatures Format (Gegevenslabels opmaken), zoals in het bovenstaande voorbeeld.
Als de brongegevens in cijfers worden uitgedrukt, kunt u in de handtekeningen de oorspronkelijke waarden of percentages of beide weergeven.
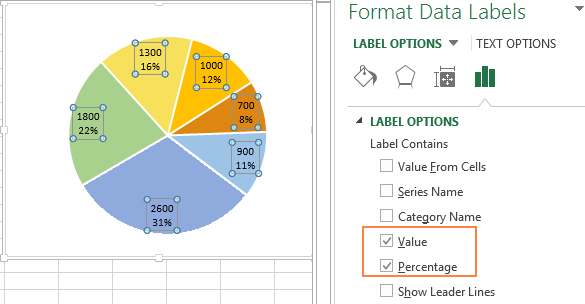
Om de individuele waarden van een cirkeldiagram te benadrukken, kunt u het splitsen, d.w.z. scheid alle sectoren van het midden van het diagram. Je kunt ook specifieke sectoren selecteren door alleen van het hoofddiagram weg te gaan.
Gefragmenteerde cirkeldiagrammen in Excel kunnen in 2D- of 3D-indeling zijn, ook staafdiagrammen kunnen worden verbroken.
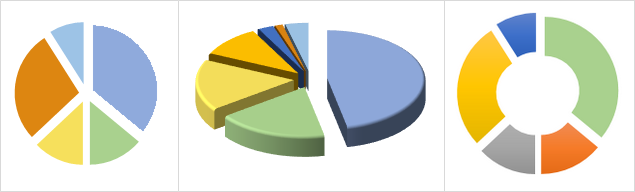
De snelste manier om een cirkeldiagram te splitsen in Excel is erop te klikken om alle sectoren te selecteren en vervolgens met de muis weg te slepen van het midden van het diagram.
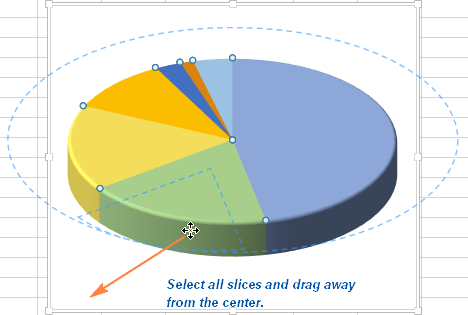
Om de uitsplitsing van een cirkeldiagram nauwkeuriger in te stellen, moet u de volgende stappen uitvoeren:
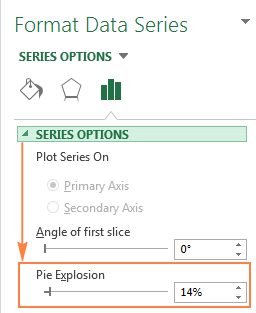
Om de aandacht van de gebruiker te vestigen op een bepaalde sector van het cirkeldiagram, kunt u deze sector uit de algemene cirkel van de grafiek verwijderen.
Ik herhaal: De snelste manier om afzonderlijke sectoren van een diagram te verplaatsen, is door ze te selecteren en ze met de muis weg te verplaatsen van het centrum. Om een afzonderlijke sector te selecteren, moet u er tweemaal op klikken.
Er is een andere manier: selecteer de sector die u wilt duwen, klik er met de rechtermuisknop op en klik in het contextmenu Het formaat van de gegevensreeks (Format Data Series). Open vervolgens het gedeelte in het paneel dat verschijnt Rijparameters (Reeksopties) en configureer de parameter Punt snijden (Punt Explosie):
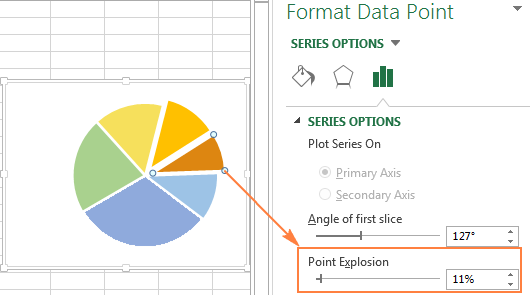
opmerking: Als u meerdere sectoren moet selecteren, moet u dit proces met elk van hen herhalen, zoals hierboven weergegeven. U kunt niet in één keer meerdere sectoren van een cirkeldiagram in Excel selecteren, maar u kunt het diagram volledig splitsen of slechts één sector tegelijk selecteren.
Bij het maken van een cirkeldiagram in Excel is de volgorde van de gebouwcategorieën afhankelijk van de volgorde van de gegevens op het werkblad. Als u gegevens vanuit verschillende gezichtspunten wilt weergeven, kunt u het cirkeldiagram 360 graden draaien. In de regel ziet een cirkeldiagram er beter uit als de kleinste sectoren vooraan staan.
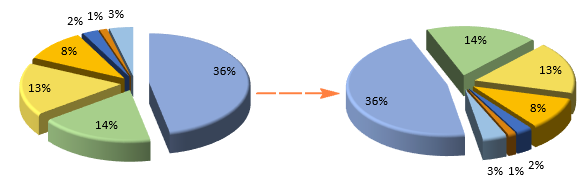
Om een cirkeldiagram in Excel te roteren, moet u de volgende stappen uitvoeren:
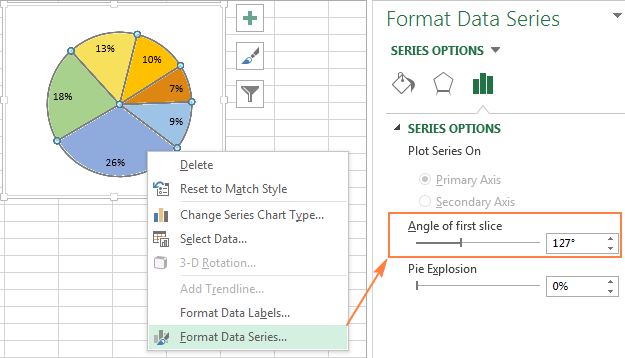
Voor volumetrische cirkeldiagrammen is een optie beschikbaar. Roteer de vaste vorm (3D rotatie). Als u deze optie wilt gebruiken, klikt u met de rechtermuisknop op een willekeurige sector van het diagram en selecteert u in het contextmenu Roteer de vaste vorm (3D rotatie).
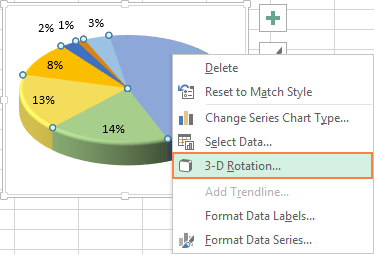
Paneel verschijnt Grafiek gebied formaat (Format Chart Area), waar u de volgende parameters kunt instellen voor het roteren van een vaste vorm:
opmerking: Excel-cirkeldiagrammen kunnen rond een horizontale en een verticale as roteren, maar niet rond een diepteas (Z-as). Daarom is de parameter Rotatie rond de Z-as (Z Rotation) is niet beschikbaar.
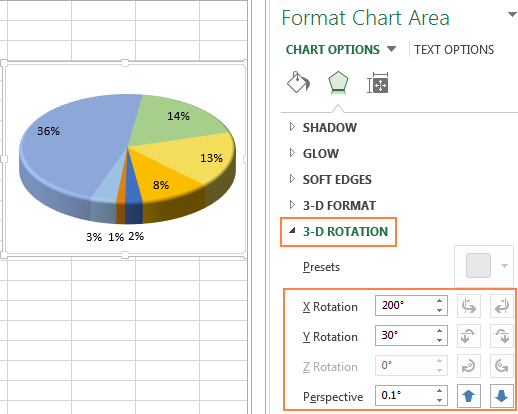
Als u in de velden voor het invoeren van de rotatiehoeken op de pijlen omhoog of omlaag klikt, zal het diagram onmiddellijk roteren. Aldus is het mogelijk om kleine veranderingen in de rotatiehoek van het diagram aan te brengen totdat deze zich in de gewenste positie bevindt.
In de regel zijn cirkeldiagrammen begrijpelijker als hun sectoren zijn gesorteerd van groot naar kleiner. De snelste manier om dit resultaat te bereiken, is door de brongegevens op een werkblad te sorteren. Als u de brongegevens niet kunt sorteren, kunt u de rangschikking van sectoren in het Excel-cirkeldiagram als volgt wijzigen:
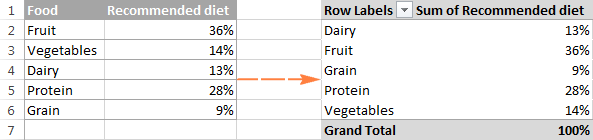
Als de standaardkleuren van een cirkeldiagram in Excel niet bij u passen, zijn er verschillende opties:
Klik op het pictogram om een ander kleurschema voor een cirkeldiagram in Excel te selecteren. Diagramstijlen (Diagramstijlen), open het tabblad kleur (Kleur) en kies het juiste kleurenschema. Het pictogram verschijnt wanneer het diagram rechts ervan is geselecteerd.
U kunt ook met de muis op een willekeurig punt in het cirkeldiagram klikken, zodat er een tabgroep in het lint verschijnt. Werk met grafieken (Hulpmiddelen voor grafieken) en tabblad ontwerper (Ontwerp) in de sectie Diagramstijlen (Diagramstijlen) klik op de knop Verander kleuren (Kleuren wijzigen):
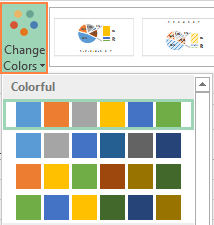
Zoals u in de bovenstaande afbeelding kunt zien, is de keuze van kleurenschema's voor grafieken in Excel niet rijk en als u een stijlvol en helder cirkeldiagram wilt maken, kunt u voor elke sector uw eigen kleur kiezen. Als u zich bijvoorbeeld in de sectoren van het diagram bevindt, moet u er rekening mee houden dat zwarte tekst moeilijk leesbaar is tegen de achtergrond van donkere kleuren.
Als u de kleur van een bepaalde sector wilt wijzigen, selecteert u deze door er met de muis op te dubbelklikken. Open vervolgens het tabblad formaat (Formaat) klik Vorm vullen (Shape Fill) en selecteer de gewenste kleur.
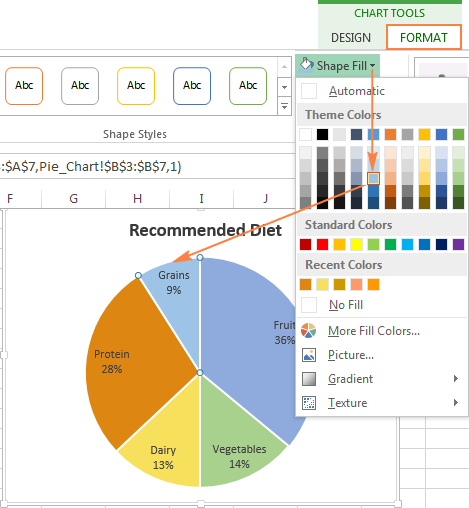
Raad: Als Excel een groot aantal kleine, niet bijzonder belangrijke sectoren in een cirkeldiagram heeft, kunt u ze grijs kleuren.
Als u in Excel een cirkeldiagram maakt voor presentatie of voor export naar andere toepassingen, kunt u het aantrekkelijker maken.
Als u de opmaakopties wilt openen, klikt u met de rechtermuisknop op een willekeurige sector van het cirkeldiagram en klikt u in het contextmenu Het formaat van de gegevensreeks (Format Data Series). Er verschijnt een venster aan de rechterkant van het werkblad. tab effecten (Effecten) experimenteren met opties schaduw (Shadow) backlight (Glow) en smoothing (Zachte randen).
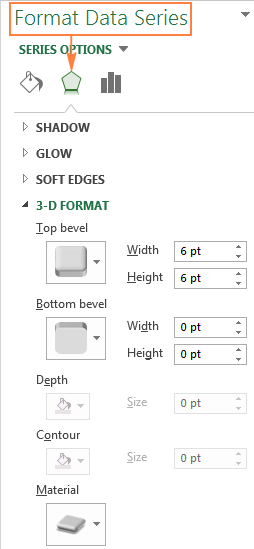
tab formaat (Formaat) andere bruikbare opmaakhulpmiddelen zijn beschikbaar:
Als u deze opmaakhulpmiddelen wilt gebruiken, selecteert u het cirkeldiagramitem dat u wilt opmaken (legenda, gegevenslabel, sector- of diagramnaam) en opent u het tabblad formaat (Format). Geschikte opmaakopties zijn actief en onnodige opmaakopties zijn niet actief.
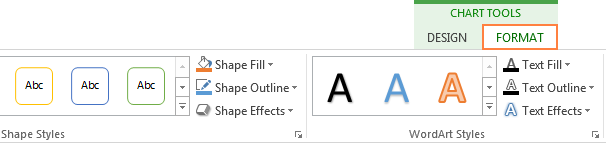
Nu u weet hoe u een cirkeldiagram in Excel kunt bouwen, proberen we een lijst te maken van de belangrijkste aanbevelingen die het zowel aantrekkelijk als informatief zullen maken:
In ons leven kan het eenvoudigweg niet zonder verschillende vergelijkingen. Nummers - het is niet altijd handig voor perceptie, daarom heeft de persoon diagrammen bedacht.
Het handigste programma voor het bouwen van grafieken van verschillende typen is Microsoft Office Excel. Hoe een diagram in Excel te maken en wordt in dit artikel besproken.
Dit proces is niet zo ingewikkeld, je hoeft alleen maar een bepaald algoritme te volgen.
Open het document: de knop "Start" - "Alle lijst met programma's" - de map "Microsoft Office" - het document "Excel".
Maak een tabel met gegevens die u in het diagram wilt visualiseren. Selecteer het cellenbereik met numerieke gegevens.
Roep de "Wizard grafieken en diagrammen" aan. Opdrachten: "Invoegen" - "Grafiek".
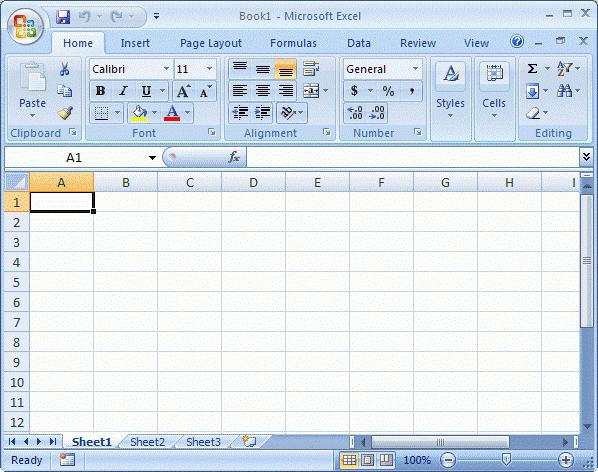 Er verschijnt een kaartwizard op het scherm. Hij zal u helpen om daarover te beslissen, maar voor dit werk is het nodig om vier eenvoudige stappen uit te voeren.
Er verschijnt een kaartwizard op het scherm. Hij zal u helpen om daarover te beslissen, maar voor dit werk is het nodig om vier eenvoudige stappen uit te voeren.
De eerste stap is om een grafiektype te kiezen. Zoals te zien is in de lijst die wordt geopend, is er een groot aantal van deze typen: een grafiek met gebieden, een ballondiagram, een histogram, een oppervlak enzovoort. Niet-standaard grafiektypen zijn ook beschikbaar voor selectie. In de rechter helft van het venster ziet u een voorbeeld van een grafische weergave van de toekomstige afbeeldingen.
De tweede stap om de vraag te beantwoorden hoe een diagram in Excel te maken, is de invoer van de gegevensbron. We hebben het over de plaat zelf, die werd genoemd in de tweede alinea van het eerste deel van het artikel. Op het tabblad "Rij" kunt u de naam van elke rij (tabelkolom) van de toekomstige grafiek instellen.
Het meest omvangrijke item nummer 3: "Kaartopties." Ga door de tabbladen:
Headers. Hier kunt u labels voor elke as van het diagram instellen en een naam geven.
De bijlen. Hiermee kunt u het type assen selecteren: tijdas, categorie-as, automatische typedetectie.
Rasterlijnen. Hier kunt u de hoofd- of tussenrasterlijnen van het diagram instellen of integendeel verwijderen.
Legend. Hiermee kunt u een legenda weergeven of verbergen en de locatie ervan selecteren.
Gegevenstabel Voegt een gegevenstabel toe aan het plotgebied van een toekomstig diagram.
Handtekeninggegevens. Omvat gegevenshandtekeningen en biedt een keuze tussen de indicatoren.
De laatste en kortste stap om de constructie van een diagram in Excel te voltooien, is de keuze om de toekomstige grafiek te plaatsen. U kunt kiezen uit twee opties: het originele of het nieuwe blad.
Nadat alle benodigde velden van de dialoogvensters van de diagramwizard zijn ingevuld, klikt u op de knop Voltooien.
Je creatie verscheen op het scherm. En hoewel de diagramwizard u in staat stelt om de toekomstige planning in elke fase van uw werk te bekijken, moet u uiteindelijk toch iets corrigeren.
Door bijvoorbeeld een paar keer klikken op de rechtermuisknop in het diagramgebied (maar niet zelf!), Kunt u de achtergrond maken waarop de grafiek zich bevindt, ingekleurd zijn of het lettertype wijzigen (stijl, grootte, kleur, onderstrepen).
Als u dubbelklikt op dezelfde rechtermuisknop op de lijnen van het diagram, kunt u de rasterlijnen van het diagram zelf opmaken, hun type, dikte en kleur instellen en veel andere parameters wijzigen. Een constructiegebied is ook beschikbaar voor formatteren, of liever, voor kleurontwerp.
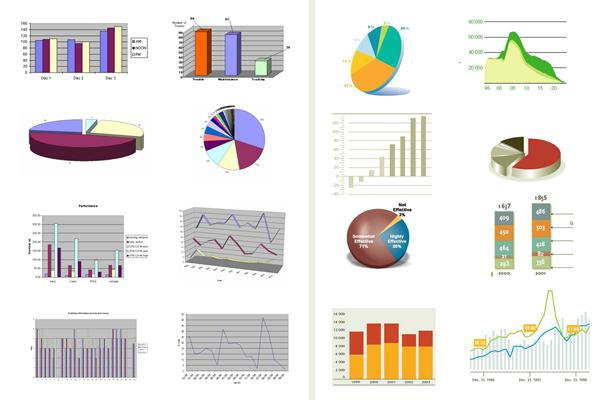 We hopen dat je het meest duidelijke en eenvoudige antwoord op je vraag hebt gekregen: "Hoe maak je een diagram in Excel?". Het is heel eenvoudig, als je de bovenstaande instructies volgt. We wensen je veel succes!
We hopen dat je het meest duidelijke en eenvoudige antwoord op je vraag hebt gekregen: "Hoe maak je een diagram in Excel?". Het is heel eenvoudig, als je de bovenstaande instructies volgt. We wensen je veel succes!
Een van de meest indrukwekkende voordelen van MS Excel is de mogelijkheid om abstracte rijen en kolommen met getallen aantrekkelijk en informatief te maken. grafiek en grafieken . ExCe ondersteunt 14 soorten verschillende standaard twee- en driedimensionale diagrammen. Bij het maken van een nieuwe grafiek wordt het standaard staafdiagram in Excel ingesteld.
grafieken - Dit is een handig hulpmiddel voor het grafisch weergeven van gegevens. Ze stellen ons in staat de beschikbare waarden beter te schatten dan het meest zorgvuldige onderzoek van elke cel van het werkblad. Een diagram kan helpen bij het detecteren van een fout in de gegevens.
Als u een diagram wilt maken, moet u ten minste één gegevensreeks hebben. De gegevensbron voor het diagram is het Excel-werkblad.
Speciale termen gebruikt bij de constructie van diagrammen:
De X-as wordt de as genoemd. categorie en de waarden die op deze as zijn neergezet, worden categorieën genoemd.
De waarden van de functies en histogrammen die in het diagram worden weergegeven, zijn gegevensreeksen. De gegevensreeks is een reeks numerieke waarden. Bij het maken van een diagram kunnen verschillende gegevensreeksen worden gebruikt. Alle rijen moeten dezelfde dimensie hebben.
- De legende - het ontcijferen van de notatie van gegevensreeksen in het diagram.
Het type diagram beïnvloedt de structuur en stelt bepaalde eisen aan de gegevensreeksen. Dus, om een cirkeldiagram te maken, wordt altijd slechts één gegevensrij gebruikt.
|
Fig. 66. Een diagram maken. |
Volgorde van acties bij het maken van een diagram
1. Selecteer in de tabel het gegevensbereik waarvoor het diagram wordt gemaakt, inclusief, indien mogelijk, het bereik van labels voor deze gegevens in rijen en kolommen.
2. Om een aantal niet-aangrenzende gegevensbereiken te selecteren, maakt u een selectie terwijl u ingedrukt houdt
3. Roep de diagrambouwwizard op (menu-item Invoegen / grafiek of de knop op de standaard werkbalk).
4. Lees alle tabs van het diagrambouwer-dialoogvenster bij elke stap aandachtig door tot het einde (kies " verder"Als deze knop actief is) en als een resultaat klik" Is klaar”.
Na het construeren van de grafiek, kunt u het volgende wijzigen:
De grootte van de grafiek, waarbij de dimensies worden opgehaald die worden weergegeven wanneer het diagram is gemarkeerd;
Positie van de grafiek op het blad door het diagramobject met de muis te slepen;
Lettertype, kleur, positie van elk grafiekelement door te dubbelklikken op dit element met de linkermuisknop;
Diagramtype, brongegevens, grafiekparameters, selecteren van de overeenkomstige items in het contextmenu (rechtermuisknop).
U kunt een diagram verwijderen: selecteren en klikken
Diagrammen, zoals tekst en andere objecten in MS Office, kunnen naar het klembord worden gekopieerd en in een ander document worden geplakt.
Er wordt mij vaak gevraagd om u te vertellen hoe u grafieken en grafieken in Excel kunt bouwen, dus het is tijd om dit gat op te vullen. Bovendien is dit een onderwerp waarvan je de kennis echt nodig hebt. Geen effectieve presentatie of analytisch rapport is compleet zonder een grafiek of diagram, en wanneer ze met vaardigheid worden gebouwd, is dergelijke informatie van onschatbare waarde. En laten we eerst de algemene concepten begrijpen.
In de regel is de horizontale X-as in het diagram de categorie-as waarop de opgegeven eigenschappen worden weergegeven. De Y-as (waardeas) geeft de waarden weer die deze eigenschappen kenmerken. De afbeelding toont een histogram van de verkopen van verschillende verkopers. Hier worden de namen van verkopers langs de X-as uitgezet, dit zijn categorieën. Verkoopvolumes (waarden voor deze categorieën) worden langs de Y-as uitgezet.
Elke reeks waarden wordt een reeks genoemd. In de volgende afbeelding is een grafiek uitgezet over twee gegevensreeksen (sets):
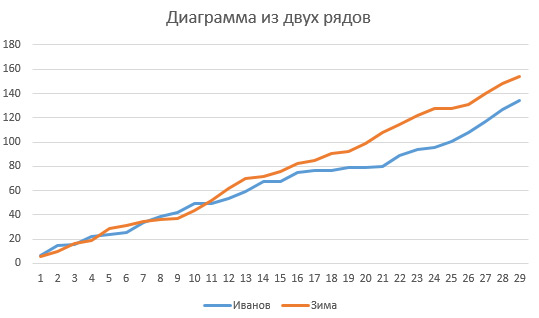
Meestal zijn de brongegevens voor het maken van een diagram in cellen en het diagram is gekoppeld aan deze cellen. Als u de inhoud van de bijbehorende cel wijzigt, wordt deze ook in het diagram gewijzigd. Als u de cellen verbergt, verdwijnen de gegevens uit de grafiek.
Het diagram kan op een blad worden geplaatst samen met andere gegevens of op een afzonderlijk blad (bladdiagram).
Laten we, om de verdere tekst op diagrammen correct te begrijpen, kijken naar welke delen het bestaat:
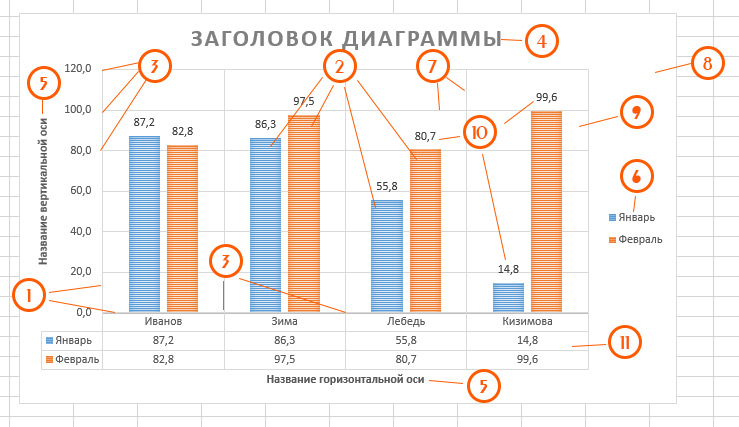
Al deze elementen kunnen worden aangepast, vele kunnen uit het diagram worden verwijderd en daar opnieuw worden geplaatst.
Laten we nu kijken hoe grafieken kunnen worden opgebouwd in Microsoft Excel. Ik wil zeggen dat het gemakkelijk is, maar dat het nog steeds ijver van je vraagt om het beste resultaat te behalen.
En dus, om snel een diagram te bouwen, zijn er voldoende gegevens (samen met een koptekst) en gebruik je de "sneltoetsen":
Alles, het diagram is klaar, het programma selecteert automatisch het type en hoogstwaarschijnlijk zal het een histogram zijn.
Maar dit is een versnelde versie, die niet altijd de verwachte resultaten oplevert. Het is beter om stap voor stap te maken, zodat het hele proces onder controle is. Ik zal het beschrijven voor Microsoft Excel 2013, als je het begrepen hebt, zul je intuïtief dezelfde acties uitvoeren in een van de moderne versies van het programma. En de volgorde is:
U kunt dus eenvoudig en snel een planning toevoegen aan Microsoft Excel. In het volgende artikel zullen we bekijken hoe het uiterlijk van een diagram en. Wees niet lui om te lezen en word echte visualisatiewizards!