

Arkusz kalkulacyjny Microsoft Excel jest uniwersalnym narzędziem do pracy z tabelami. Raporty podsumowujące, cenniki, katalogi i inne funkcje wykorzystujące funkcje do rozwiązywania codziennych zadań - wszystko to jest Excel. Suche cyfry na ekranie są tylko wartościami i wskaźnikami, a diagramy służą do wyświetlania obrazu.
Uruchom żądany plik, skoroszyt lub arkusz Excel. Lub utwórz nowy dokument za pomocą menu prawego przycisku myszy. Po uruchomieniu otworzy się okno robocze programu. W oknie roboczym wybierz obszar, z którego chcesz utworzyć wykres. Jeśli chcesz wyświetlać podpisy do wartości, to tabela jest przydzielana całkowicie. W przeciwnym razie, tylko wartości. Istnieje kilka rodzajów diagramów, określających najbardziej odpowiedni projekt wizualny dla siebie:
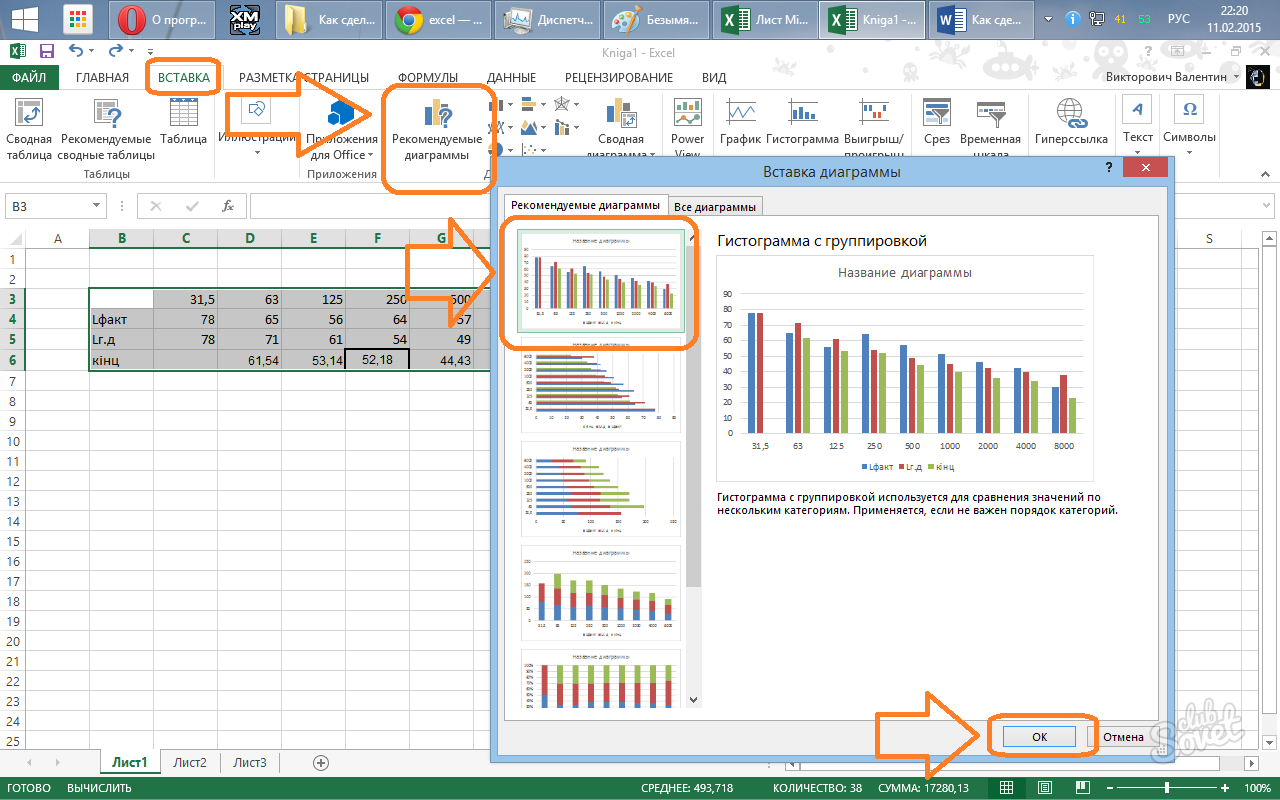
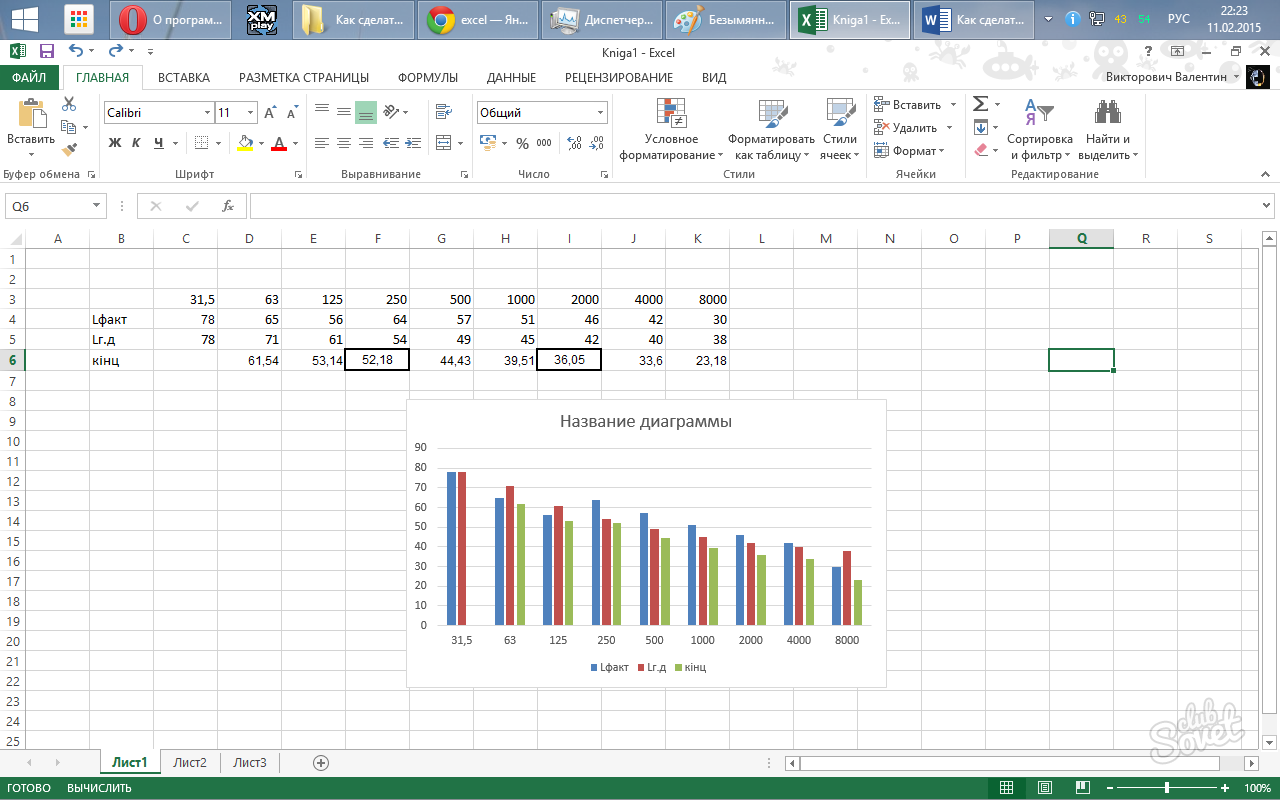
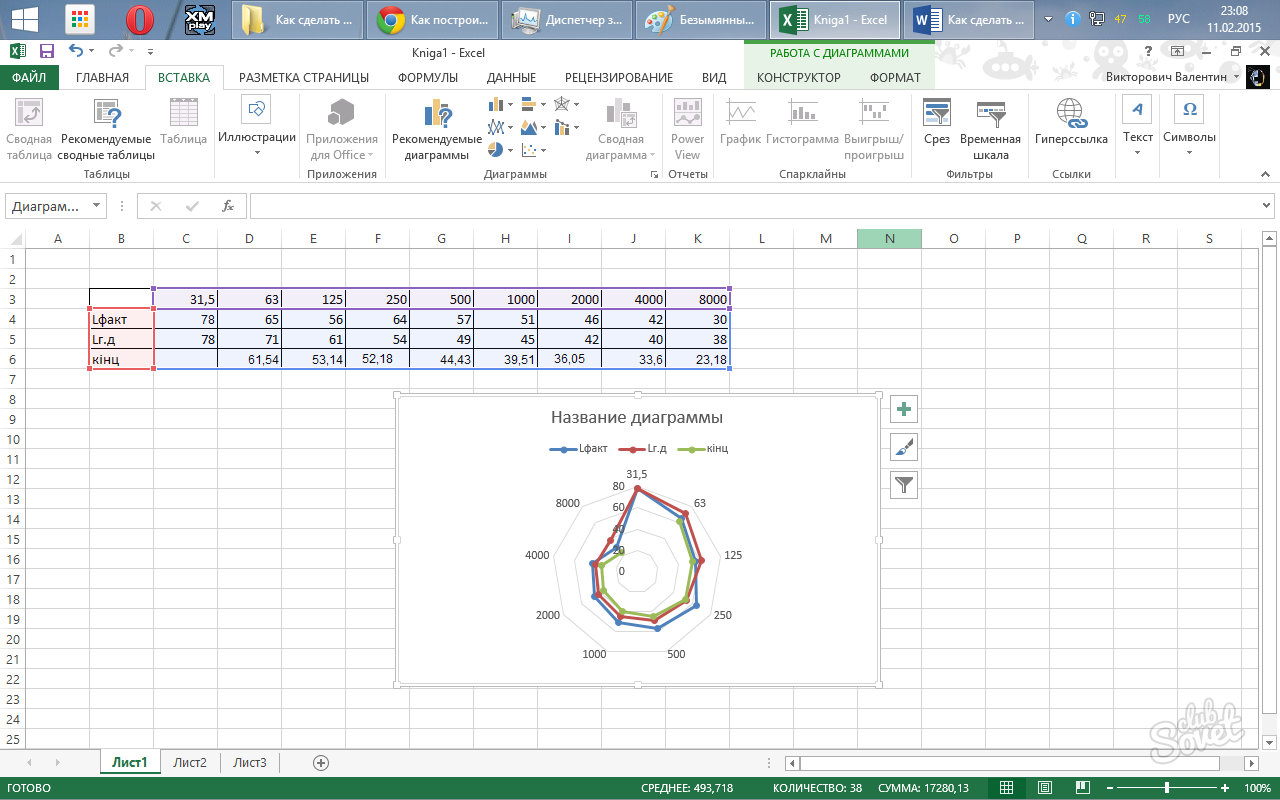
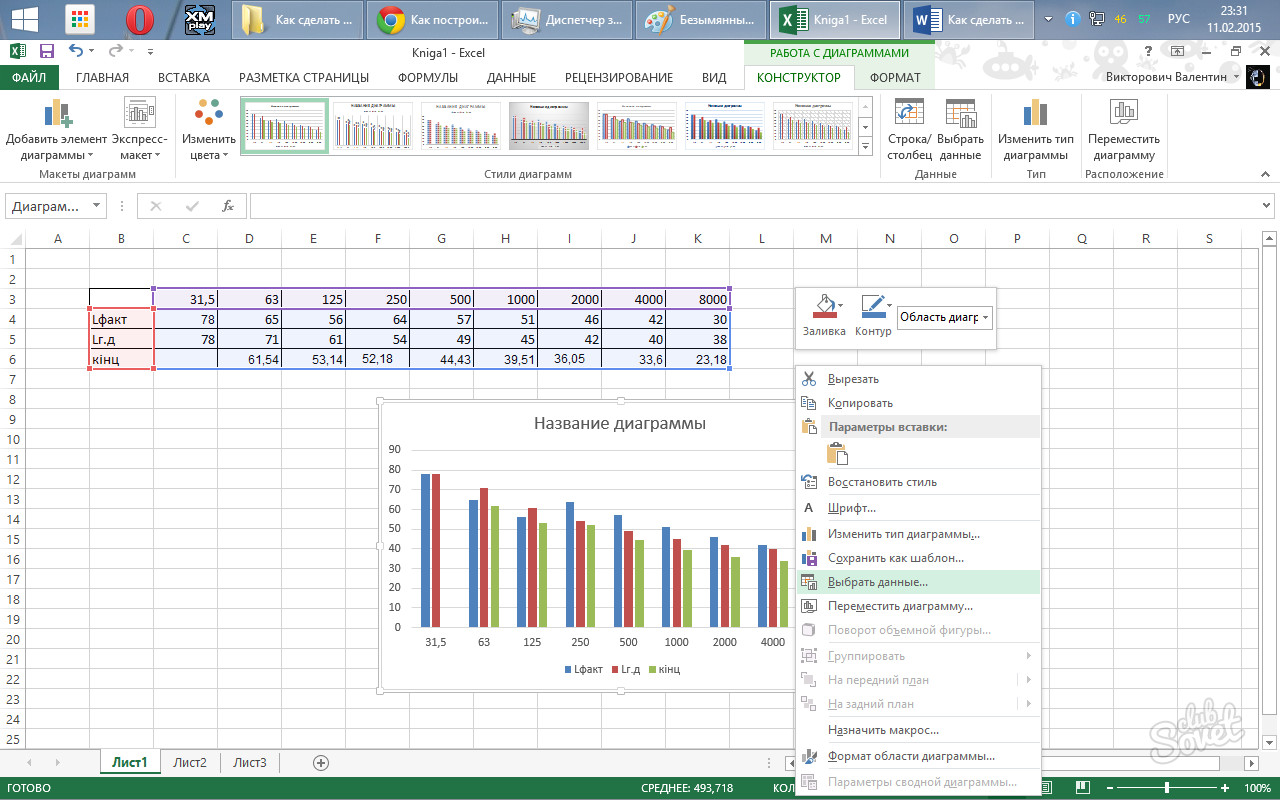
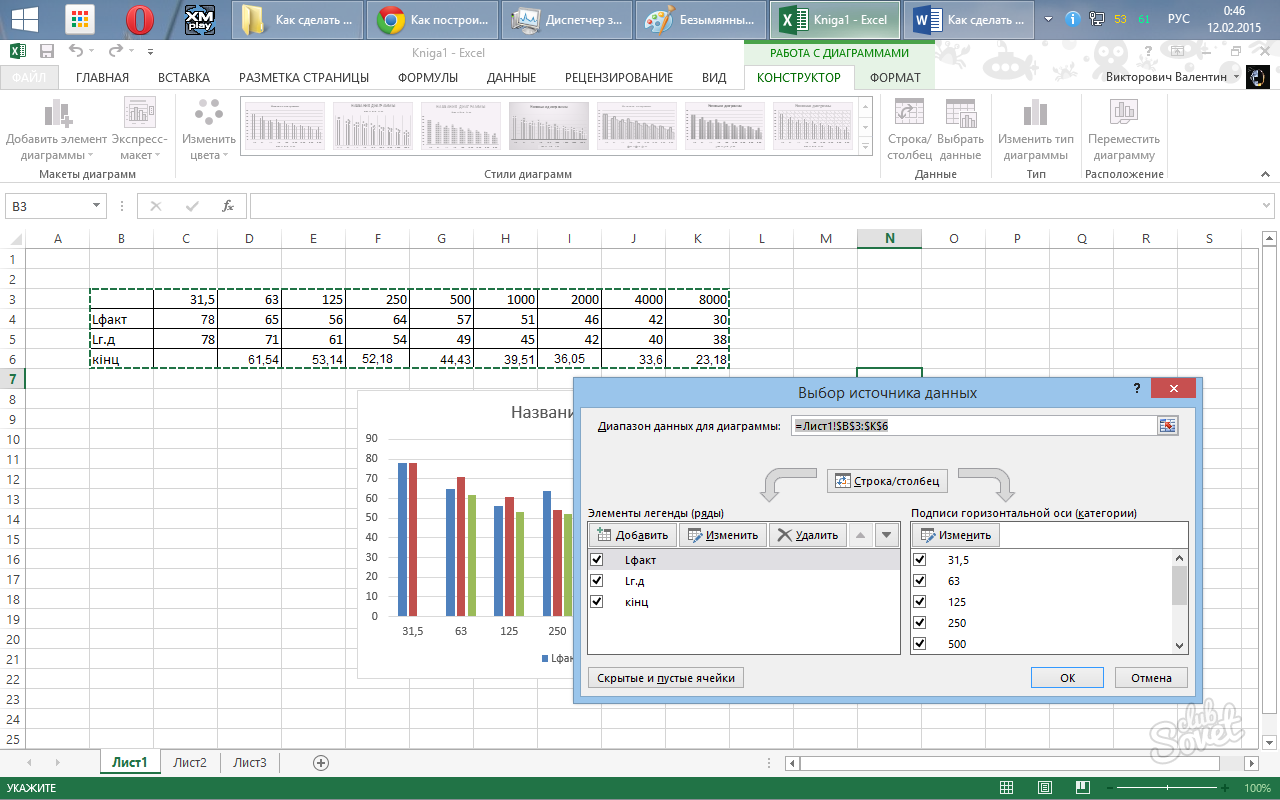
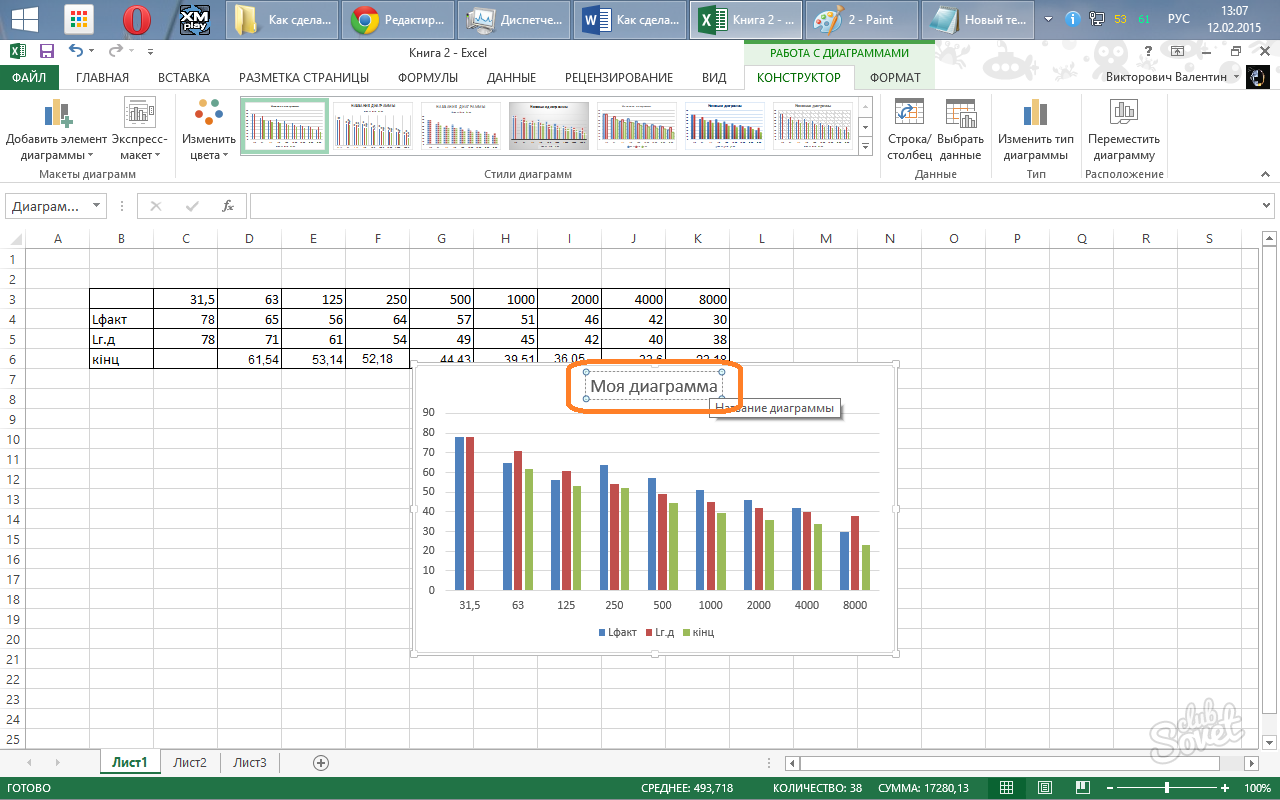
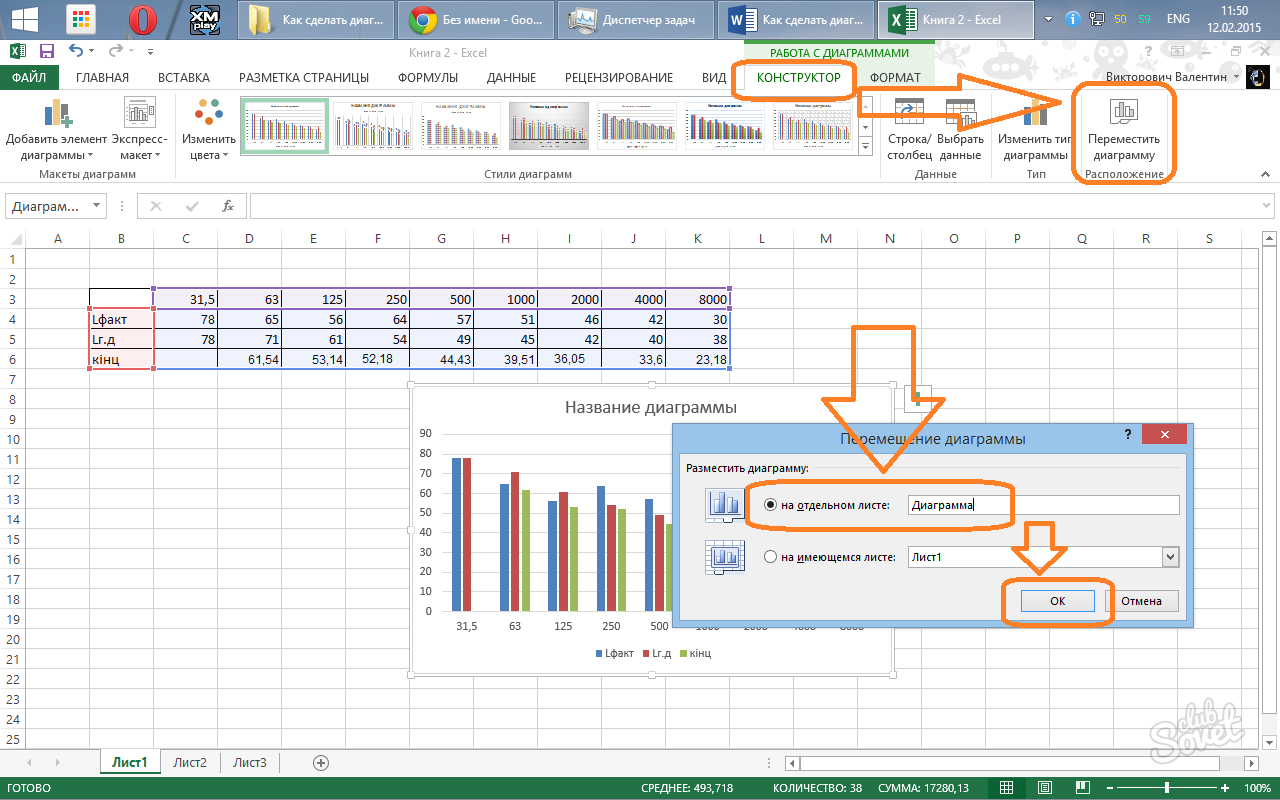
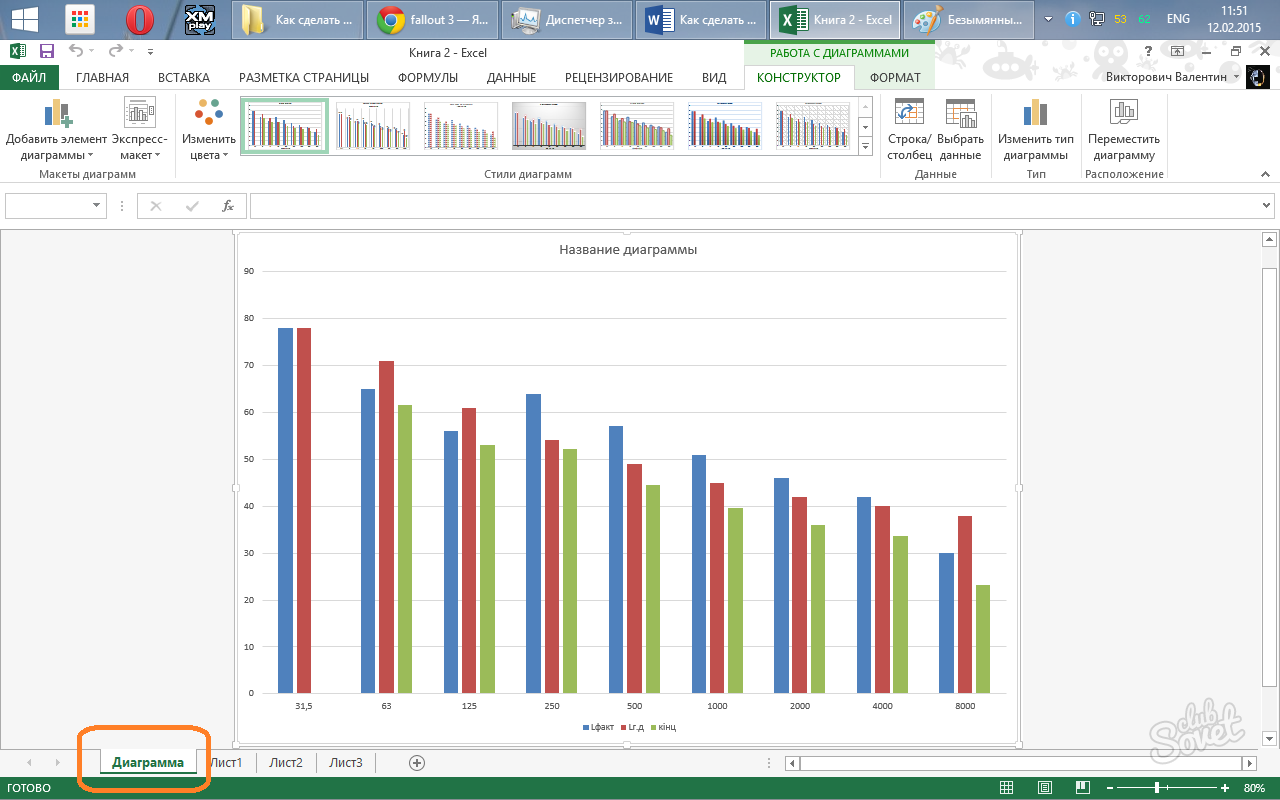
Duża liczba dostępnych wykresów zapewnia swobodę wyboru właściwego dla każdego gustu. Wszystkie diagramy są połączone z wartościami w tabelach, według których są tworzone, a wykres zmienia się wraz z ich zmianą. Jest to wygodne przy przeprowadzaniu obliczeń dla większej wydajności.
Z tego samouczka na wykresach kołowych dowiesz się, jak utworzyć taki wykres w programie Excel, jak dodać lub usunąć legendę, jak oznaczać wykres kołowy, pokazywać procenty, jak je łamać lub obracać, i wiele więcej.
Wykresy kołoweznane również jako sektorowe, służą do wskazania, która część całości składa się z poszczególnych kwot lub udziałów wyrażonych w procentach. Na takich wykresach całe koło ma 100%, a poszczególne sektory są częścią całości.
Publiczność lubi wykresy kołowe, podczas gdy eksperci w dziedzinie wizualizacji danych, wręcz przeciwnie, nie może ich znieść, a głównym powodem jest to, że ludzkie oko nie jest w stanie dokładnie porównać narożników (sektorów).
Jeśli nie można całkowicie pominąć wykresów kołowych, dlaczego nie nauczyć się, jak je poprawnie zbudować? Trudno jest narysować wykres kołowy, biorąc pod uwagę skomplikowane wartości procentowe, które przedstawiają konkretny problem. Jednak w programie Microsoft Excel można zbudować wykres kołowy w ciągu zaledwie kilku minut. Następnie wystarczy dać diagramowi jeszcze kilka minut, używając specjalnych ustawień, aby nadać mu bardziej profesjonalny wygląd.
Tworzenie wykresu kołowego w programie Excel jest bardzo proste - wystarczy kilka kliknięć. Najważniejsze jest prawidłowe uporządkowanie danych źródłowych i wybranie najbardziej odpowiedniego typu wykresu kołowego.
W przeciwieństwie do innych wykresów Excela, wykresy kołowe wymagają uporządkowania danych źródłowych w jednej kolumnie lub w jednym wierszu. W końcu tylko jedna seria danych może zostać zbudowana w formie wykresu kołowego.
Ponadto możesz użyć kolumny lub wiersza z nazwami kategorii. Nazwy kategorii pojawią się w legendzie wykresu kołowego i / lub w podpisach danych. Ogólnie wykres kołowy w programie Excel wygląda najlepiej, jeśli:
Jako przykład tego samouczka, spróbujmy zbudować wykres kołowy w Excelu, na podstawie następujących danych:
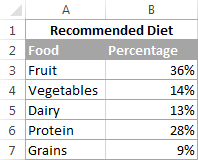
Wybierz przygotowane dane, otwórz kartę Wstaw (Wstaw) i wybierz odpowiedni typ diagramu (omówimy później różne typy). W tym przykładzie utworzymy najbardziej popularny wykres kołowy 2D:
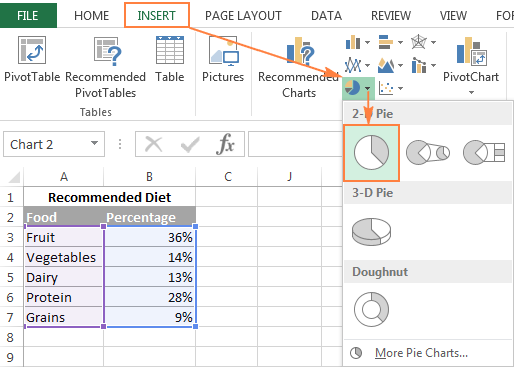
Wskazówka: Wybierając dane źródłowe, należy wybrać nagłówki kolumn lub wierszy, aby automatycznie pojawiały się w nazwach wykresu kołowego.
Kiedy w arkuszu kalkulacyjnym pojawi się nowy wykres kołowy, możesz otworzyć zakładkę Konstruktor (Projekt) i w sekcji Style wykresów (Charts Styles) wypróbuj różne style wykresów kołowych, wybierając ten, który najlepiej pasuje do twoich danych.
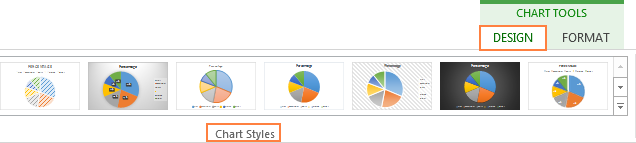
Domyślny wykres kołowy (Styl 1) w programie Excel 2013 wygląda następująco w arkuszu:
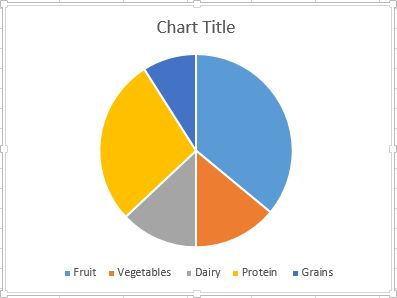
Zgadzam się, ten wykres kołowy wygląda nieco rustykalnie i, oczywiście, wymaga pewnych ulepszeń, na przykład nazwy wykresu, a może powinieneś dodać więcej. O tym wszystkim porozmawiamy nieco później, a teraz zapoznajemy się z typami wykresów kołowych dostępnych w Excelu.
Podczas tworzenia wykresu kołowego w programie Excel można wybrać jeden z następujących podtypów:
Jest to standardowy i najpopularniejszy podtyp wykresu kołowego w programie Excel. Aby go utworzyć, kliknij ikonę. Circular (Zakładka 2-D) Wstaw (Wstaw) w sekcji Wykresy (Wykresy).
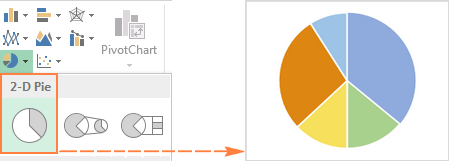
Tom okrągły Diagramy 3-D Pie są bardzo podobne do diagramów 2D, ale wyświetlają dane na osiach 3D.
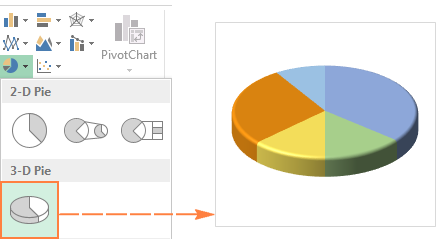
Podczas tworzenia wolumetrycznego wykresu kołowego w programie Excel pojawiają się dodatkowe funkcje, takie jak.
Jeśli wykres kołowy w programie Excel składa się z dużej liczby małych sektorów, możesz utworzyć Drugi okrąg (Pie Pie) i pokaż te mniejsze sektory w innym wykresie kołowym, który będzie reprezentował jeden z sektorów głównego wykresu kołowego.
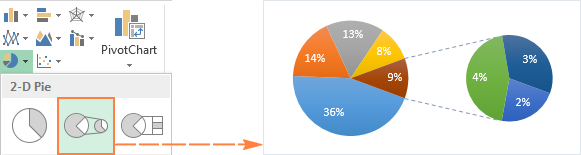
Linia wtórna (Bar of Pie) jest bardzo podobny do Drugi okrąg (Pie Pie), z wyjątkiem tego, że sektory są wyświetlane na histogramie wtórnym.
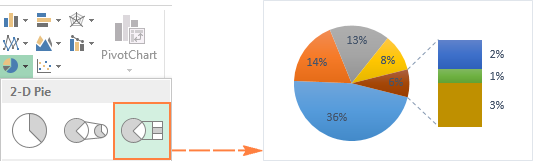
Podczas tworzenia Drugi okrąg (Pie of Pie) lub Drugorzędny (Wykres słupkowy) w Excelu, ostatnie trzy kategorie zostaną domyślnie przeniesione do drugiego wykresu, nawet jeśli te kategorie są większe niż pozostałe. Ponieważ domyślne ustawienia nie zawsze są najbardziej odpowiednie, możesz wykonać jedną z dwóch czynności:
Aby ręcznie wybrać kategorie danych dla wykresu dodatkowego, wykonaj następujące czynności:
W większości przypadków próg procentowy jest najrozsądniejszym wyborem, choć wszystko zależy od danych źródłowych i osobistych preferencji. Ten zrzut ekranu pokazuje rozdzielenie serii danych przy użyciu wartości procentowej:
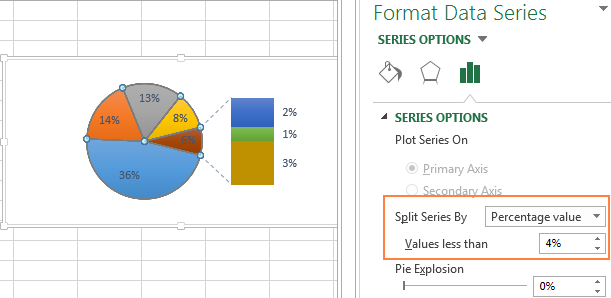
Dodatkowo możesz skonfigurować następujące parametry:
Ring (Doughnut) zamiast okrągłej stosuje się wykres, jeśli chodzi o więcej niż jedną serię danych. Jednak na diagramie pączków raczej trudno jest oszacować proporcje między elementami różnych rzędów, dlatego zaleca się stosowanie innych typów diagramów (na przykład histogramu).
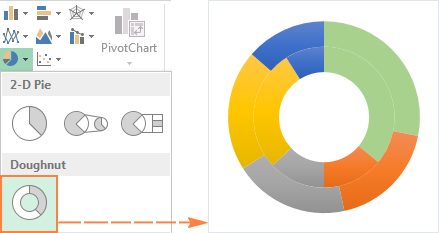
Podczas tworzenia wykresu pierścieniowego w programie Excel, pierwszą rzeczą do zrobienia jest zmiana rozmiaru dziury. Jest to łatwe do wykonania w następujący sposób:
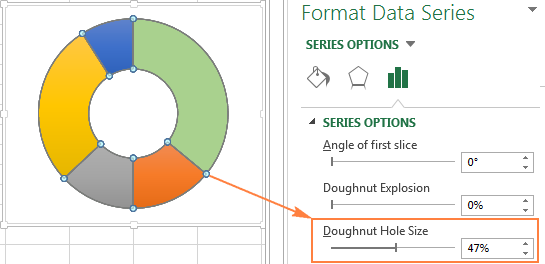
Jeśli wykres kołowy w programie Excel jest potrzebny tylko do szybkiego spojrzenia na ogólny obraz danych, standardowy wykres domyślny jest w porządku. Ale jeśli potrzebujesz pięknego diagramu do prezentacji lub do podobnych celów, możesz go nieco poprawić, dodając kilka pociągnięć.
Wykres kołowy w programie Excel jest łatwiejszy do zrozumienia, jeśli są na nim etykiety danych. Bez podpisów trudno jest określić, ile zajmuje każdy sektor. Możesz dodać podpisy do wykresu kołowego dla całej serii lub tylko dla pojedynczego przedmiotu.
Na przykładzie tego wykresu kołowego pokażemy, jak dodawać etykiety danych dla poszczególnych sektorów. Aby to zrobić, kliknij ikonę Elementy wykresu (Elementy wykresu) w prawym górnym rogu wykresu kołowego i wybierz opcję Podpisy danych (Etykiety danych). Możesz także zmienić położenie napisów, klikając strzałkę po prawej stronie parametru. W porównaniu do innych typów wykresów, wykresy kołowe w Excelu zapewniają największy wybór umieszczenia etykiety:
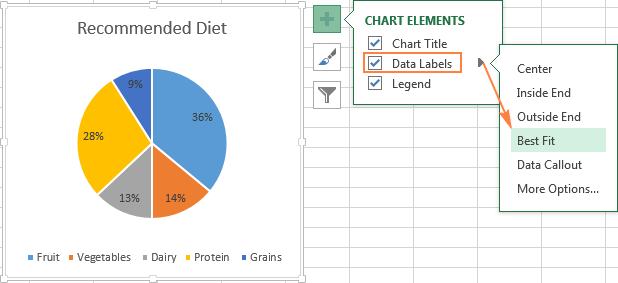
Jeśli chcesz, aby podpisy były wyświetlane wewnątrz objaśnień poza okręgiem, wybierz Wywołanie danych (Data Callout):
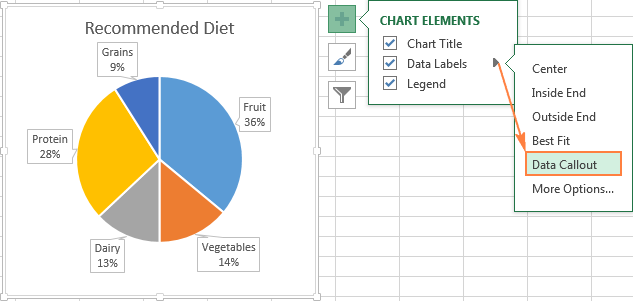
Wskazówka: Jeśli zdecydujesz się umieścić napisy w sektorach wykresów, pamiętaj, że domyślnie ustawiony czarny tekst jest trudny do odczytania w stosunku do ciemnego sektora, tak jak w przypadku ciemnoniebieskiego sektora na powyższym rysunku. Aby go przeczytać, było łatwiej, można zmienić kolor podpisu na biały. Aby to zrobić, kliknij podpis, a następnie w zakładce Formatuj (Format) kliknij Wypełnij tekst (Wypełnienie tekstu). Możesz także zmienić.
Jeśli wykres kołowy w programie Excel składa się z więcej niż trzech sektorów, możesz dodawać podpisy bezpośrednio do każdego sektora, aby nie zmuszać użytkowników do poruszania się między legendą a diagramem w poszukiwaniu informacji o każdym sektorze.
Najszybszym sposobem na to jest wybranie jednego z gotowych układów na karcie. Konstruktor > Układy wykresów > Ekspresowe układy (Projekt\u003e Style wykresów\u003e Szybki układ). Układ 1 i Układ 4 zawierają nazwy kategorii w podpisach danych:
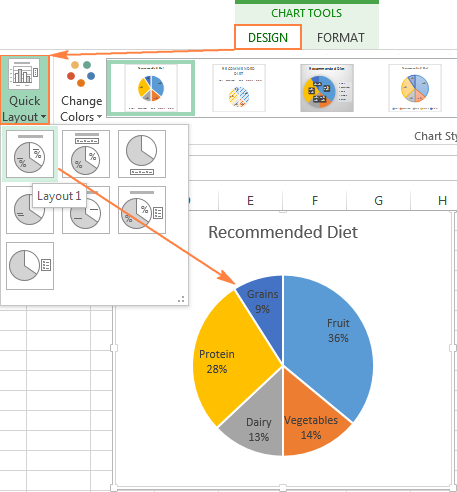
Aby uzyskać dostęp do innych parametrów, kliknij ikonę. Elementy wykresu (Elementy wykresu) w prawym górnym rogu wykresu kołowego kliknij strzałkę obok Podpisy danych (Etykiety danych) i wybierz Zaawansowane opcje (Więcej opcji). Panel pojawi się Format podpisów danych (Formatuj etykiety danych) po prawej stronie arkusza roboczego. Przejdź do sekcji Opcje podpisu (Opcje etykiet) i zaznacz pole Nazwa kategorii (Nazwa kategorii).
Ponadto możesz korzystać z następujących funkcji:
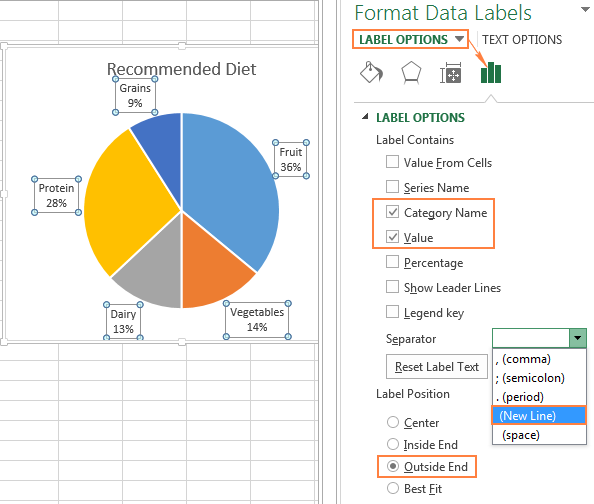
Wskazówka: Teraz etykiety danych zostały dodane do wykresu kołowego, legenda nie jest już potrzebna i można ją usunąć, klikając ikonę Elementy wykresu (Elementy wykresu) i odznaczenie pola obok Legenda (Legenda).
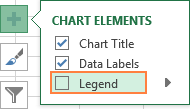
Gdy dane surowe na wykresie kołowym wyrażone są w procentach, pojawiają się znaki % pojawi się na wykresie automatycznie, gdy tylko opcja jest włączona Podpisy danych (Etykiety danych) w menu Elementy wykresu (Elementy wykresu) lub parametr Znaczenie (Wartość) na panelu Format podpisów danych (Formatuj etykiety danych), jak pokazano w powyższym przykładzie.
Jeśli dane źródłowe są wyrażone liczbowo, możesz pokazać w podpisach oryginalne wartości lub procenty albo obie te wartości.
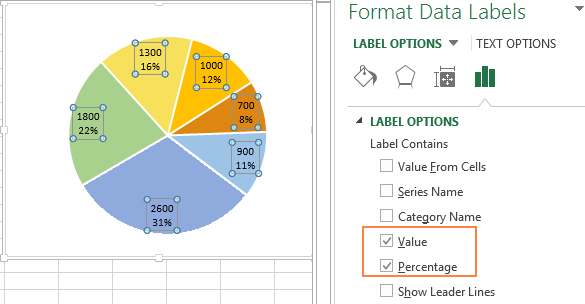
Aby podkreślić poszczególne wartości wykresu kołowego, możesz go podzielić, tj. oddzielić wszystkie sektory od centrum diagramu. Możesz także wybrać określone sektory, odchodząc od głównego schematu tylko je.
Rozdrobnione wykresy kołowe w Excelu mogą być w formacie 2D lub 3D, wykresy pączków również mogą zostać zerwane.
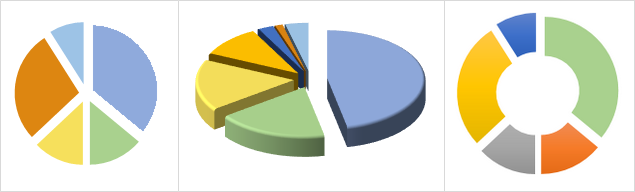
Najszybszym sposobem podziału wykresu kołowego w programie Excel jest kliknięcie go w celu wybrania wszystkich sektorów, a następnie przeciągnięcie ich od środka diagramu za pomocą myszy.
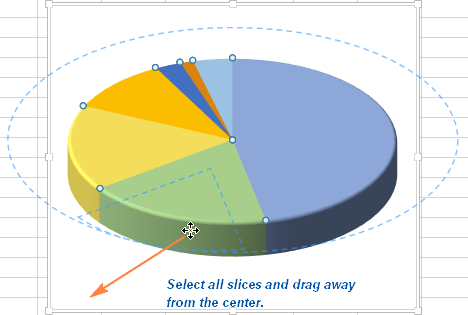
Aby dokładniej dostosować podział wykresu kołowego, należy wykonać następujące kroki:
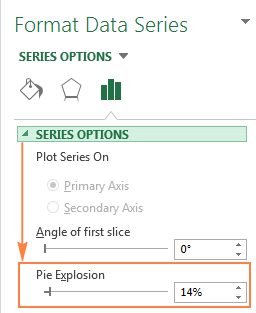
Aby zwrócić uwagę użytkownika na określony sektor wykresu kołowego, możesz wypchnąć ten sektor z ogólnego koła wykresu.
Powtarzam: Najszybszym sposobem na popchnięcie poszczególnych sektorów diagramu jest ich zaznaczenie i przesunięcie ich daleko od środka za pomocą myszy. Aby wybrać oddzielny sektor, musisz kliknąć go dwukrotnie.
Jest inny sposób: wybierz sektor, który chcesz nacisnąć, kliknij go prawym przyciskiem myszy i kliknij menu kontekstowe Format serii danych (Formatuj serie danych). Następnie w wyświetlonym panelu otwórz sekcję Parametry wiersza (Opcje serii) i skonfiguruj parametr Cięcie punktowe (Wybuch punktowy):
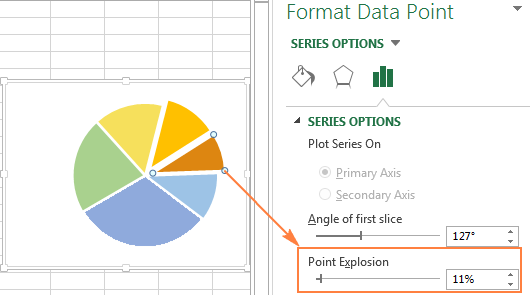
Uwaga: Jeśli chcesz wybrać wiele sektorów, będziesz musiał powtórzyć ten proces z każdym z nich, jak pokazano powyżej. Nie można wybrać naraz kilku sektorów wykresu kołowego w programie Excel, ale można całkowicie podzielić diagram lub wybrać tylko jeden sektor na raz.
Podczas tworzenia wykresu kołowego w programie Excel kolejność kategorii budynków zależy od kolejności danych w arkuszu. Aby wyświetlać dane z różnych punktów widzenia, możesz obrócić wykres kołowy o 360 stopni. Z reguły wykres kołowy wygląda lepiej, jeśli jego najmniejsze sektory są z przodu.
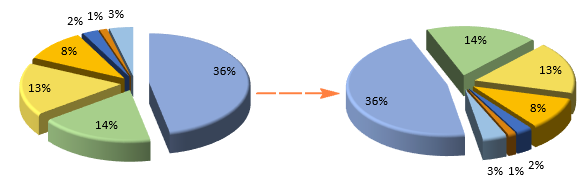
Aby obrócić wykres kołowy w programie Excel, wykonaj następujące czynności:
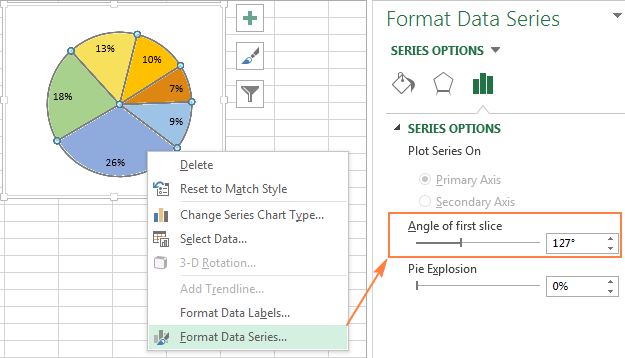
W przypadku wykresów kołowych wolumetrycznych dostępna jest opcja. Obracaj stały kształt (Obrót 3-D). Aby uzyskać dostęp do tej opcji, kliknij prawym przyciskiem myszy dowolny sektor diagramu i wybierz z menu kontekstowego Obracaj stały kształt (Obrót 3-D).
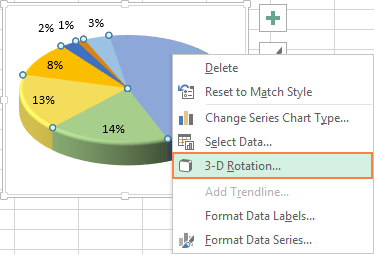
Panel pojawi się Format obszaru wykresu (Formatuj obszar wykresu), w którym można ustawić następujące parametry obracania bryły:
Uwaga: Wykresy kołowe programu Excel mogą obracać się wokół osi poziomej i pionowej, ale nie wokół osi głębokości (oś Z). Dlatego parametr Obrót wokół osi Z. (Z Rotation) jest niedostępne.
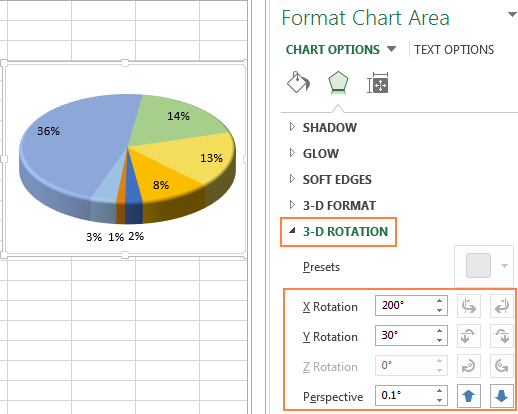
Jeśli w polach do wprowadzania kątów obrotu, kliknij strzałki w górę lub w dół, diagram natychmiast się obróci. W ten sposób można dokonać niewielkich zmian kąta obrotu schematu, aż znajdzie się w pożądanym położeniu.
Z reguły wykresy kołowe są bardziej zrozumiałe, jeśli ich sektory są sortowane z dużych na mniejsze. Najszybszym sposobem uzyskania tego wyniku jest sortowanie danych źródłowych w arkuszu. Jeśli nie możesz posortować danych źródłowych, możesz zmienić układ sektorów na wykresie kołowym programu Excel w następujący sposób:
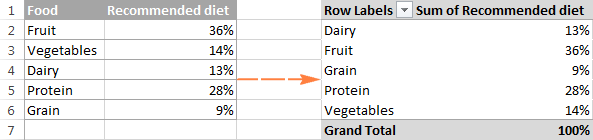
Jeśli standardowe kolory wykresu kołowego w programie Excel nie odpowiadają tobie, istnieje kilka opcji:
Aby wybrać inny schemat kolorów wykresu kołowego w programie Excel, kliknij ikonę. Style wykresów (Style wykresów), otwórz kartę Kolor (Kolor) i wybierz odpowiedni schemat kolorów. Ikona pojawia się, gdy wybrany jest diagram po prawej stronie.
Możesz także kliknąć myszką w dowolnym punkcie wykresu kołowego, aby grupa kart pojawiła się w menu Wstążka. Pracuj z wykresami (Narzędzia wykresów) i zakładka Konstruktor (Projekt) w sekcji Style wykresów (Style wykresów) kliknij przycisk Zmień kolory (Zmień kolory):
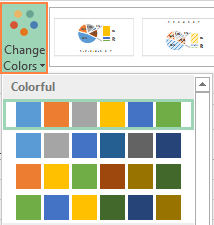
Jak widać na powyższym rysunku, wybór schematów kolorów wykresów w programie Excel nie jest bogaty, a jeśli chcesz utworzyć stylowy i jasny wykres kołowy, możesz wybrać własny kolor dla każdego sektora. Na przykład, jeśli znajduje się wewnątrz sektorów diagramu, to należy wziąć pod uwagę, że czarny tekst jest trudny do odczytania na tle ciemnych kolorów.
Aby zmienić kolor określonego sektora, wybierz go, klikając go dwukrotnie myszą. Następnie otwórz kartę Formatuj (Format) kliknij Wypełnij kształt (Wypełnienie kształtu) i wybierz żądany kolor.
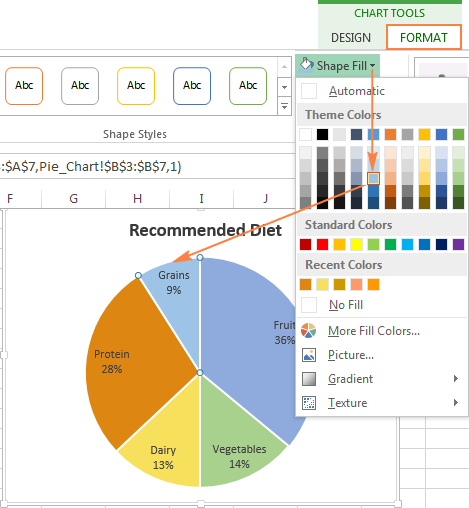
Wskazówka: Jeśli w wykresie kołowym Excel ma dużą liczbę małych, nieszczególnie ważnych sektorów, możesz pokolorować je na szaro.
Jeśli utworzysz wykres kołowy w programie Excel do prezentacji lub do eksportu do innych aplikacji, możesz uczynić go bardziej atrakcyjnym.
Aby otworzyć opcje formatowania, kliknij prawym przyciskiem myszy dowolny sektor wykresu kołowego, a następnie w menu kontekstowym kliknij Format serii danych (Formatuj serie danych). Po prawej stronie arkusza roboczego pojawi się panel. Tab Efekty (Efekty) eksperyment z opcjami Cień (Shadow), Podświetlenie (Glow) i Wygładzanie (Miękkie krawędzie).
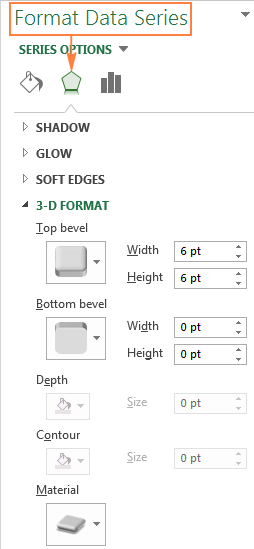
Tab Formatuj (Format) dostępne są inne przydatne narzędzia formatujące:
Aby użyć tych narzędzi formatowania, wybierz element wykresu kołowego, który chcesz sformatować (legendę, etykietę danych, nazwę sektora lub wykresu) i otwórz kartę Formatuj (Format). Odpowiednie opcje formatowania będą aktywne, a niepotrzebne opcje formatowania nie będą aktywne.
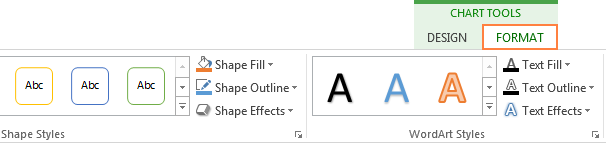
Teraz, gdy wiesz już, jak tworzyć wykres kołowy w programie Excel, spróbujmy sporządzić listę najważniejszych zaleceń, które pomogą uczynić ją atrakcyjną i zawierającą wiele informacji:
W naszym życiu po prostu nie da się obejść bez różnych porównań. Liczby - nie zawsze jest to wygodne dla percepcji, dlatego osoba wymyśliła diagramy.
Najwygodniejszym programem do tworzenia wykresów różnych typów jest Microsoft Office Excel. Jak utworzyć wykres w programie Excel i zostaną omówione w tym artykule.
Ten proces nie jest tak skomplikowany, po prostu musisz przestrzegać określonego algorytmu.
Otwórz dokument: przycisk "Start" - "Cała lista programów" - folder "Microsoft Office" - dokument "Excel".
Utwórz tabelę danych, którą chcesz wizualizować na wykresie. Wybierz zakres komórek zawierających dane liczbowe.
Wywołaj "wykresy i wykresy kreatorów". Polecenia: "Wstaw" - "Wykres".
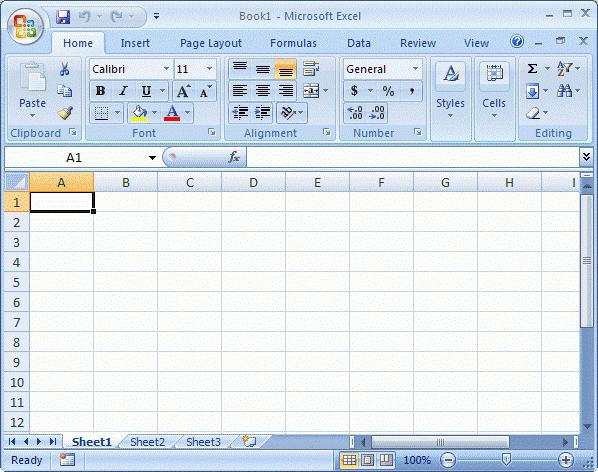 Na ekranie pojawi się kreator wykresów. Pomoże ci to w podjęciu decyzji, ale do tej pracy konieczne jest wykonanie czterech prostych kroków.
Na ekranie pojawi się kreator wykresów. Pomoże ci to w podjęciu decyzji, ale do tej pracy konieczne jest wykonanie czterech prostych kroków.
Pierwszym krokiem jest wybór typu wykresu. Jak widać z listy, która się otwiera, istnieje wiele różnych typów: wykres z obszarami, wykres bąbelkowy, histogram, powierzchnia i tak dalej. Niestandardowe typy wykresów są również dostępne do wyboru. Możesz zobaczyć przykład graficznego wyświetlenia przyszłej grafiki w prawej połowie okna.
Drugim krokiem, aby odpowiedzieć na pytanie, jak utworzyć diagram w Excelu, będzie dane wejściowe źródła danych. Mówimy o samej tabliczce, o której wspomniano w drugim akapicie pierwszej części artykułu. Na karcie "Wiersz" możesz ustawić nazwę każdego wiersza (kolumny tabeli) przyszłego wykresu.
Najbardziej obszerny numer 3: "Opcje wykresu". Przejdź przez zakładki:
Nagłówki. Tutaj możesz ustawić etykiety dla każdej osi diagramu i nadać mu nazwę.
Osie. Umożliwia wybór typu osi: osi czasu, osi kategorii, automatycznego wykrywania typu.
Linie siatki. Tutaj możesz ustawić lub, przeciwnie, usunąć główne lub pośrednie linie siatki na wykresie.
Legenda. Pozwala wyświetlić lub ukryć legendę, a także wybrać jej lokalizację.
Tabela danych Dodaje tabelę danych do obszaru kreślenia przyszłego wykresu.
Dane podpisu. Zawiera sygnatury danych i zapewnia wybór separatora między wskaźnikami.
Ostatnim i najkrótszym krokiem do ukończenia budowy diagramu w Excelu jest wybór umieszczenia przyszłego wykresu. Do wyboru są dwie opcje: oryginał lub nowy arkusz.
Po wypełnieniu wszystkich niezbędnych pól w oknach dialogowych Kreatora wykresów, kliknij przycisk Zakończ.
Twoje dzieło pojawiło się na ekranie. I chociaż Kreator wykresów pozwala na przeglądanie przyszłego harmonogramu na każdym etapie pracy, w końcu nadal trzeba coś poprawić.
Na przykład, klikając prawym klawiszem myszy kilka razy w obszarze diagramu (ale nie na nim samym!), Możesz wykonać tło, na którym znajduje się wykres, kolor lub zmienić czcionkę (styl, rozmiar, kolor, podkreślenie).
Jeśli klikniesz dwukrotnie ten sam prawy przycisk myszy na liniach diagramu, możesz sformatować linie siatki samego diagramu, ustawić ich typ, grubość i kolor oraz zmienić wiele innych parametrów. Obszar konstrukcyjny jest również dostępny do formatowania, a raczej do projektowania kolorów.
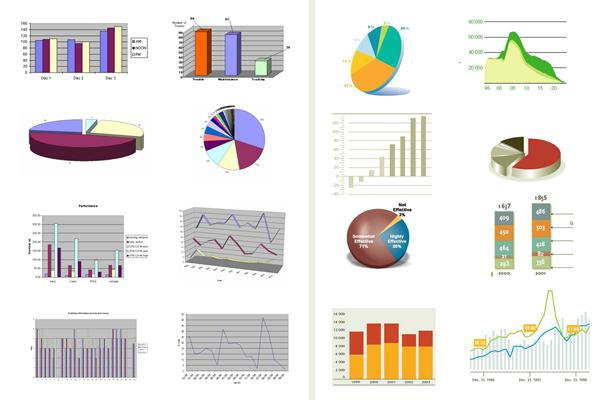 Mamy nadzieję, że otrzymałeś najbardziej przejrzystą i prostą odpowiedź na swoje pytanie: "Jak utworzyć diagram w Excelu?". To bardzo proste, jeśli postępujesz zgodnie z powyższymi instrukcjami. Życzymy powodzenia!
Mamy nadzieję, że otrzymałeś najbardziej przejrzystą i prostą odpowiedź na swoje pytanie: "Jak utworzyć diagram w Excelu?". To bardzo proste, jeśli postępujesz zgodnie z powyższymi instrukcjami. Życzymy powodzenia!
Jedną z najbardziej imponujących zalet MS Excel jest możliwość przekształcenia abstrakcyjnych wierszy i kolumn liczb w atrakcyjne, pouczające. grafika i wykresy . ExCe obsługuje 14 typów różnych standardowych dwu- i trójwymiarowych diagramów. Podczas tworzenia nowego wykresu ustawiony jest domyślny wykres słupkowy w programie Excel.
Wykresy - Jest to wygodne narzędzie do graficznej prezentacji danych. Pozwalają nam oszacować dostępne wartości lepiej niż najdokładniejsze badanie każdej komórki arkusza roboczego. Diagram może pomóc wykryć błąd w danych.
Aby móc zbudować wykres, musisz mieć przynajmniej jedną serię danych. Źródłem danych dla tego wykresu jest arkusz kalkulacyjny Excel.
Pojęcia specjalne stosowane przy konstrukcji schematów:
Oś X nazywana jest osią. kategorie a wartości zdeponowane na tej osi nazywane są kategoriami.
Wartości funkcji i histogramów wyświetlane na schemacie są następujące seria danych. Seria danych jest sekwencją wartości numerycznych. Podczas tworzenia wykresu można użyć kilku serii danych. Wszystkie wiersze muszą mieć ten sam wymiar.
- Legenda - odczytanie notacji szeregów danych na diagramie.
Rodzaj wykresu wpływa na jego strukturę i nakłada pewne wymagania na serie danych. Tak więc, aby zbudować wykres kołowy, zawsze używany jest tylko jeden wiersz danych.
|
Ryc. 66. Tworzenie wykresu. |
Kolejność czynności podczas budowania wykresu
1. W tabeli wybierz zakres danych, dla których zostanie utworzony wykres, w tym, jeśli to możliwe, zakresy etykiet dla tych danych w wierszach i kolumnach.
2. Aby wybrać kilka nie sąsiadujących zakresów danych, dokonaj wyboru, trzymając naciśnięty
3. Zadzwoń do kreatora tworzenia diagramu (pozycja menu Wstaw / Wykres lub przycisk na standardowym pasku narzędzi).
4. Uważnie czytając wszystkie zakładki okna dialogowego kreatora diagramów na każdym kroku, dojdź do końca (wybierz " Następny"Jeśli ten przycisk jest aktywny) iw rezultacie kliknij" Zrobione”.
Po skonstruowaniu wykresu możesz zmienić:
Wielkość wykresu, pociągając za wymiary, które pojawiają się, gdy podświetlona jest tabela;
Położenie wykresu na arkuszu poprzez przeciągnięcie obiektu wykresu za pomocą myszy;
Czcionka, kolor, pozycja dowolnego elementu wykresu poprzez dwukrotne kliknięcie tego elementu lewym przyciskiem myszy;
Typ wykresu, dane źródłowe, parametry wykresu, wybór odpowiednich pozycji z menu kontekstowego (prawy przycisk myszy).
Możesz usunąć diagram: wybierz i kliknij
Diagramy, takie jak tekst i inne obiekty w MS Office, można kopiować do schowka i wklejać do dowolnego innego dokumentu.
Często pytam Cię, w jaki sposób budować wykresy i wykresy w Excelu, więc nadszedł czas, aby wypełnić tę lukę. Co więcej, jest to temat, którego wiedzy naprawdę potrzebujesz. Żadna skuteczna prezentacja lub raport analityczny nie jest kompletny bez wykresu lub diagramu, a kiedy są budowane zręcznie, takie informacje są nieocenione. Najpierw zrozumiemy ogólne pojęcia.
Zasadniczo pozioma oś X na wykresie jest osią kategorii, na której wyświetlane są określone właściwości. Oś Y (oś wartości) wyświetla wartości charakteryzujące te właściwości. Na rysunku przedstawiono histogram sprzedaży kilku sprzedawców. Tutaj nazwy sprzedawców są drukowane wzdłuż osi X, są to kategorie. Wolumeny sprzedaży (wartości dla tych kategorii) są drukowane wzdłuż osi Y.
Każdy zestaw wartości nazywa się serią. Na poniższym rysunku przedstawiono wykres na dwóch seriach danych (zestawach):
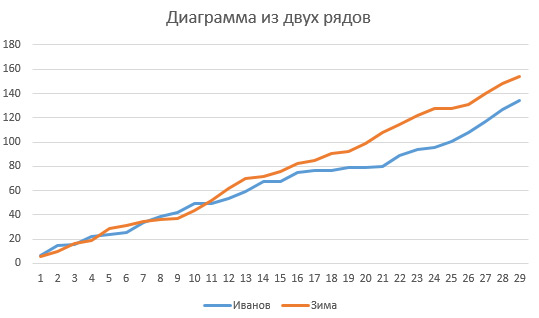
Najczęściej dane źródłowe do budowania wykresu znajdują się w komórkach, a wykres jest powiązany z tymi komórkami. Jeśli zmienisz zawartość powiązanej komórki, zmieni się ona również na schemacie. Jeśli ukryjesz komórki, dane znikną z wykresu.
Wykres może zostać umieszczony na arkuszu razem z innymi danymi lub na oddzielnym arkuszu (schemat na arkuszu).
Aby poprawnie zrozumieć dalszy tekst na diagramach, przyjrzyjmy się, z jakich części składa się:
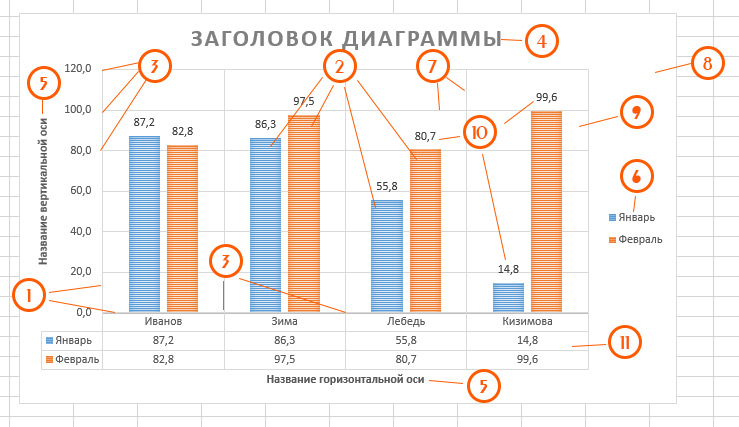
Wszystkie te elementy można dostosować, wiele można usunąć z diagramu i umieścić tam ponownie.
Zobaczmy teraz, jak tworzyć wykresy w programie Microsoft Excel. Chcę powiedzieć, że jest to łatwe, ale wciąż wymaga staranności od ciebie, aby uzyskać jak najlepszy wynik.
Aby szybko zbudować diagram, wystarczy danych (wraz z nagłówkiem) i użyć "klawiszy skrótu":
Wszystko, schemat jest gotowy, program automatycznie wybierze jego typ i najprawdopodobniej będzie to histogram.
Ale jest to wersja przyspieszona, która nie zawsze daje oczekiwane rezultaty. Lepiej jest tworzyć krok po kroku, aby cały proces był pod kontrolą. Opiszę to dla programu Microsoft Excel 2013, po zrozumieniu tego, intuicyjnie wykonasz te same czynności w dowolnej ze współczesnych wersji programu. A sekwencja to:
Tak łatwo i szybko możesz dodać harmonogram do programu Microsoft Excel. W następnym artykule przyjrzymy się, jak zmienić wygląd diagramu i. Nie leniw się czytać, a następnie stać się prawdziwymi wizualizatorami!