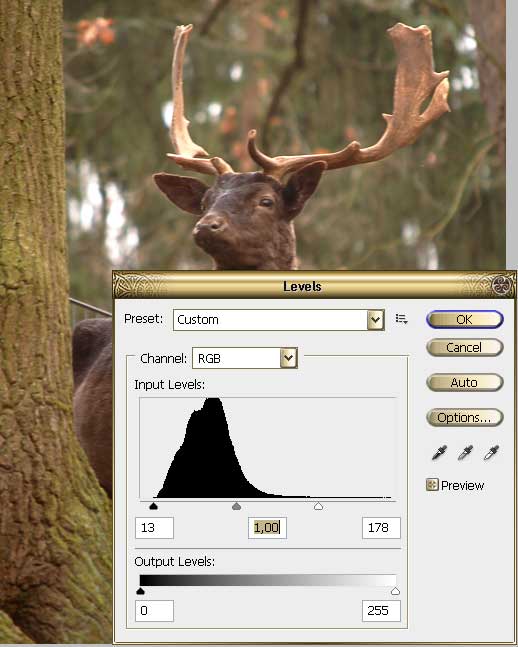
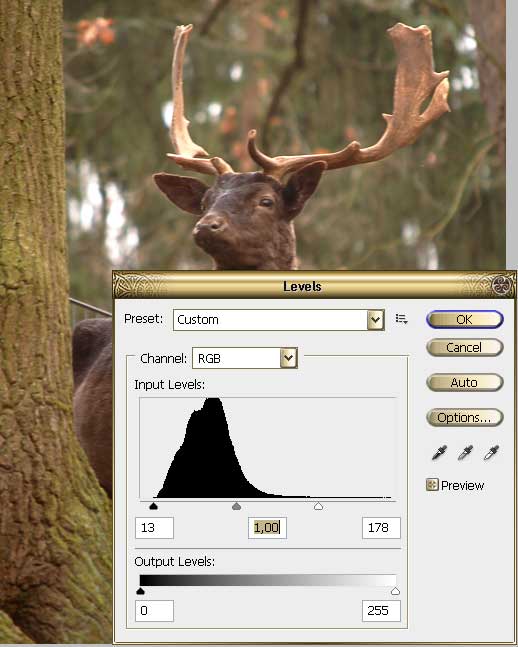
Instrukcja
Zrób losowe zdjęcie. Na przykład tutaj.
Poprawa jakości zdjęcia zawsze zaczyna się od szczegółowej analizy. Jak widać, to zdjęcie jest wyblakłe, ciemne, brakuje mu ostrości, drobne szczegóły uwięzione w kadrze odwracają uwagę widza od zwierzęcia. Aby rozpocząć, odciąć niepotrzebną część ramy. Narzędzie Kadrowanie znajduje się na pasku narzędzi między pędzelkiem a pipetą. Przytrzymaj prawy przycisk myszy i utwórz ramkę, jak chcesz.
W następnym kroku kliknij menu Image - Adjustmens - Levels. Będziesz miał okno kontroli poziomu. Jak widać, histogram jest mocno przesunięty w lewo, co wyjaśnia ogólny brak jasności obrazu. Przesuń suwaki pod histogramem, aby dotarły do jego krawędzi. Będzie wyglądać mniej więcej tak.
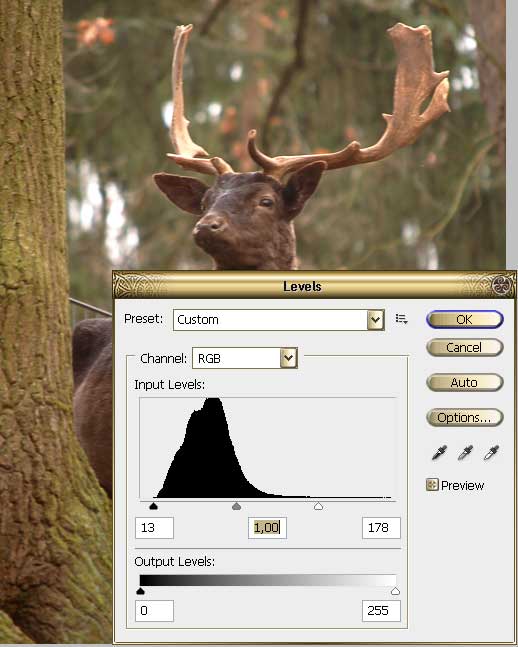
Od razu zauważysz, jak jaśniejszy jest twój obraz. Ale brakuje mu ostrości. Skopiuj warstwę, naciskając polecenie Warstwa - Powiel warstwę. Do górnej warstwy zastosuj filtr Filtruj - Inne - High Pass. Dostosuj parametry tak, aby kontury obrazu były lekko odgadnięte na szarym obrazku. Kliknij OK, zmień tryb mieszania warstwy Overlay. Kliknij prawym przyciskiem górną warstwę w palecie, Megre Down.

Ogólnie rzecz biorąc, zdjęcie stało się już znacznie lepsze, ale niektóre z nich są zbyt brązowo-zielone. Przejdź do menu Image - Adjustmens - Photo Filter. Na tym zdjęciu bardziej odpowiedni jest filtr chłodzący, zrównoważony kolory, dzięki czemu zdjęcie jest harmonijne.
Spójrzmy na zdjęcia przed i po. Ogólnie rzecz biorąc, zdjęcie stało się lepsze. Można oczywiście nadal nad nim pracować, tłumić odblaski w tle, użyć narzędzia do klonowania, aby wyretuszować siatkę ogrodzenia, może być możliwe lekkie rozmycie kory drzewa na pierwszym planie. Przetwarzanie zdjęć nigdy nie ma jednego algorytmu, potrzebne jest indywidualne podejście do każdego zdjęcia, z biegiem czasu nauczysz się określać, jakie przetwarzanie jest potrzebne dla danego obrazu. Umiejętność przyjdzie do ciebie z doświadczeniem.
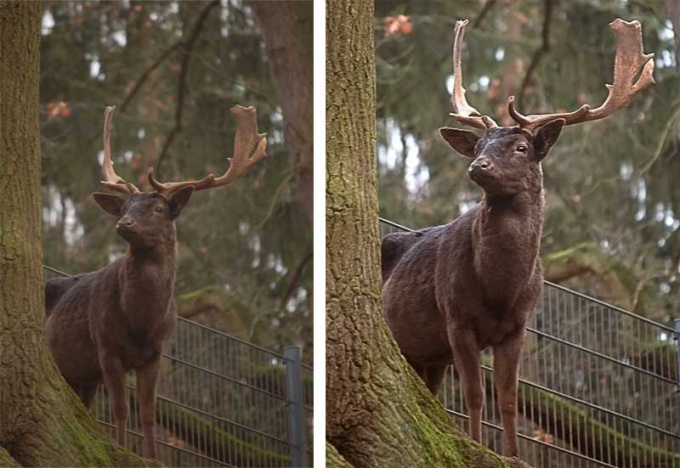
Aplikacja Adobe Photoshop odnosi się do najbardziej zaawansowanych programów do tworzenia i edycji grafiki. Zawiera ogromną liczbę narzędzi, które można wykorzystać do edycji zdjęcia. Oczywiście opanowanie tej odmiany będzie wymagało czasu, ale z drugiej strony można uzyskać najlepszy edytor graficzny dla zwykłego użytkownika.
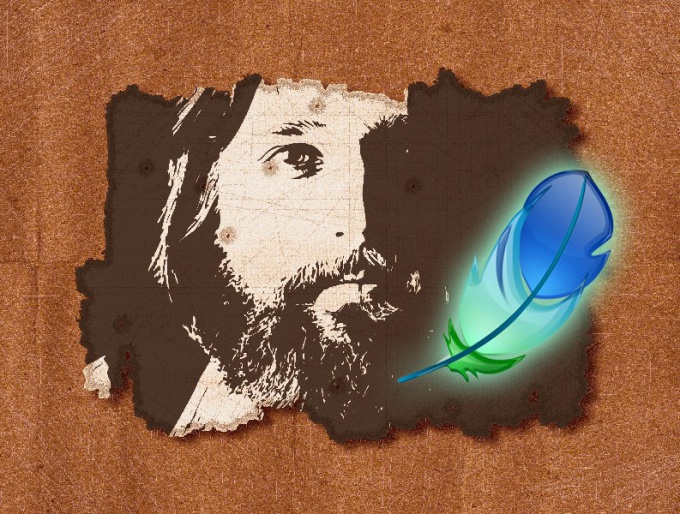
Będziesz potrzebować
Instrukcja
Uruchom Photoshopa i prześlij do niego zdjęcie. Aby otworzyć okno dialogowe pobierania, użyj skrótu klawiaturowego Ctrl + O. To okno dialogowe to nic innego jak obecność obrazu podglądu, który nie różni się od tego, który był używany w innych aplikacjach.
Utwórz kopię warstwy zdjęć - naciśnij Ctrl + J. Najprawdopodobniej plik zdjęcia ma format jpg, a edytor graficzny chroni warstwę tła takich obrazów przed zmianami. Możesz edytować utworzony duplikat bez ograniczeń, a jeśli to konieczne, po prostu utwórz jedną lub więcej kopii z warstwy tła.
Jeśli celem edycji jest poprawienie jakości zdjęcia, skorzystaj z sekcji "Korekta" w sekcji "Obraz" w menu edytora obrazów. Zawiera ponad dwa tuziny linków otwierających różne narzędzia do zmiany właściwości obrazu. Wiele nazw łączy jasno określa, które parametry są kontrolowane przez narzędzia, które można otworzyć za ich pomocą - na przykład Jasność / Kontrast, Odcień / Nasycenie itp. Inne można określić wizualnie - zmieniaj ustawienia, zachowując jednocześnie zmiany obrazu.
Aby dodać różnorodne efekty graficzne do zdjęcia, użyj elementów menu z sekcji "Filtr". Narzędzia w niej są pogrupowane w oddzielne sekcje połączone metodami transformacyjnymi.
Często zdjęcia, które bierzemy, są ciemne i nudne. Może się tak zdarzyć z różnych powodów, na przykład podczas robienia zdjęć w złej pogodzie, w ciemności lub w słabo oświetlonym pomieszczeniu. I oczywiście, patrząc na zdjęcia na monitorze lub je drukować, po prostu jesteś sfrustrowany i nie ważne jak próbowałeś wybrać i zostawiłeś swoje wyniki do życzenia. Ale nie zniechęcaj się, ponieważ w ten sposób nauczysz się poprawiać swoje zdjęcia w zaledwie kilku krokach!
Piękno tej lekcji polega na tym, że wszystkie te kroki są bardzo łatwe do zrozumienia i uniwersalne dla prawie wszystkich zdjęć. W prostym przykładzie przeanalizujemy z Państwem takie etapy przetwarzania, jak: kadrowanie i korygowanie horyzontu, zwiększanie kontrastu i jasności za pomocą krzywych, tworzenie efektu bokeh przy użyciu mapowania tekstury i zwiększanie przejrzystości. Zacznijmy więc!
Na przykład wybrałem to zdjęcie kota Snowball:
Zdjęcie zrobione obiektywem Pentax K-5, 50 mm z f / 1.6, 1.40c i ISO 800

Uwaga: Zrobię małą dygresję. Do przetworzenia tego zdjęcia użyłem Photoshopa CS2. Dlaczego? Po pierwsze, Adobe oficjalnie zezwala teraz na pobieranie i używanie Photoshopa CS2 całkowicie za darmo! Napisałem o tym. Dla początkujących to tylko bajka. Po drugie, wszystkie narzędzia tutaj są wszystkimi niezbędnymi narzędziami, jak ma to miejsce w wersji CS6. Więc wreszcie zacznijmy dostosowywać zdjęcie.
Niektóre zdjęcia są robione z zaśmieconym horyzontem, a także z dodatkowymi obiektami uchwyconymi w kadrze. Aby to naprawić, musisz użyć dwóch narzędzi:
O tych dwóch narzędziach napisałem osobną lekcję: gdzie wszystko jest opisane i opisane. Jednak spójrzmy ponownie na ich zasadę działania.
Aby użyć tego narzędzia Zmień wybór, najpierw musisz wybrać płótno, naciskając kombinację klawiszy CTRL + A.
Pamiętaj: bez wybranego obiektu nie będzie można aktywować narzędzia do transformacji.
Zauważysz, jak przerywane linie pojawiają się wokół płótna. To jest nasz wybór. Teraz możesz aktywować narzędzie Zmień wybór naciśnięcie kombinacji klawiszy CTRL + T:
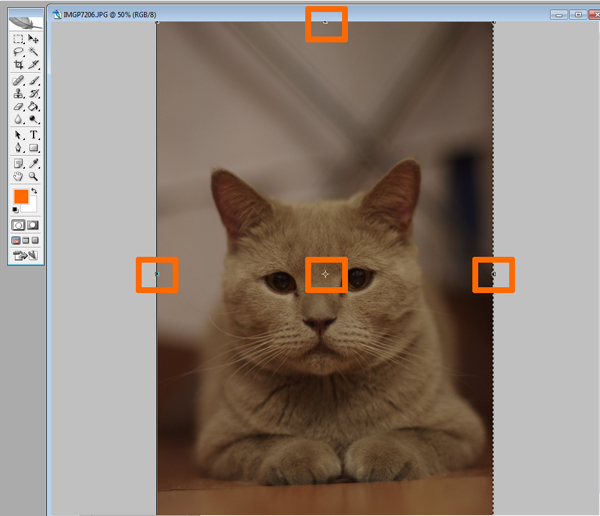
Zwróć uwagę na wybrane punkty. Dzięki tym punktom możesz rozciągnąć obraz. Teraz jednak wystarczy obrócić obraz i wyrównać horyzont. Aby to zrobić, przesuń kursor myszy poza obszar roboczy. Kursor powinien przyjąć postać dwóch strzałek. Teraz przytrzymaj lewy przycisk myszy i obróć zdjęcie:
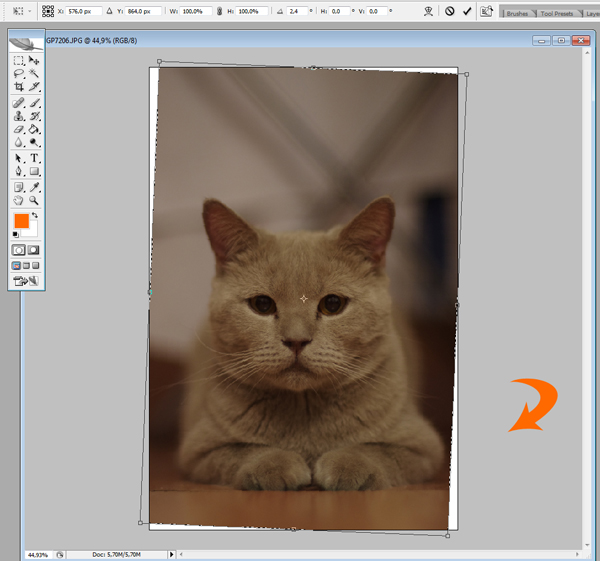
Teraz użyj tego narzędzia Przytnij do kadrowania i przycinania wszystkich niepotrzebnych. To narzędzie można aktywować zarówno z palety, jak i za pomocą skrótu klawiszowego C:
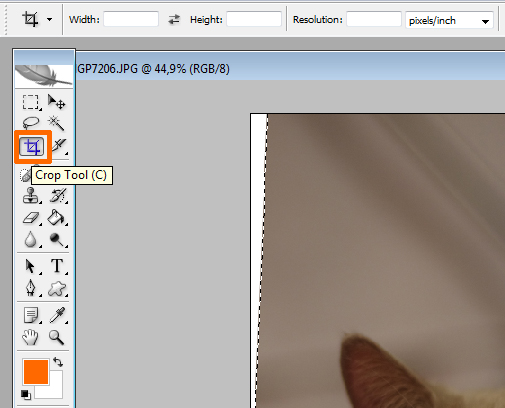
Odznacz, klikając CTRL + Di przeciągnij kropki, aby przyciąć obszar, jak pokazano poniżej:
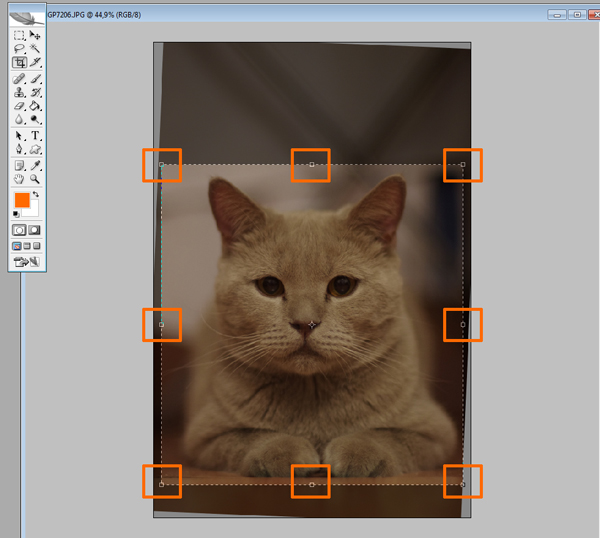
Następnie naciśnij klawisz Wejdź:
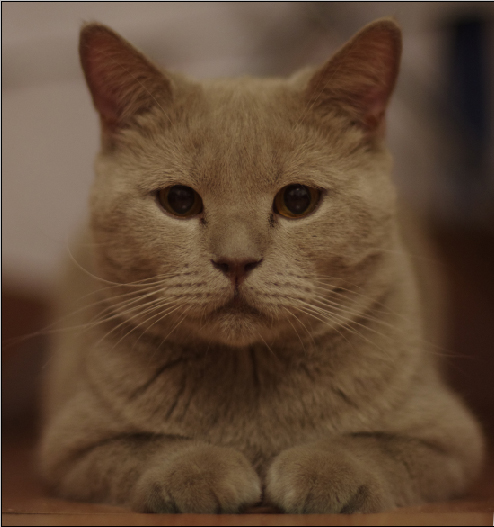
Teraz rozjaśnijmy zdjęcie i zwiększ kontrast. Do tego możemy użyć warstwy korekcyjnej. Krzywe (Krzywe) lub tylko narzędzie Krzywe (Krzywe).
Do tego zdjęcia użyjemy tego narzędzia Krzywe (Krzywe), ale najpierw zduplikuj główną warstwę, naciskając kombinację klawiszy CTRL + J:
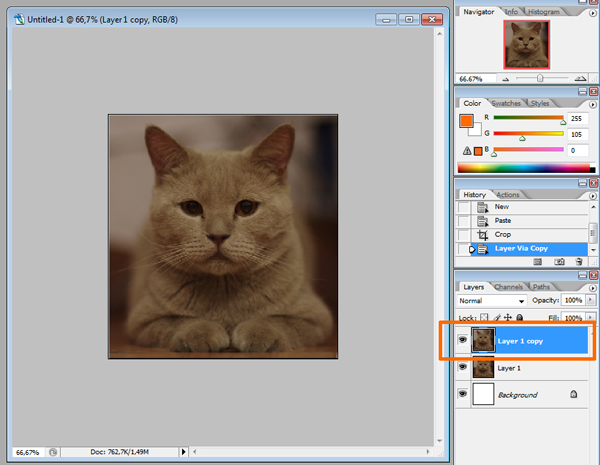
Po tym kliknięciu CTRL + M Aby aktywować narzędzie:
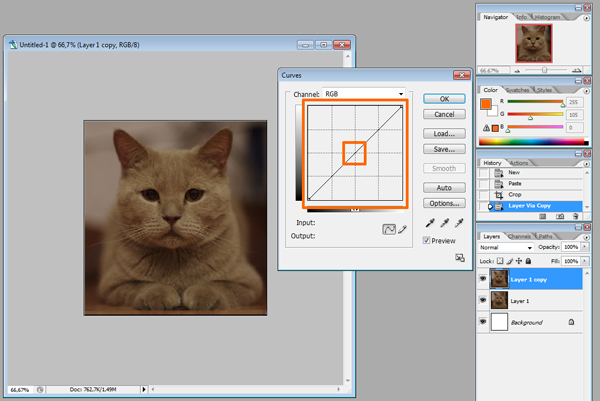
Eksperymentuj z krzywą, aż obraz będzie jaśniejszy i jaśniejszy. Podniesienie punktu krzywej w górę, zwiększenie jasności, obniżenie punktu w dół, przyciemnienie tonów. Oto co otrzymałem:
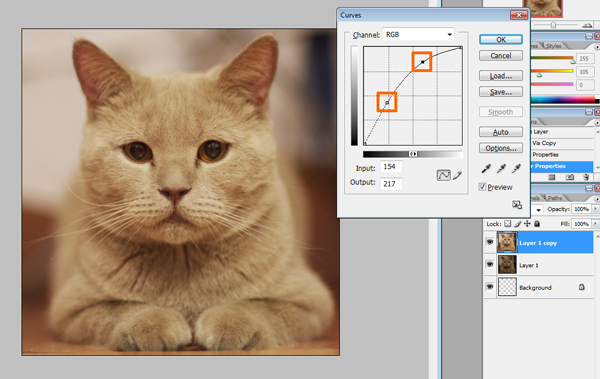
Najczęściej będziesz musiał utworzyć kilka punktów na krzywej, tak jak w tym przypadku. Więcej informacji o krzywych, które możesz znać.
W tym kroku damy kotowi wyraz ekspresji. W tym celu najlepiej jest użyć dwóch narzędzi:
Wybierz Narzędzie Dodge (Clarifier) iw jego ustawieniach ustaw parametr Highlights. Z tego powodu narzędzie będzie oddziaływać tylko na jasne obszary:
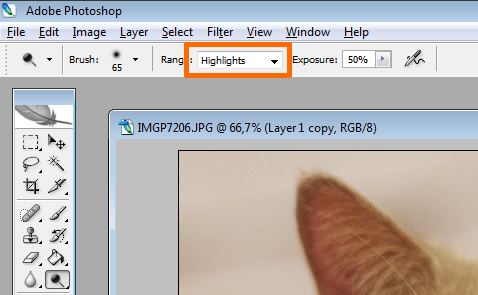
Teraz spróbuj rozjaśnić błysk w oczach:
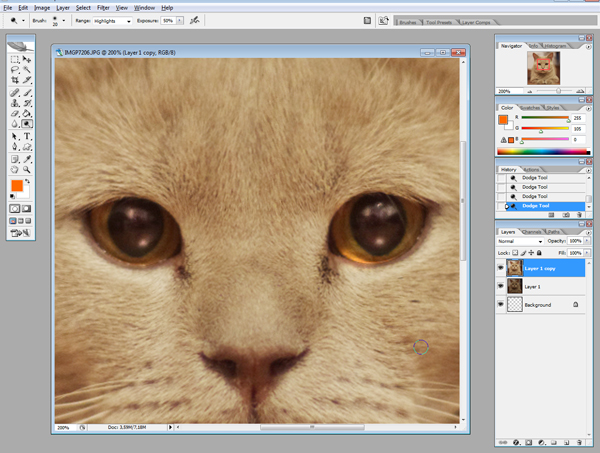
Następnie aktywuj narzędzie Burn (Dimmer) iw ustawieniach ustaw wartość Cień (Cienie), aby efekt cieniowania wpłynął tylko na ciemne obszary. Przyciemnij niektóre obszary w oczach:
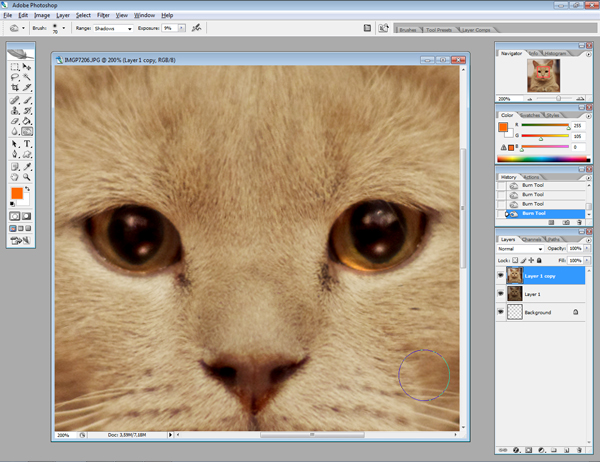
Oprócz oczu, również przyciemniłem nozdrza kota. Usuńmy wady w obszarze oczu. W takim przypadku wygodniejsze i najłatwiejsze usuwanie wad za pomocą zwykłego narzędzia. Pieczęć (Pieczęć). Ale aby to zrobić jak najlepiej, musisz obniżyć krycie efektu instrumentu w jego ustawieniach.
Wybierz narzędzie Pieczęć (Pieczęć) i w jego ustawieniach umieść parametr Krycie (Krycie) wartość 25%
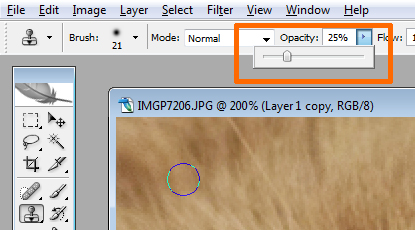
To narzędzie pozwala na użycie tekstury z dowolnego miejsca na płótnie. Aby wybrać teksturę, przytrzymaj klawisz ALT i kliknij obszar obok oka:
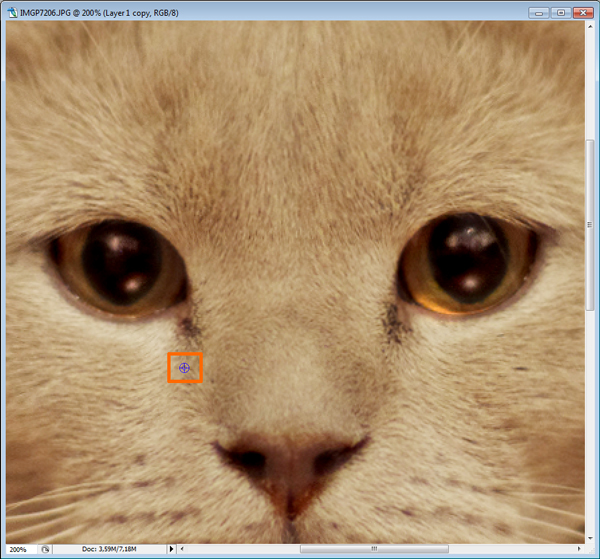
Wybrana jest cała tekstura, teraz zwolnij klawisz i kilkoma kliknięciami myszy wyretuszuj "brudny" obszar:
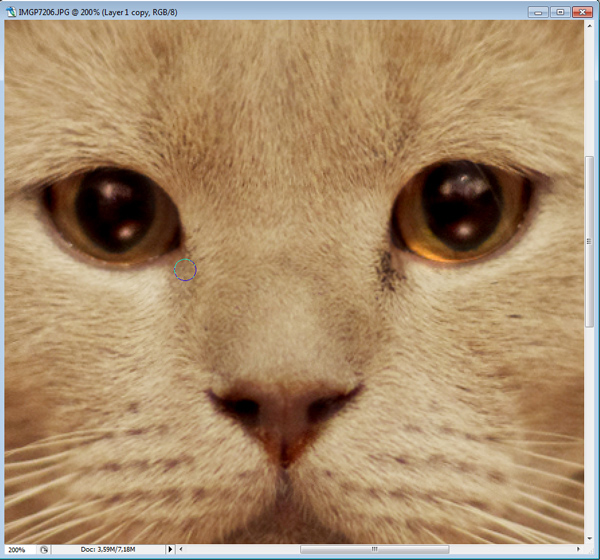
Zrób to samo z drugim okiem:
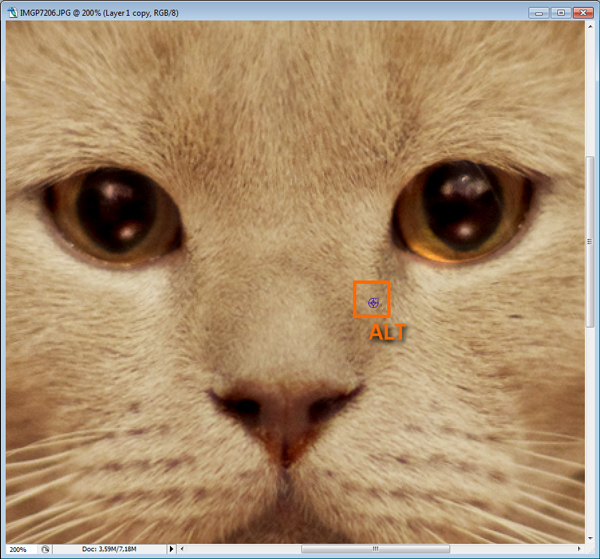
Teraz zdjęcie nie wygląda tak wyraźnie, jak bym chciała. Ale Photoshop pozwala naprawić tę lukę. Metoda, która zostanie tutaj przedstawiona moim zdaniem, jest jedną z najbardziej udanych i poprawnych, ponieważ jest bardziej elastyczna, a ponadto nie "niszczy" obrazu w przeciwieństwie do filtrów.
Najpierw połącz wszystkie warstwy w jeden, naciskając kombinację klawiszy CTRL + SHIFT + E.Następnie zduplikuj tę warstwę (CTRL + J)
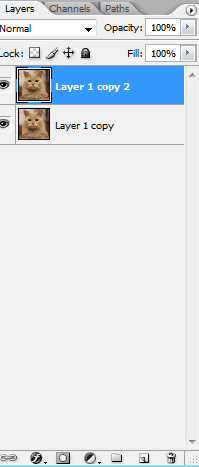
W pierwszej warstwie zmień tryb mieszania na Nakładka(Nakładanie się)
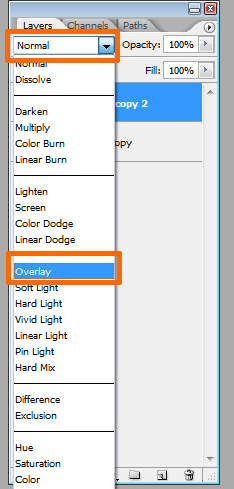
Następnie zastosuj filtr Hight Pass ... (Kontrast koloru)
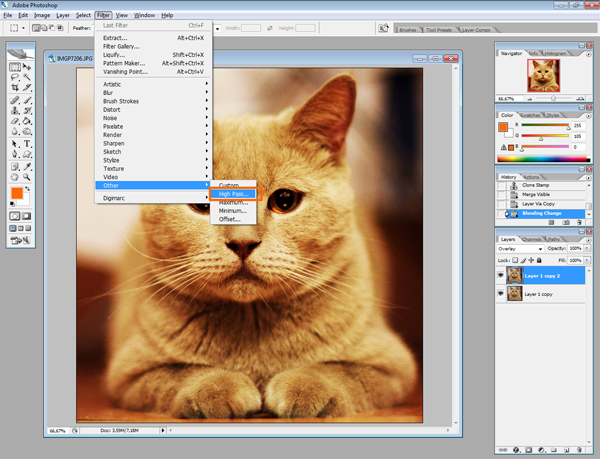
W ustawieniach filtra postępuj zgodnie z konturami. Dostosuj go tak, aby kontury stały się nieznacznie zauważalne, ale bądź ostrożny, najważniejsze, aby nie przesadzić. Natychmiast zobaczysz wynik ustawienia definicji.
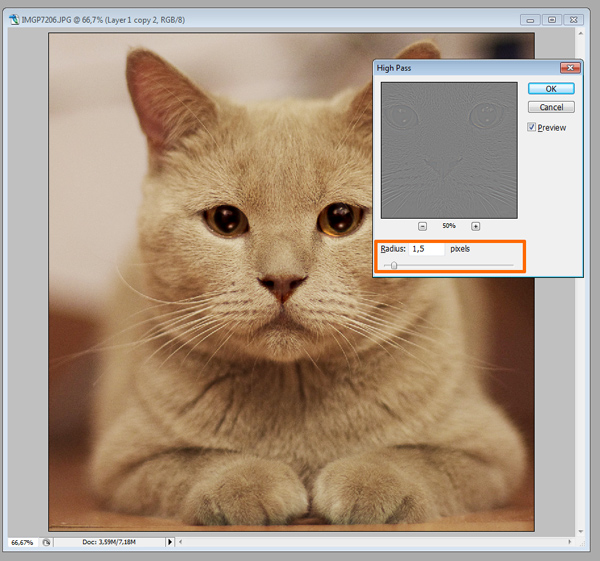
Po uzyskaniu zadowalającego wyniku kliknij przycisk OK i scal wszystkie warstwy w jeden, naciskając klawisze CTRL + SHIFT + E.
Aby uzyskać więcej informacji na temat jasności, możesz się dowiedzieć.
W końcowym etapie nadamy zdjęciom nastrój, tworząc efekt bokeh. Do tego możesz użyć różnych tekstur, na przykład dla tego zdjęcia użyłem tutaj tekstury.
Wszystko, czego potrzebujesz, to dodać niezbędną teksturę do obszaru roboczego:

Następnie zmień tryb mieszania na Miękkie światło (Miękkie światło) i nieco niższa nieprzezroczystość:
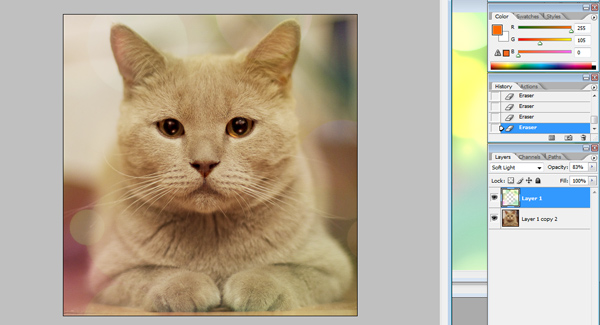
Za pomocą gumki można wymazać część tekstury na ciele kota. Następnie możesz nieznacznie zwiększyć jasność za pomocą tego samego narzędzia Krzywe.

To wszystko. Pamiętaj, że te kroki są uniwersalne dla prawie wszystkich zdjęć. Teraz znasz kolejność działań i niezbędne narzędzia. Mam nadzieję, że znalazłeś coś przydatnego dla siebie. Zadawaj pytania, subskrybuj aktualizacje witryny, dodawaj do sieci społecznościowej, lubisz i wszystko, co najlepsze.
Retusz zdjęć - Jedna z najbardziej popularnych funkcji podczas pracy w Photoshopie. Liczba metod osiągnięcia jednego lub drugiego wyniku jest zbyt duża, a metody mają dość dużą różnorodność. Tradycyjnie każdy profesjonalny fotograf lub projektant do retuszowania zdjęć ma swoje własne sztuczki i subtelności, pozwalające osiągnąć ten lub inny efekt. Poniżej opisano różne techniki, które poprawią umiejętności w tej dziedzinie.
W obrazach z naturalnym światłem, światło słoneczne w jakiś sposób tworzy pewną teksturę. Niektóre miejsca wyglądają zbyt cieniście, obszary, w których promienie słoneczne padały bez przeszkód, wydają się zbyt jasne. W takich przypadkach konieczne jest jakoś kontrolowanie intensywności światła i jasności na zdjęciu. Aby to zrobić, utwórz nową warstwę za pomocą kombinacji Shift + Ctrl + N lub przejdź do menu Warstwy → Nowy (Nowy) → Warstwa i zmień tryb mieszania tutaj: Rozjaśnianie bazy »(Dodge kolorów). Zmętnienie powinno wynosić 15%.
Użyj zakraplacza, aby wybrać kolor w obszarze zdjęcia, który należy rozjaśnić. Następnie weź pędzel z miękkimi krawędziami i zacznij dostosowywać światło, za każdym razem wybierając ton najbardziej zbliżony do obszaru, z którym pracujesz. Użycie tej metody może nie tylko zwiększyć jasność niektórych obszarów obrazu, ale także dostosować nasycenie gamy kolorów. W rezultacie można uzyskać efekt najbliżej rzeczywistego obrazu.

Aby rozpocząć, otwórz zdjęcie w formacie Camera Raw. Można to zrobić w samym programie Photoshop, podążając ścieżką "Plik" (Plik) → "Otwórz jako inteligentny obiekt" (Otwórz jako inteligentny obiekt). Ponadto możesz użyć Bridge, tutaj, klikając prawym przyciskiem myszy, wybierz "Otwórz w Camera Raw". Aby zoptymalizować oryginalną migawkę, konieczne będzie ustawienie podstawowych ustawień. Można to zrobić, na przykład, grając za pomocą suwaków "Wypełnienie światłem" lub "Odzyskiwanie". Teraz przechodzimy do zakładki "Skala szarości" (HSL / Grayscale), tam klikamy element "Konwertuj na skalę szarości" (Konwertuj na skalę szarości) i wybierz wartość "Żółte" na około +20, "Blues" na -85, "Zieloni "On +90. Rezultatem powinno być prawie czarne niebo, a krzewy staną się białe.
Nie możesz rozwodzić się nad tym wynikiem i dać obrazowi więcej ziarna. Aby to zrobić, przejdź do zakładki Efekty i ustaw następujące parametry: dla chropowatości 80, dla wielkości 20 i 15 dla ilości. Ponadto można użyć efektu "Winieta" (winieta), używając -35 wartości dla okrągłości, -30 dla ilości, 40 dla punktu środkowego. Dzięki wykonywanym działaniom obraz staje się jak obraz w podczerwieni.

Za pomocą narzędzia do regulacji poziomów można ustawić czarne i białe punkty, aby dostosować odcienie różnych kolorów. Ale podczas pracy pojawia się problem z definicją najciemniejszych i najjaśniejszych miejsc na zdjęciu. Aby rozwiązać ten problem, przejdź do menu "Warstwy" (Poziom) → "Warstwa dopasowania" (Nowa warstwa dopasowania) → "Isohelium" (Próg) lub kliknij na dole palety "Warstwy". Ustaw parametry suwaka w taki sposób, aby na obrazie pozostało tylko kilka białych plam. W jednym z tych miejsc ustaw punkt za pomocą narzędzia Próbnik kolorów. Teraz przesuń suwak w lewo, aż pozostanie tylko kilka czarnych plamek, umieść drugi punkt na jednym z nich.
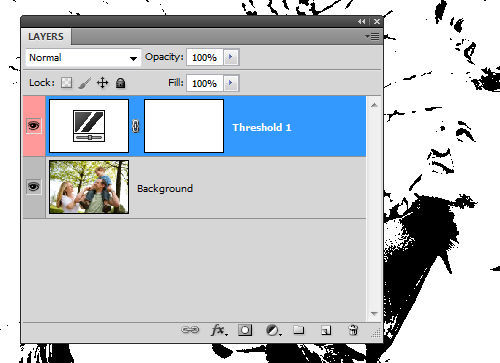
Szukamy neutralnego szarego półtonu na wynikowym obrazie. Pomiędzy oryginalnym obrazem a warstwą dopasowania "Isohelium" (Threshold) tworzymy nową warstwę. Teraz przejdź do "Edit" → "Run Fill" lub przytrzymaj klawisze Shift + F5, wypełnij nową pustą warstwę kolorem szarym na 50%, wybierając "Gray" w polu "Contents".
Uaktywnij warstwę "Isohelium" (próg) i zmień tryb mieszania na "Różnica". Ponownie wybierz "Isohelium" (próg), przesuń suwak do końca w lewo, a następnie przesuń go płynnie w prawo, aż pojawią się małe czarne kropki - są to neutralne półtony. Dodaj "Punkt próbnika kolorów" do czarnego obszaru i usuń warstwę wypełnioną szarym (50% "Szary") i warstwą dopasowania (Próg). Utwórz nową pustą warstwę dopasowania i użyj pierwszej pipety na najciemniejszym obszarze, a trzecią na najjaśniejszym obszarze i użyj średniej z trzeciego punktu standardu kolorów. W ten sposób zredukowaliśmy liczbę odcieni na oryginalnym zdjęciu.

W menu "Warstwy" wybierz "Nowa warstwa dopasowania" → "Barwa / Nasycenie", wybierz tryb mieszania "Miękkie światło" i zaznacz pole "Tonowanie "(Kolorowanie). Manipulując suwakami "Jasność" (Jasność), "Odcień" i "Nasycenie", sprawiamy, że dźwięki obrazu są cieplejsze lub cieplejsze.
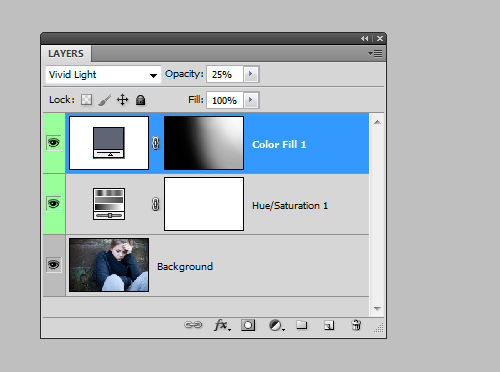
Możesz także użyć warstw kolorów. Aby to zrobić, użyj funkcji "Utwórz warstwę wypełnienia lub nową warstwę dopasowania" (Zmiana warstwy / Nowe wypełnienie), zmień tryb mieszania na "Żywe światło" i ustaw krycie warstwy na 11-13%, przytrzymaj Ctrl + I i odwróć maskę warstwy. Pomaluj obszar, który chcesz przyciemnić za pomocą dużego pędzla o miękkich białych krawędziach. Szczególnie dobrze, rezultat pracy widoczny jest w portretach z tłem teksturalnym.

Często podczas edycji zdjęć krajobrazowych i krajobrazowych konieczne jest poprawienie szczegółów. Aby osiągnąć ten cel, możesz spróbować zwiększyć kontrast średnich tonów. Użyj Ctrl + J, aby skopiować warstwę tła do nowej. Przejście do menu "Filtr" (filtr) → "Konwertuj na inteligentne filtry" (Konwertuj na inteligentne filtry), a następnie ponownie "Filtr" (Filtr) → "Inne" (inne) → "Kontrast kolorów" (High Pass), gdzie ustaw promień pikseli na 3. Zmień nakładkę na "Nakładkę" i otwórz okno "Styl warstwy", klikając dwukrotnie obok nazwy warstwy.
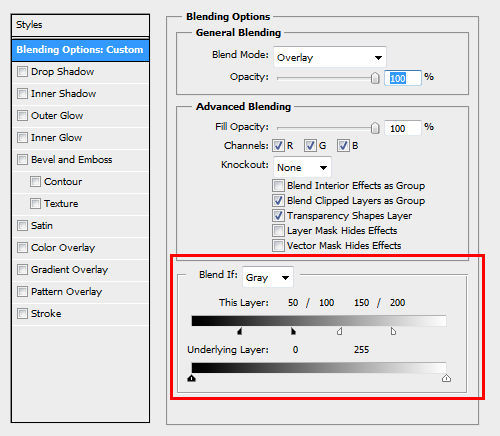
W przypadku pierwszego gradientu "Ta warstwa" (ta warstwa) ustawiamy wartości na poziomie od 50/100 do 150/200, przytrzymując klawisz Alt i rozkładając suwaki. Więc zwiększ kontrast tylko średnimi tonami. W palecie warstw dwukrotnie kliknij ponownie, aby aktywować filtr górnoprzepustowy (High Pass) i dopasuj wartości promienia. Rezultatem jest zdjęcie ze zwiększonym kontrastem średnich tonów.

Sam zmierzch, jako naturalne zjawisko, może już być wyjątkowo piękne. Jeśli mówimy o morzu w promieniach zachodzącego słońca, możemy mówić z pewnością o malowniczości takiego zdjęcia. Po użyciu sztuczek i sztuczek w Photoshopie łatwo jest stworzyć imitację zachodu słońca. Możesz zmienić dźwięki za pomocą gradientowej mapy. Przejdź do menu "Wypełnij warstwę lub Mapę gradientu / Nowe wypełnienie", otwórz panel gradientu.
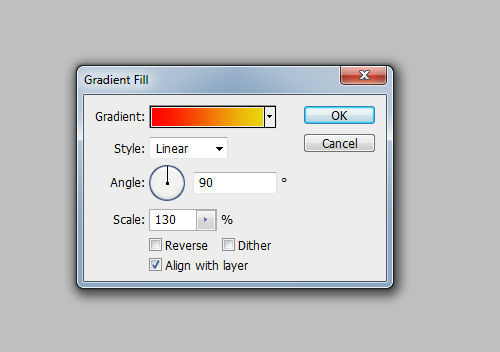
Otwórz edytor, klikając sam gradient. W przypadku pierwszego markera zmienimy kolor gradientu na czerwony, dla drugiego markera ustawimy żółty kolor i jednocześnie zmienimy tryb mieszania na "Soft Light" (Soft Light), zmniejszając krycie do 50%. Wynik powinien być ciepły, złoty odcień słońca.

Stosując metodę opisaną poniżej, możesz łatwo stworzyć piękny i zrelaksowany uśmiech.
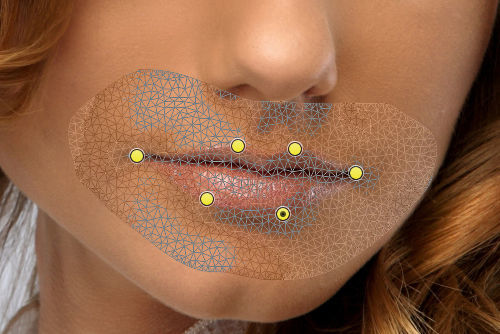
Wybierz narzędzie "Narzędzie Lasso wielokątne" i wybierz obszar wokół ust, można to zrobić całkiem dowolnie, daleko wystając poza krawędzie warg. W menu "Wybierz" (Wybierz) → "Modyfikuj" (Modyfikuj) → "Piórko" (Pióro), wybierz promień 10 pikseli. Następnie przytrzymaj Ctrl + J i skopiuj do nowej warstwy. Przejdź do menu "Edycja" (Edytuj) → "Kukiełka kukiełkowa", w wyniku czego pojawi się siatka wokół naszej poprzedniej selekcji. W panelu opcji znajdź parametr Expansion, za pomocą którego możesz dostosować objętość i rozmiar siatki. W obszarach wsparcia - czyli w miejscach, które powinny pozostać na miejscu, umieść szpilki. Zmień sieć, przeciągając ją, aż uzyskasz piękny uśmiech.
Za pomocą makrofotografii można tworzyć kolorowe ujęcia wody i kropel wody. Niekiedy nie jest zbyteczne podkreślanie ich malowniczości za pomocą korekcji kolorów. Aby uzyskać kropelki wody o zoptymalizowanych kolorach, możesz użyć gradientu: "Warstwa" (Warstwa) → "Styl warstwy" (Styl warstwy) → "Nakładka gradientu". Zmień nakładkę na "Kolor" (kolor), zmniejsz krycie do 50%, gradient "Kolor pierwszego planu do tła" i ustaw kąt na 90 °. W ten sposób gradient jest zapisywany jako styl warstwy, możesz go zmienić w dowolnym momencie, klikając dwukrotnie warstwę na palecie.
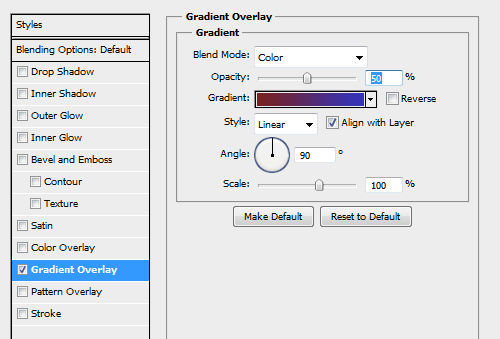
Możliwe jest pomalowanie powierzchni gradientem liniowym, tworzymy nowy styl warstwy i gradient od # 772222 (RGB 119, 34, 34) do # 3333bb (RGB 51, 51, 187). W rezultacie otrzymujemy podświetlane krople wody.

Czasami po retuszu skóra na zdjęciu nie wygląda całkiem naturalnie i idealnie. Przyczyną może być ogólny zestaw kolorów dla obrazu. Ta wada może zostać wyeliminowana poprzez utworzenie "nowej warstwy dopasowania" → "Barwa / Nasycenie". Teraz odwróć maskę warstwy, klikając jej miniaturę, i przytrzymaj klawisze Ctrl + I. Pomaluj obszary skóry, które uważasz za niezadowalające. W tym samym czasie używamy pędzla o miękkich krawędziach o białym kolorze. Możesz także dostosować kolory za pomocą suwaków Jasność.
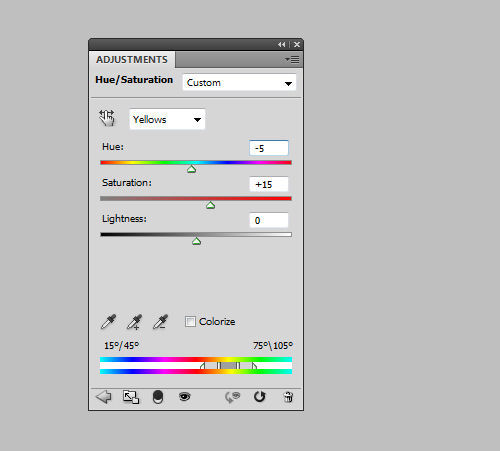
"Odcień", "Nasycenie". Trudno tutaj polecić pewne wartości, wszystko zależy od zdjęcia, więc kieruj się własnymi preferencjami.

Przy ujęciach sparowanych lub grupowych, bladość skóry jednej osoby może być nieopłacalna w odcieniu opalenizny innej osoby lub odwrotnie. Aby zoptymalizować różne odcienie skóry, użyj narzędzia Dopasuj kolor. Załóżmy, że na zdjęciu, gdzie znajdują się 2 osoby, skóra jednego mocno rzucona na czerwono. Rozpoczynamy pracę z taką migawką, otwierając ją, korzystając z narzędzia Quick Selection. Najpierw wybierz czerwoną skórkę, zastosuj do wyboru
Wtapianie o 10-15 pikseli i kopiowanie do nowej warstwy za pomocą skrótu klawiaturowego Ctrl + J.
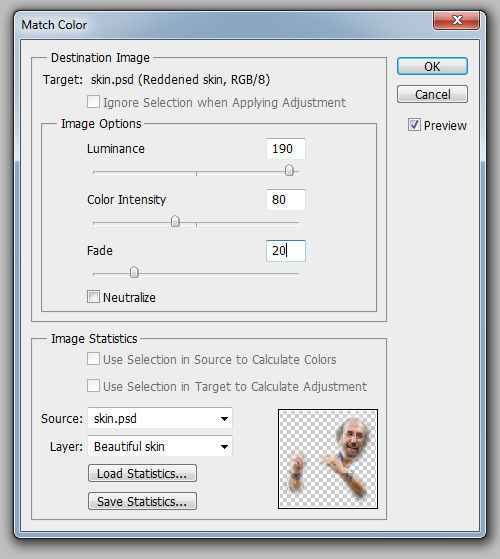
Działając w powyższej kolejności, pracuj na bladej skórze.
Aktywuj warstwę, na której znajduje się czerwona skóra, i przejdź do menu "Obraz" (Obraz) → "Korekta" (Dopasowania) →\u003e "Dopasuj kolor" (Dopasuj kolor) Za pomocą suwaków dopasowujemy ton, aby uzyskać pożądany efekt. Intensywność efektu można regulować za pomocą suwaków Luminosity and Colour Intensity. Po zapisaniu wyniku można zmienić efekt, zmieniając krycie warstwy.

"Głośne" obrazy mogą nie być zbyt przyjemne dla oka patrzącego. Spróbuj zmniejszyć hałas za pomocą kanałów. Przytrzymaj Ctrl + J, aby skopiować warstwę źródłową. Na palecie Kanały wybierz kanał o najniższym poziomie szumów, przeciągnij go do nowego kanału (myszy), który znajduje się obok kosza. Następnie przejdź do menu "Filtr" (Filtr) → "Stylizacja" (Stylizacja) → "Wybierz krawędzie" (Znajdź krawędzie) i użyj "Rozmycie gaussowskie" o promieniu 3 pikseli.
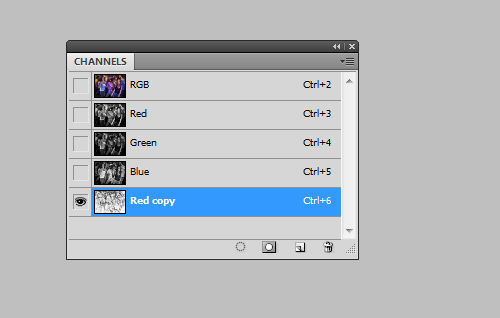
Teraz przytrzymaj klawisz Ctrl i kliknij miniaturę nowego kanału, wybierając jego zawartość w ten sposób. Ponownie włącz tryb RGB i przejdź do panelu Warstwy, gdzie tworzymy Dodaj maskę warstwy. Kliknij na miniaturę, aby uaktywnić warstwę i przejdź do menu filtra: "Filtr" (Filtr) → "Rozmycie" (Rozmycie) → "Rozmycie przez powierzchnię" (Rozmycie powierzchni). Teraz dostosowujemy wartości suwaków Promień (Radius) i Isohelium (Threshold), tak aby hałas został zredukowany w jak największym stopniu. Istotą opisywanej metody jest to, że kontury - czyli najciemniejsze miejsca zdjęcia, dzięki stworzonej masce pozostają nienaruszone, wszystko inne staje się niewyraźne.

Osiągniemy pożądany efekt za pomocą krzywych. Przejdź do menu Warstwy (Warstwa) → Nowa warstwa dopasowania (Nowa warstwa dopasowania) → Krzywe (Krzywe) i zmień tryb RGB na Czerwony. Zagraj za pomocą suwaka, przeciągając go nieco w dół dla cieni i lekko w górę dla światła. Następnie zmień tryb na zielony. I robimy dla niego wszystko dokładnie tak, jak dla Red. W przypadku kanału niebieskiego należy wykonać odwrotność, aby cienie zostały rzucone za pomocą niebieskiego światła, a jaśniejsze obszary stały się żółtawe.
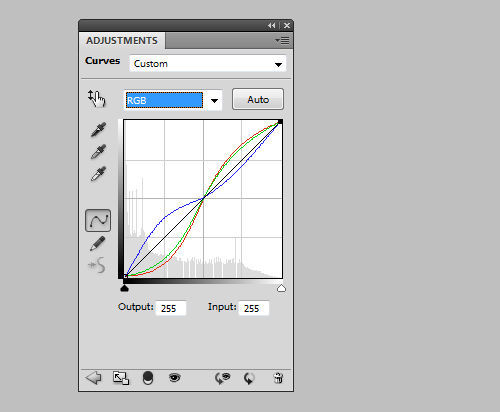
Teraz utwórz nową warstwę, przytrzymaj Shift + Ctrl + N i ustaw tryb mieszania na Wykluczenie. Utworzona warstwa jest wypełniona kolorem №000066 (RGB 0, 0, 102). Naciśnij Ctrl + J, skopiuj warstwę tła obrazu, ustaw tryb mieszania "Miękkie światło" (Miękkie światło). Jeśli chcesz, możesz grupować warstwy zdjęć, naciskając Ctrl + G, i grać z ich nieprzezroczystością, aż uzyskasz odpowiedni wynik.

Często podczas pracy ze złożonym szablonem i kolażem występuje nadmiar warstw o standardowych nazwach, ponieważ oryginalne nazwy warstw są często pomijane. W rezultacie mamy wiele podobnych nazw, takich jak "warstwa 53 / warstwa 5, kopia 3" itp. Występują problemy z warstwą identyfikacyjną. Aby zapobiec nieporozumieniom, Photoshop oferuje kilka rozwiązań. Na przykład możesz wybrać "Przesuń narzędzie" i kliknąć prawym przyciskiem myszy, aby zobaczyć, które warstwy znajdują się za bieżącą warstwą. Ta metoda jest wygodna przy stosunkowo niewielkiej liczbie warstw, w przeciwnym razie pożądana warstwa na otwartej liście nie będzie łatwa do znalezienia.
Możesz kliknąć element "Przesuń narzędzie" lewym przyciskiem myszy, przytrzymując klawisz Ctrl, spowoduje to przeniesienie do klikniętej warstwy.
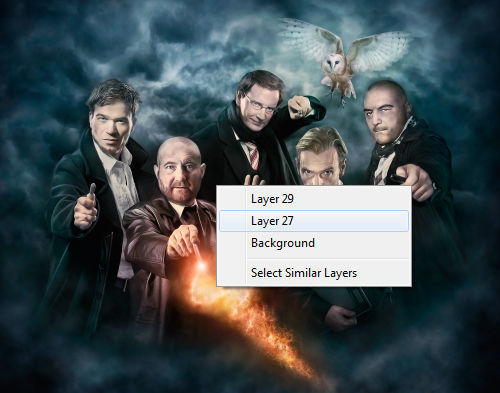
Ponadto możesz zmienić rozmiar samych miniatur i ich styl wyświetlania. Aby to zrobić, kliknij strzałkę w prawym górnym rogu panelu Warstwy (Warstwy) i wybierz "Opcje panelu" (Opcje palety warstw), otworzy się okno ustawień palety warstw. Ustaw parametry i styl na własną rękę.
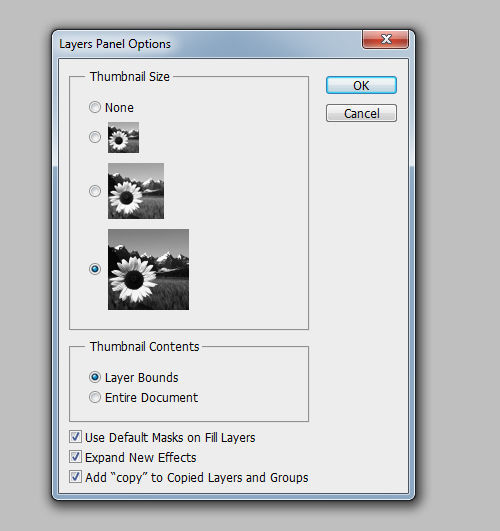
Kiedy używasz wtyczek w swojej pracy, być może zauważyłeś pracę oprogramowanie Photoshop zauważalnie spowolniony, zwiększając obciążenie i czas reakcji. Aby wyeliminować tę wadę, możesz utworzyć nowy folder w katalogu Adobe → Adobe Photoshop CS5, nadając mu nazwę Plugins_deactivated. Wszystkie nieużywane rozszerzenia są obecnie tam przeciągane, a gdy program zostanie załadowany, wtyczki te nie będą działać, mimo że będą gotowe do pracy w dowolnym momencie. W ten sposób zwolnisz pamięć RAM komputera, co znacznie zwiększy jej wydajność.
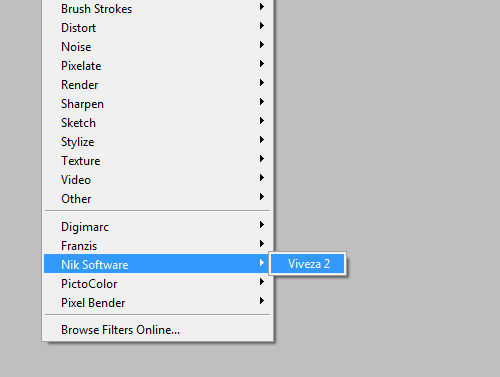
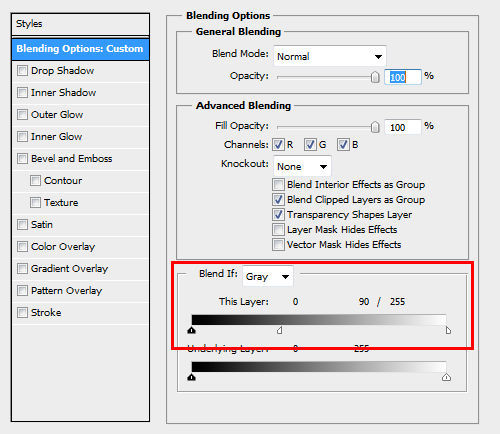
Klasyczne odcienie sepii prawie nigdy nie tracą na aktualności. Aby poprawić sepię na czarno-białym obrazie, przesuń się po ścieżce "Warstwa" → "Popraw nową warstwę" (Nowa warstwa dopasowania) → "Filtr fotograficzny" (Filtr fotograficzny) i zastosuj filtr "Sepia" ze 100% gęstością. Otwórz okno Styl warstwy, klikając dwukrotnie jego warstwę. Przesuń biały suwak na pierwszym spadku w lewo, przytrzymując klawisz Alt. Tak więc przejście między skorygowanym a nieskorygowanym obszarem zdjęcia stanie się gładkie i miękkie.

Często program, który próbuje nam pomóc, umieszcza obiekty w dowolnym miejscu. Czasami ta funkcja jest przydatna, czasami po prostu przeszkadza. Faktem jest, że Photoshop domyślnie łączy nasz element z innymi obiektami. Aby tymczasowo usunąć przyciąganie elementów, należy przytrzymać klawisz Ctrl podczas pozycjonowania elementów.

Czasami konieczne staje się utworzenie dwóch lub trzech cieni z jednego obiektu. Na pierwszy rzut oka wydaje się trudne, ale stworzenie takiego efektu jest dość realistyczne. Stworzymy cienie po kolei, najpierw upuszczamy jeden. Postępuj zgodnie z tradycyjną ścieżką "Warstwy" (Warstwa) → "Styl warstwy" (styl warstwy) → "Cień" (Cień). Kliknij prawym przyciskiem myszy na ikonie warstwy i wybierz "Konwertuj na inteligentny obiekt" (Konwertuj na inteligentny obiekt), teraz cień i nasz obiekt są jedną całością, możesz także usunąć cień z niego w ten sam sposób. I ponownie przekonwertuj go na inteligentny obiekt. Podobnie możesz stworzyć dowolnie wiele cieni dla pojedynczego obiektu.

Dodatkowo cień można przekonwertować na nową warstwę, klikając prawym przyciskiem myszy na FX. Wybierz "Utwórz warstwę" (Utwórz warstwę). Jest to przydatne, aby zastosować filtr do każdego z utworzonych cieni.
Na podstawie materiałów ze strony: