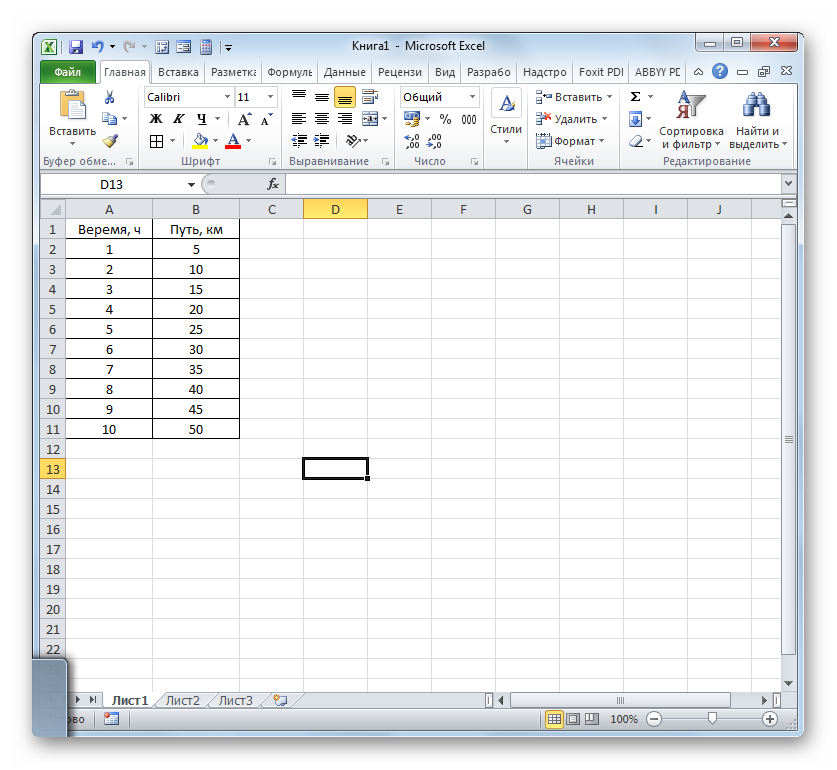
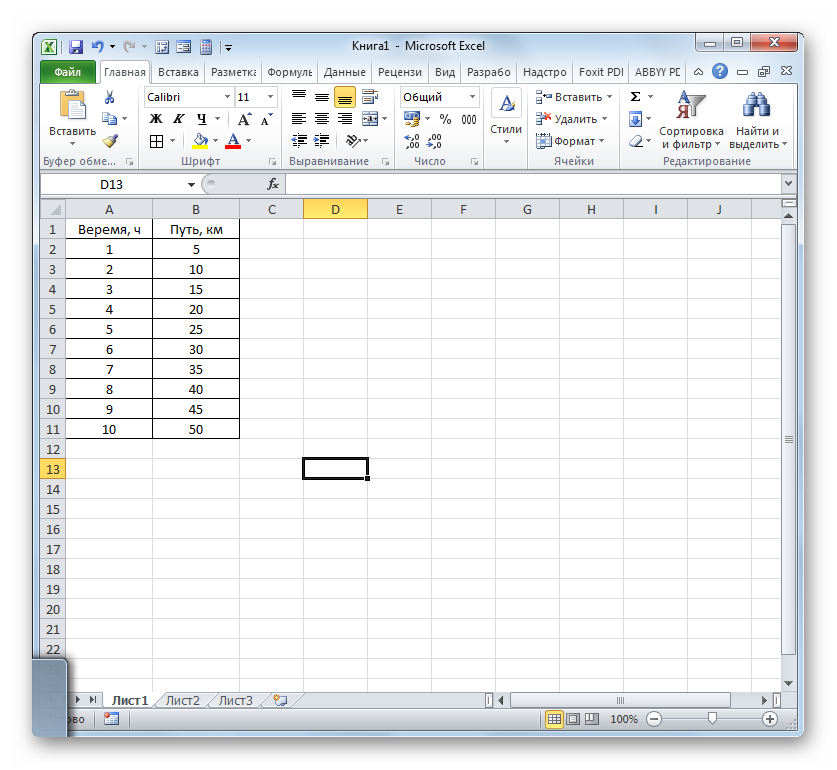
Odatda matematik vazifalardan biri qaramlik grafigini yaratishdan iborat. Bu funktsiyani argumentning o'zgarishiga bog'liqligini ko'rsatadi. Qog'ozda ushbu amaliyotni bajarish har doim ham oson emas. Biroq Excel vositalari to'g'ri ishlashi kerak bo'lsa, bu vazifani aniq va nisbatan tez bajarishga imkon beradi. Turli manbalar ma'lumotlari yordamida bu qanday amalga oshirilishi mumkinligini bilib olaylik.
Funktsiyaning argumentga bog'liqligi odatda algebraik qaramlikdir. Odatda, argument va funktsiyaning qiymati odatda "x" va "y" belgilar bilan ko'rsatiladi. Ko'p hollarda, jadvalda yozilgan yoki formulaning bir qismi sifatida taqdim etilgan dalillar va funktsiyalarga qaramlikning grafik ko'rinishini ishlab chiqarishingiz kerak. Turli sharoitlarda bunday grafikani (diagramma) yaratishning muayyan misollarini tahlil qilaylik.
Birinchidan, keling, oldin jadval majmuasiga kiritilgan ma'lumotlarga asoslangan qaramlik grafigini qanday yaratishni ko'rib chiqaylik. Jildlangan masofani (y) vaqtidan (x) bog'liqlik jadvalidan foydalaning.
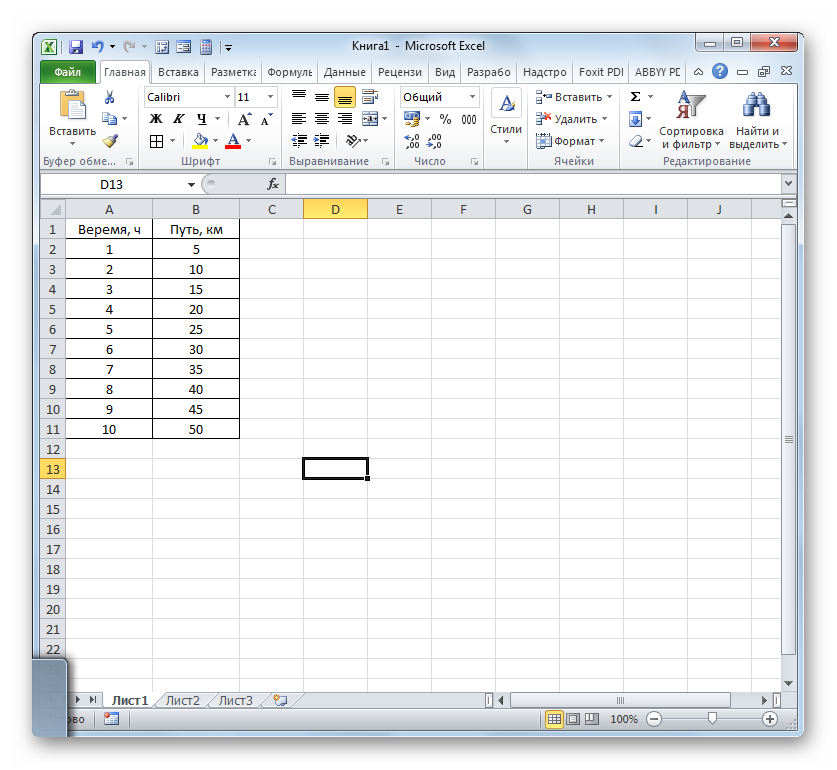


Haqiqatdan ham, bu oddiy qaramlik grafikasi qurilishi to'liq deb hisoblanishi mumkin. Agar so'ralsa, siz grafikaning nomini, uning oqlarini tahrirlashingiz, afsonani o'chirib tashlashingiz va boshqa bir qancha o'zgarishlar qilishingiz mumkin. Bu alohida darsda batafsilroq muhokama qilinadi.
Ikki funksiya bir vaqtning o'zida bir dalilga mos keladigan bo'lsa, chizmachalarga bog'liqlikni yanada murakkablashtiradigan variant mavjud. Bunday holda, siz ikkita qatorni yaratishingiz kerak. Misol uchun, korxonaning umumiy daromadlari va uning sof foydasi yilga berilgan jadvalni ko'rib chiqamiz.


Avvalgi usulda biz xuddi shu tekislikda bir nechta chiziqli diagramma qurishni ko'rib chiqdik, biroq ayni paytda barcha funktsiyalar bir xil o'lchov birliklariga (ming rubl) ega bo'lgan. Agar funktsional birliklar bir-biriga mos keladigan qaramlik grafigini yaratish kerak bo'lsa, nima qilish kerak? Excelda bu vaziyatdan chiqish yo'li mavjud.
Bizda bir tonnada ma'lum mahsulotni sotish hajmi va uning minglab rubllarida sotuvidan tushgan daromadlar haqidagi ma'lumotlar mavjud.

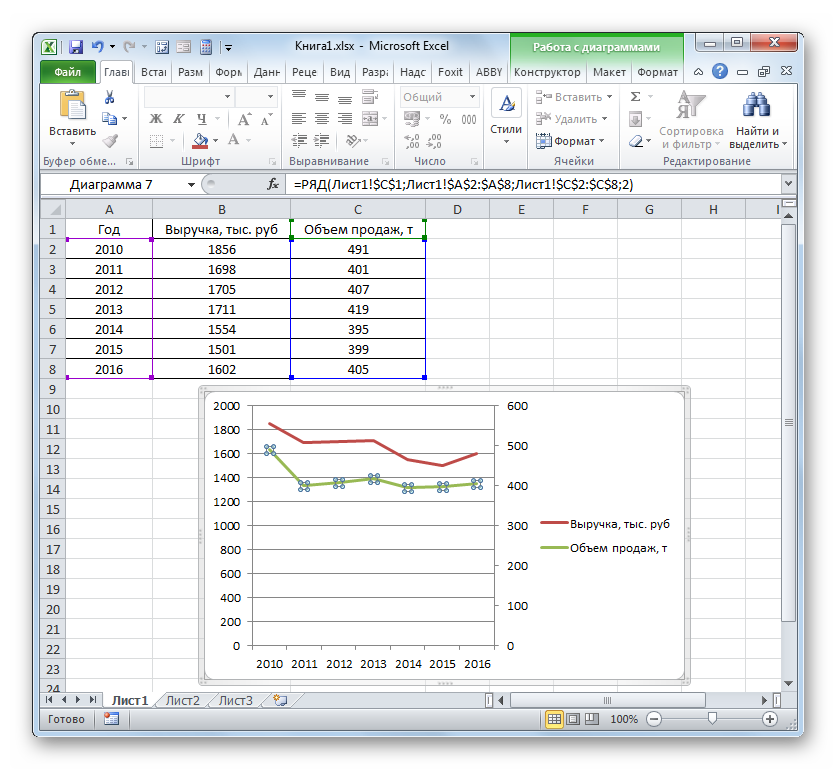
Keling, algebraik funksiya bilan beriladigan bog'liqlik grafigini yaratish opsiyasini ko'rib chiqaylik.
Bizda quyidagi vazifalar mavjud: y = 3x ^ 2 + 2x-15. Shu asosda qiymatlar grafigini yaratishingiz kerak y dan x.

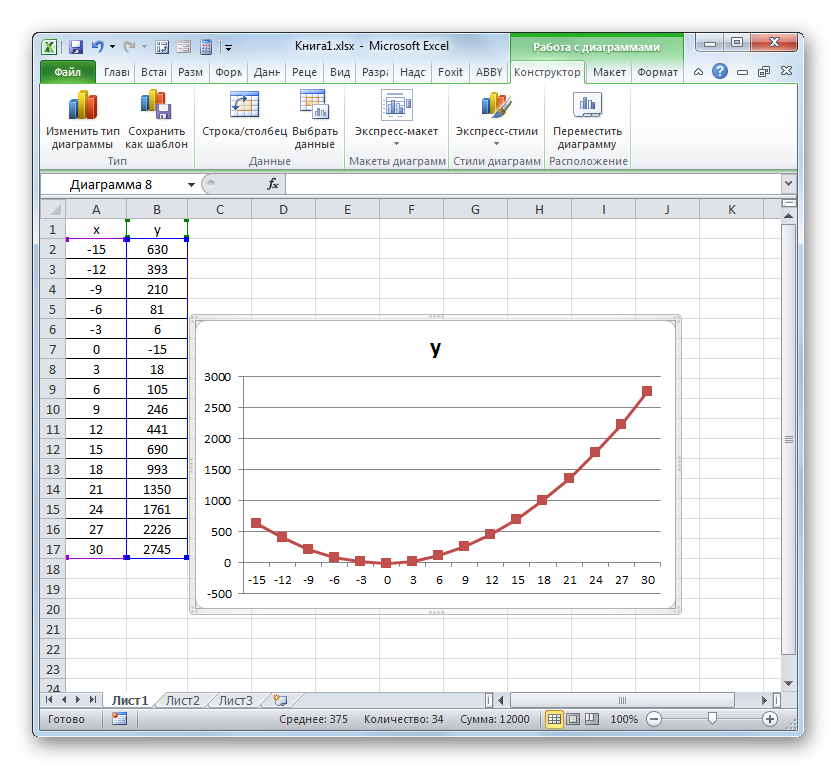
Ko'rib turganingizdek, Excel yordamida yordamga bog'liqlikni rejalashtirish jarayoni qog'ozga solishtirish bilan solishtirganda ancha soddalashtirilgan. Qurilishning natijasi ham ta'lim faoliyati, ham amaliy maqsadlarda qo'llanilishi mumkin. Qurilishning o'ziga xos versiyasi diagramma nima asoslanganiga bog'liq: jadval qiymatlari yoki funksiya. Ikkinchi holda, grafik tuzishdan avval argumentlar va funksiya qiymatlari bilan jadval yaratish kerak bo'ladi. Bundan tashqari, jadval bir vazifa yoki bir nechta asosida tuzilishi mumkin.
Excel - eng yaxshi ekran asboblaridan biri. Tasvirlar va jadvallar soni ma'lumotni ko'rsatishning ingl. Usuli hisoblanadi. Mening tajribam shunday deydi. Haqiqatan ham, Excelga maktab o'quv dasturida bo'lgani kabi va boshqa grafik dastur vazifalari uchun ham foydalanish mumkin. Bundan tashqari, siz grafikalar yaratishingiz mumkin: iqtisodiy, statistik, ijtimoiy raqamli ma'lumotlar.
Bularning barchasi juda sodda va hech qanday qiyinchiliksiz amalga oshiriladi.
Grafika va grafikalar ma'lumotni grafik shaklda taqdim etishning bir usuli hisoblanadi. Ular keng tarqalgan va ular eng yaxshi Excel vositalari orasida. Buning sababi ular turli xil qadriyatlarni ingl. Shaklda tez va xolisona baholash, taqqoslash va taqdim etish imkonini beradi. Grafika va grafikalar raqamlarni rasm shaklida ifodalaydi. Grafik va grafikalar o'rtasidagi asosiy farq ularning mohiyatiga bog'liq.
Grafika yordamida siz jarayonning rivojlanishini namoyish etishingiz va ko'rsatishingiz mumkin. Ya'ni grafada faqat ayrim funktsiyalar bilan tavsiflanadigan narsalar tasvirlangan, ammo u murakkab bo'lishi mumkin.
Grafika siz turli xil ma'lumotlarni solishtirish imkonini beradi. Lekin ular jarayonning rivojlanishini aks ettirmaydi.
Yana bir muhim vosita.
Grafikni yaratish uchun siz asl ma'lumotlarga ega bo'lishingiz kerak. Exceldagi barcha ma'lumotlar jadvallarda saqlanadi va funktsiyaning qiymatini hisoblash uchun qadriyatlar olinadigan jadvallardan iborat.
Yuqorida aytib o'tilganidek, Excel raqamli axborotni qayta ishlashning universal usuli hisoblanadi. Shuning uchun u turli kasb-hunar vakillari va maktabda foydalanish uchun qulay. Keyin, oddiy misol yordamida, men Excel funktsiyasini qanday tuzishni ko'rsataman. Ushbu misol maktab o'quvchilariga qaratilgan bo'lsa-da, lekin bu ishning soddaligini ko'rsatadi.
Funktsiyasi, Y = X + 1 grafigi uchun.
| X | Y |
| 1 | 2 |
| 2 | 3 |
| 3 | 4 |
| 5 | 6 |
| 6 | 7 |
| 8 | 9 |
| 10 | 11 |
Agar grafik tuzsangiz, juda muhim detalni esdan chiqarmasligingiz kerak. Ularning ustunlaridan birida faqat qadriyatlar emas, balki qo'shadi vazifasi yozilishi kerak. Aks holda, Excel dispers jadvali hosil qiladi. Bizning namunamizda Y ustunida har bir ustun uchun X + 1 yozishimiz kerak.
Grafik yaratish uchun barcha ko'rsatilgan qadamlar quyidagi rasmda ko'rsatiladi.
Albatta, barchani grafika qurish uchun barcha imkoniyatlarni qayta ko'rib chiqishni maslahat beraman. Aks holda, qanday ma'lumotlarni va grafikani eng yaxshi tarzda taqdim etishni tushunish qiyin bo'ladi. Ushbu misol uchun sodda grafikani tanladim va bu men qilgan narsadir.

Ko'rib turganingizdek grafika kerakli ko'rinmaydi. Va buning sababi shundaki, siz har safar rejalashtirmoqchi bo'lsangiz, uni ekranni sozlashingiz kerak.
Avvalo, biz X o'qi bo'ylab biz Y ga mos keladigan qiymatni emas, balki funktsiyani hisoblash uchun X qiymatiga mos keladigan nuqta tartib raqamini emas, balki grafada ko'rib chiqamiz. Buni o'zgartirish uchun jadvalda bo'lishingiz kerak, kontekst menyusini chaqirishingiz kerak, "Ma'lumotlarni tanlash" menyusini tanlang.
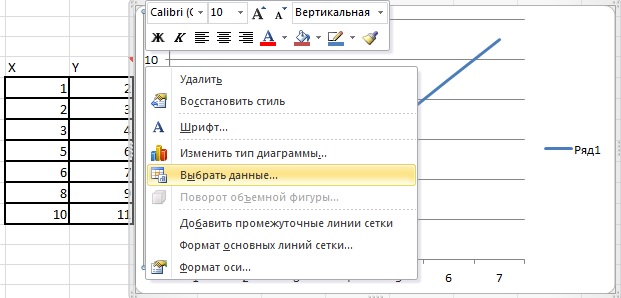
Natijada, ma'lumot manbalarini tanlash uchun dialog oynasi ochiladi.

"Gorizontal o'qining imzosi" da "O'zgartirish" ni bosing va X uchun qiymatlar oralig'ini ko'rsating.
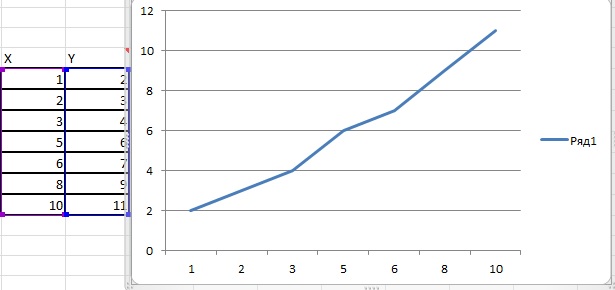
Endi har bir X Y ga to'g'ri keladi va dasturning boshqa parametrlariga o'tishingiz mumkin.
Jadvalning chiroyli va aniq bo'lishini ta'minlash uchun qilgan ishimiz etarli emas. Grafika konfet shaklini olishdan oldin tuzilishi kerak bo'lgan ko'plab parametrlarga ega.

Kontekst menyusini grafika maydoni formatida chaqirsangiz, u soyali, keyin grafik maydonining formatini sozlashingiz mumkin.
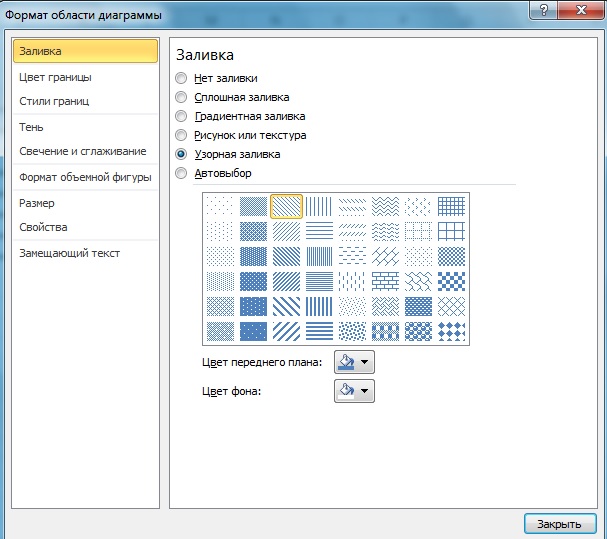
Grafigacha qancha sozlash mumkinligini ko'rib chiqing. Yuqoridagi qaysi parametrlardan biri asosiy hisoblanadi. O'ylaymanki, bularning barchasi ma'lum bir jadvalga bog'liq. Qanday bo'lmasin, oddiy maslahat beraman - bo'sh vaqtida tajriba. Menimcha, soyada yoki to'ldirayotganda, yangi qurilgan grafika uchun kelajakdagi ishlaringiz uchun juda ko'p qo'llanmalarni topasiz.
Shuningdek, e'tiboringizni qurilish maydonining formatiga qaratmoqchiman.

Shu bilan birga, chizilgan grafik uchun bir qator parametrlarni ham o'zgartirishingiz mumkin.
Natijada, men kichik taklif berishni xohlayman. Agar siz Excelda grafika tuzishga qaror qilsangiz, u holda buni sizning qo'lingizda bajarmaslik kerak. Maktabda ham, ishda ham sizga foydali bo'lgan bilim. Shu sababli, ushbu masalani bir marta ko'rib chiqqandan so'ng, kelajakda ko'plab dividendlarni to'plash imkoniyatiga ega bo'lasiz.
Excelda siz turli diagrammalar yaratishingiz mumkinligini bilaman va undagi vazifalarning grafikalarini yaratish mumkinmi?
Microsoft Excelda siz hatto matematik vazifalarning grafikalarini yaratishingiz mumkin, albatta, bu MathCAD maxsus dasturida bir xil grafiklarni yaratish kabi oson emas.
Microsoft Excel 2003 grafika funktsiyalari jarayonini ko'rib chiqing. Microsoft Excel 2007 da grafikani boshqarish jarayoni biroz boshqacha bo'ladi.
Excel - hisob-kitoblarni bajarishga imkon beruvchi elektron jadvallar. Hisoblash natijalari Excel grafigi (grafik) uchun kirish ma'lumotlari sifatida ishlatilishi mumkin.
1. Kitobning bo'sh varag'ini oching. Biz ikkita ustunni yaratamiz, ularning birida argument yoziladi, ikkinchisida esa funktsiya.
2. Argument x (ustun B) ga ega bo'lgan ustunga x funktsiyasi grafigini ko'rib chiqadigan tanlangan segmentga qoniqqaningiz uchun x qiymatlarini kiriting. C3 hujayrasida siz yaratadigan funksiyaning formulasini unutaylik. Misol uchun, y = x 3 funktsiyasini ko'rib chiqing.

Excel formulalari har doim "=" belgisi bilan boshlanadi. Bizning formulamizda (= B3 ^ 3), B3 xujayrasidan kuchga 3 (operator ^) ko'tariladi. Shu bilan "= B3 * B3 * B3" funktsiyasidan foydalaniladi.
Biroq, har bir satrda formulani to'plash juda nochor. Microsoft Excel yaratuvchilari buning hammasini ta'minladilar. Bizning formulamiz har bir xonada ko'rinishi uchun "uni cho'zish" kerak. Hujayralarni formulalar va raqamlar bilan cho'zish Exel markasi (juda foydali).
Formuladan foydalanib uyaga bosing. Hujayraning pastki o'ng burchagida kichik kvadrat (quyida ko'rsatilgan qizil rang bilan belgilangan). Sichqoncha ustida sichqoncha ustiga borishingiz kerak (sichqoncha kursori o'zgaradi), o'ng tugmachani bosib, formulani kerakli darajada ko'p hujayraga "cho'zing".


3. Biz to'g'ridan-to'g'ri jadvalni qurishga kirishamiz.
Qo'shish menyusi → Grafik:

4. nuqta diagrammalaridan birini tanlang. "Keyingi" tugmasini bosing. Shuni nazarda tutish kerakki, biz tarqalish diagrammasiga kerak diagrammalarning boshqa turlari bizni ham funktsiyani, balki argumentni aniqroq (hujayralar guruhiga bog'lanish sifatida) ko'rsatishga imkon bermaydi.

5. Ko'rsatilgan oynada "Qator" yorlig'ini bosing. "Qo'shish" tugmasini bosib, qator qo'shing.
Ko'rsatilgan oynada, raqamlar qaerdan olinishini (yoki aksincha, hisob-kitoblarning natijalarini) ko'rsatish kerak. Hujayralarni tanlash uchun quyida keltirilgan qizil rangli tugmalarni bosib turing.
Shundan so'ng x va y qiymatlari olinadigan xujayralarni tanlashingiz kerak.
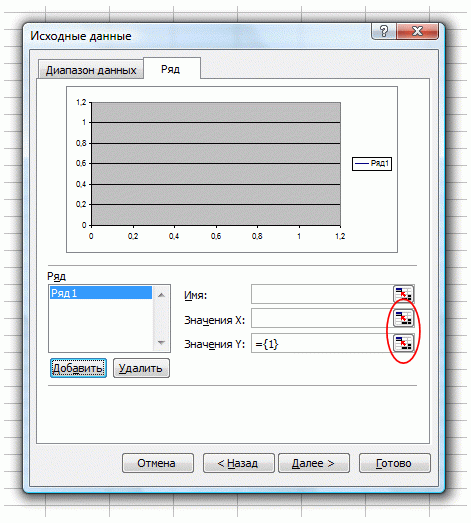
6. Bu shunday bo'ldi. Oxirgi qadam - "Finish" tugmasini bosing:
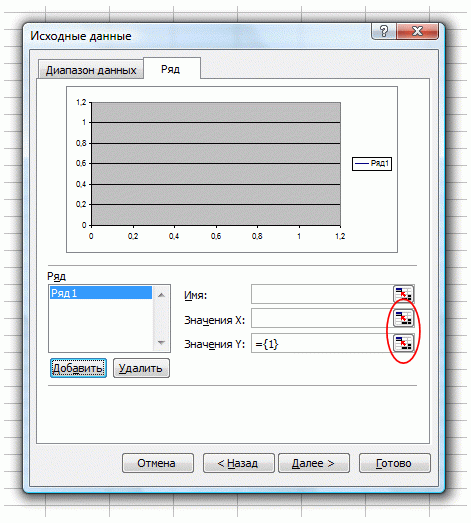

Microsoft Excel da grafikalar yaratishingiz mumkin bo'lgan juda oddiy usul. Shuni ta'kidlash kerakki, funktsiyaning funktsiyalari yoki funktsiyalarining o'ziga xos parametrlari o'zgarganda grafika darhol qayta tiklanadi.
Tahlil qilinadigan va qayta ishlanadigan katta hajmli raqamli ma'lumotlar odatda grafik jihatdan qulayroq ko'rinadi. Tahrirlash va tahrirlash uchun Microsoftning mashhur Excel elektron jadval ilovasi bu maqsadga mo'ljallangan juda ko'p xususiyatlarga ega. Bundan tashqari, deyarli har bir kishi ularni maktabda ishlayotgan yoki ilmiy xodimga topshirishi va qo'llashi mumkin. Excelga grafikani qanday yaratish kerakligini tushunish uchun ancha vaqt kerak bo'ladi.
Keling, Excel 2013 da tayyor ma'lumotlarni tayyorlab qo'yaylik. Keling, 2014 yilning 1 sentyabridan 30 sentyabrigacha Rossiyaning uchta shaharida: Moskva, Magadan va Sochi shaharlarida har kungi harorat ko'rsatkichlari jadvalini nazarda tuting. Aniqlik uchun grafikani grafik shaklda taqdim etish kerak: shunda xurmo abscissada aks ettiriladi, vertikal o'q esa 0 ° S haroratda.
Excelda grafikani qanday yaratishni o'ylab ko'ring, agar raqamli ma'lumotlar va funksiya bo'lmasa. Masalan, diagrammada ko'rsatmoqchi bo'lgan murakkab munosabat y = f (x) = 2 (1-e -0.5x cos (4x)) mavjud. Excelda funksiyaning grafasini yaratish uchun oldin x va y ni o'z ichiga olgan jadval yaratish kerak.

Ko'rib turganingizdek, Excelni chizish juda oddiy. Bundan tashqari, dasturda ma'lumotlarni idrok etishni yaxshilash uchun juda ko'p vositalar mavjud: siz tayyor turdagi uslublar va diagrammalar dizayni yordamida foydalanishingiz mumkin, fon ranglarini, chiziqlarni, matnlarni, grid oralig'ini va boshqa parametrlarni mustaqil ravishda sozlashingiz mumkin. Bundan tashqari, jadvaldagi son qiymatlari o'zgarganda, grafik avtomatik ravishda qayta tiklanadi.
Microsoft Excel tomonidan taqdim etilgan bir qancha xususiyatlar qatorida chiziqli grafik xususiyati ayniqsa foydalidir. Bu erda biz sizga uning namunasini ko'rsatamiz.
Faqatgina millimetr qog'ozini ishlatib grafiklarni qo'lda soatlab qo'lda ishlaganlar va kalkulyatorlar avtomatik ravishda ushbu grafikalarni yaratish uchun Microsoft Excel kabi kompyuter dasturlarining hashamatini qadrlashlari mumkin.
Kompaniyangizning savdolarini tahlil qilish, balansingizni tahlil qilish, daromad va xarajatlarni o'rganish yoki eksperimental ma'lumotlar uchun grafikalar yaratish, Microsoft Excel yoki boshqa elektron jadval dasturidan foydalanib, chiziqli grafikani chizish haqida bilib olishingiz mumkin.
Chiziqli grafikani yaratishMicrosoftExcel
Microsoft Excel va yangi elektron jadvalni oching.
1-qadam: ustunlardagi ma'lumotlarni kiriting

Birinchi va eng muhim qadam ma'lumotni ustunlarga to'g'ri kiritishdir. XY oqlari bilan chiziqli grafikani chizish uchun siz mos keladigan ma'lumot nuqtalarining to'plamiga ega bo'lishingiz kerak. Ma'lumotlarni ustunlarga bo'linib, har bir ustun yuqorida ko'rsatilganligiga ishonch hosil qiling. Ustunlardagi har bir xonada to'ldirilgan va bo'sh joy qolmaganligiga ishonch hosil qiling.
Misol uchun, agar oxirgi o'n yil ichida sotuvlar jadvalini tuzsangiz, sotish soni bo'yicha yil va boshqa ma'lumot ustunlari bo'lishi kerak. Ma'lumotlar ulashgan ustunlarda to'g'ri kiritilganligiga ishonch hosil qiling. Birinchi ustunda x o'qi bo'yicha ma'lumot sifatida qabul qilinadi.
Siz bir nechta ma'lumotlar ustuniga ega bo'lishingiz mumkin. Grafadagi ikkita satr bo'lishi uchun X o'qi uchun ma'lumotni taqdim etadigan birinchi ma'lumot ustunidan keyin ikkinchi ustunga ma'lumotlarni kiritish kerak.
2-qadam: dastur uchun ma'lumotni tanlang
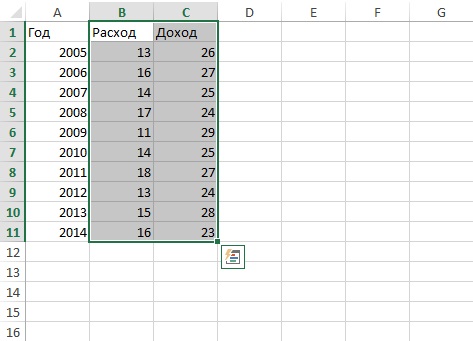
Ma'lumot kiritilgandan so'ng, sarlavhalar bilan birga kerakli ustunlarni tanlang. Keyin "Insert" (ingliz tilida "Qo'shish") yorlig'ini oching. Grafikdagi chizmoqchi bo'lgan barcha ma'lumotlar ta'kidlangan.
3-qadam: "chiziqli grafik" ni tanlang

Bu erda ko'rsatilgan grafik variantida bir nechta naqshlar bilan chiziq grafigi variantini topasiz. "Markerlar bilan grafik", "to'plamlar bilan grafik", "normallashtirilgan grafik" va boshqalarni tanlashingiz mumkin. Grafik turini tanlaganingizdan so'ng, sichqonchaning chap tugmasi yordamida ustiga bosing va taqdim etilgan ma'lumotlar jadvalda ko'rinadi. Bu chiziqli jadval bo'ladi.
Bundan tashqari, agar jadvalning har qanday hajmini o'zgartirish zarur bo'lsa, "Dizayner" yorlig'ini oching, "Ma'lumotlarni tanlang" tugmasini bosing va gorizontal eksa yorliqlarini o'zgartiring. Ushbu misol yillik ko'rsatkichlarni ko'rsatadi.

4-qadam: Funksiyalarni aniqlang
Jadval bilan bajarishingiz mumkin bo'lgan so'nggi narsa - ustunlar nomi, fon rangi va grafik uchun shrift rangi kabi narsalarni aniqlash. Grafikni bosing va grafikni tuzish uchun bir necha variantni ko'rasiz. Taqdim etilgan funktsiyalar sizning asosiy dizaynini, tartibini va jadvalni formatlashini aniqlash imkonini beradi. Sizning uslubingizga mos xususiyatlarni tanlang. Dizayni amalga oshirilgach, dasturingiz foydalanishga tayyor bo'ladi.
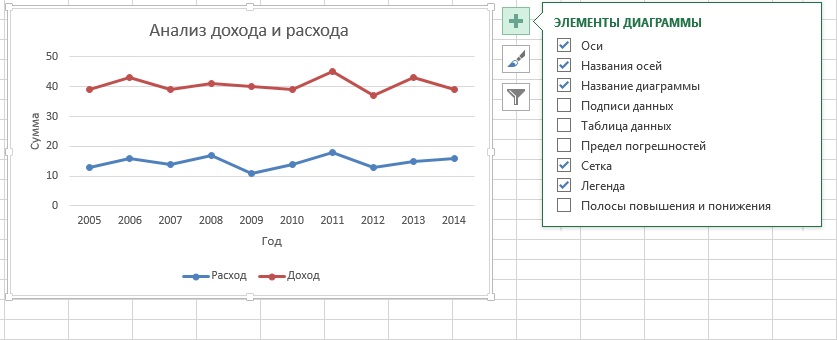
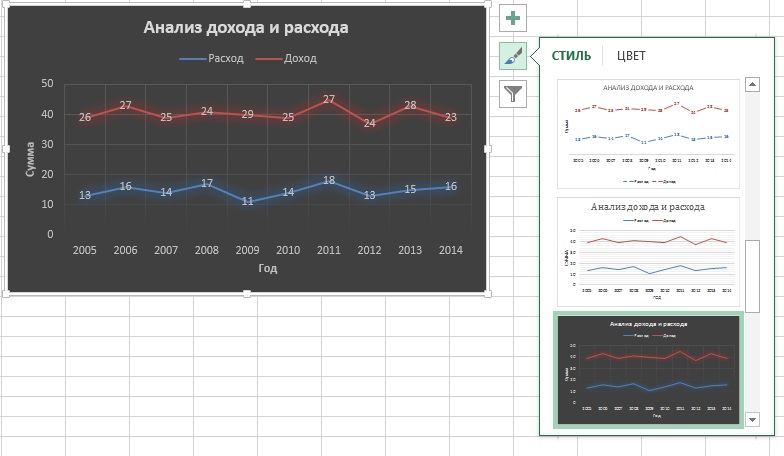

Microsoft Excel kabi dasturlar xususiyatlarini chindan ham o'rganishning yagona usuli amalda. Endi dasturni oching va chiziqli grafik qilish uchun namunaviy ma'lumotlarning ikki ustunini kiriting. Kompyuter dasturiy ta'minotidan foydalanishning eng yaxshi qismi, siz xatolar haqida xavotirlanishga hojat yo'q, chunki doimo "orqaga qaytish" xususiyati mavjud.