

Microsoft Excel elektron jadvallari jadvallar bilan ishlaydigan universal vositadir. Xulosa hisobotlari, narx-navolari, kataloglari va undan ko'p vazifalarni kundalik vazifalarni hal qilish uchun ishlatish - bularning barchasi Excel. Ekranda quruq raqamlar faqat qiymatlar va ko'rsatkichlar bo'lib, vizual ko'rsatish uchun diagrammalar ishlatiladi.
Kerakli faylni, ish daftarini yoki Excel jadvalini ishga tushiring. Yoki o'ng sekin urish menyusi orqali yangi hujjat yarating. Ishga tushgandan so'ng dasturning ishchi oynasi ochiladi. Ishchi oynada, grafik tuzish kerakli maydonni tanlang. Taglavhalarni qiymatlarga ko'rsatishni istasangiz, jadval butunlay ajratilgan. Aks holda, faqat qiymatlar. O'zingiz uchun eng qulay vizual dizayni aniqlash uchun bir necha turdagi diagrammalar mavjud:
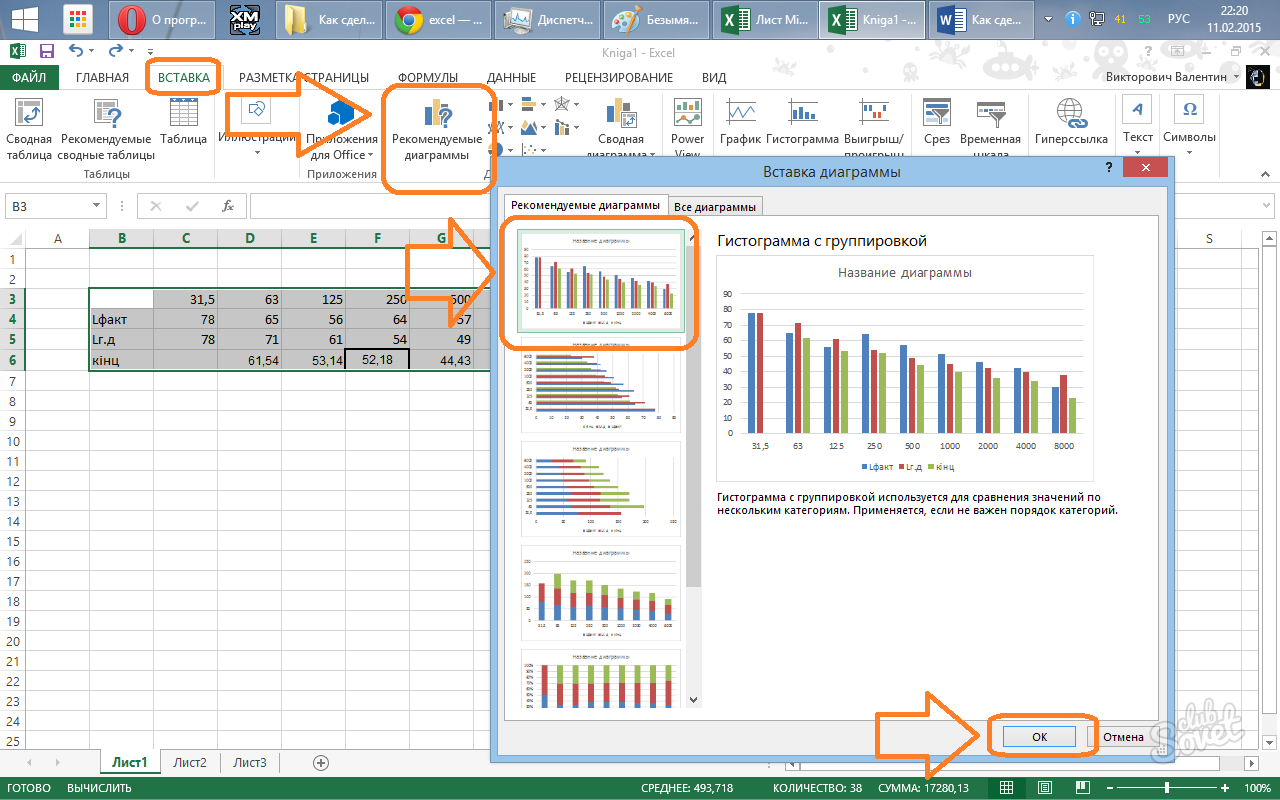
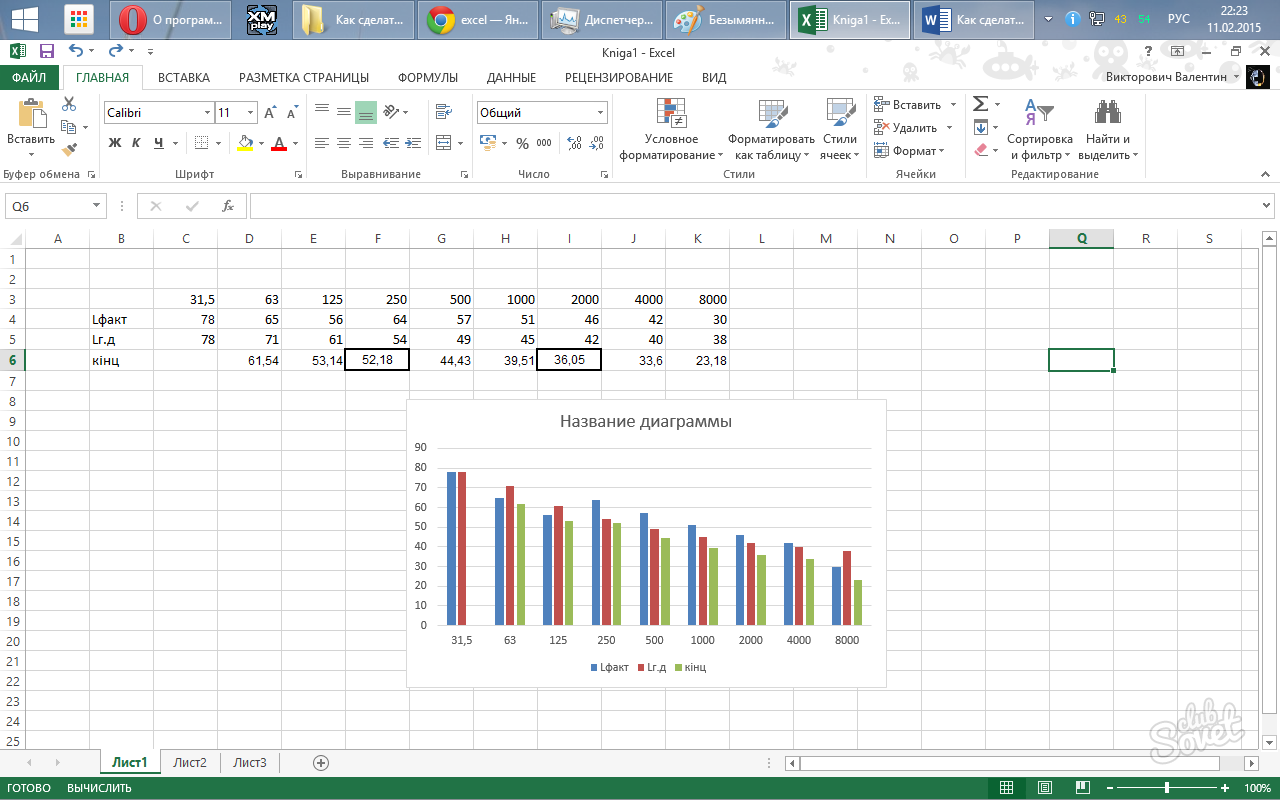
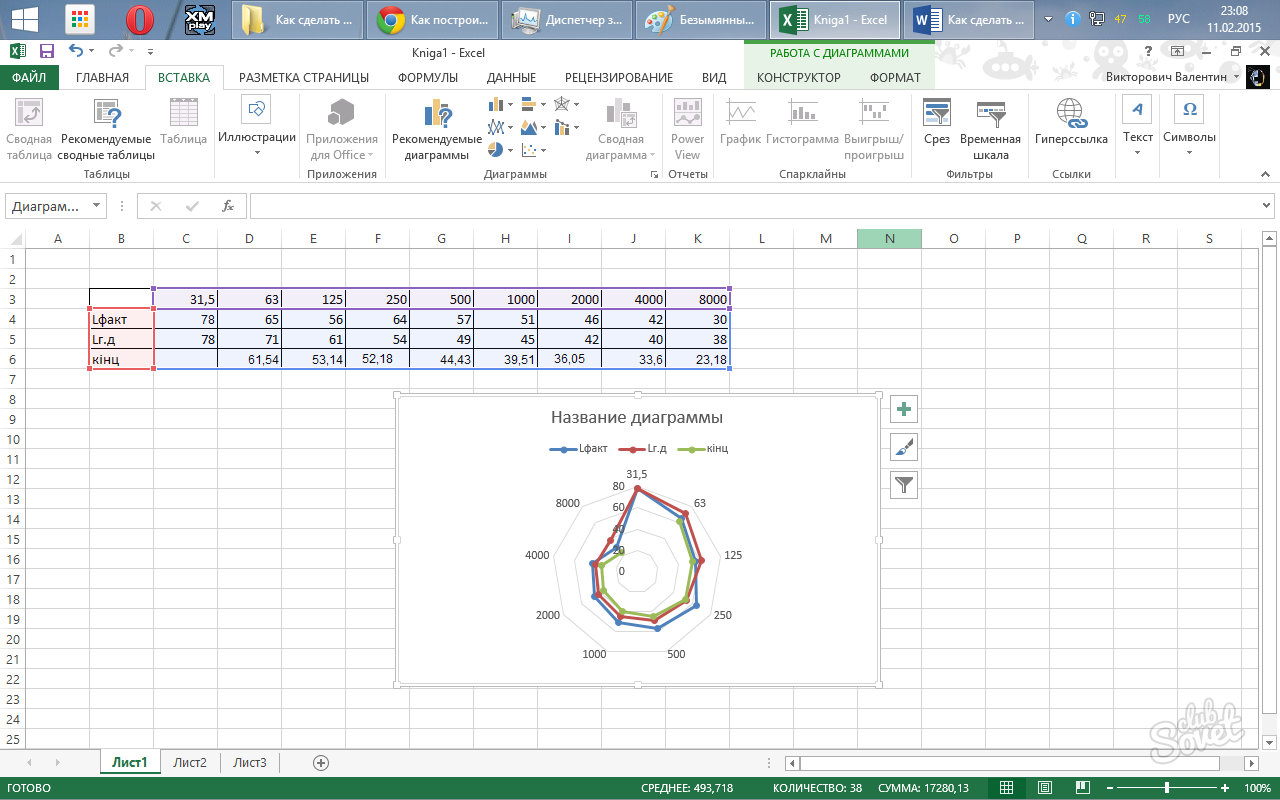
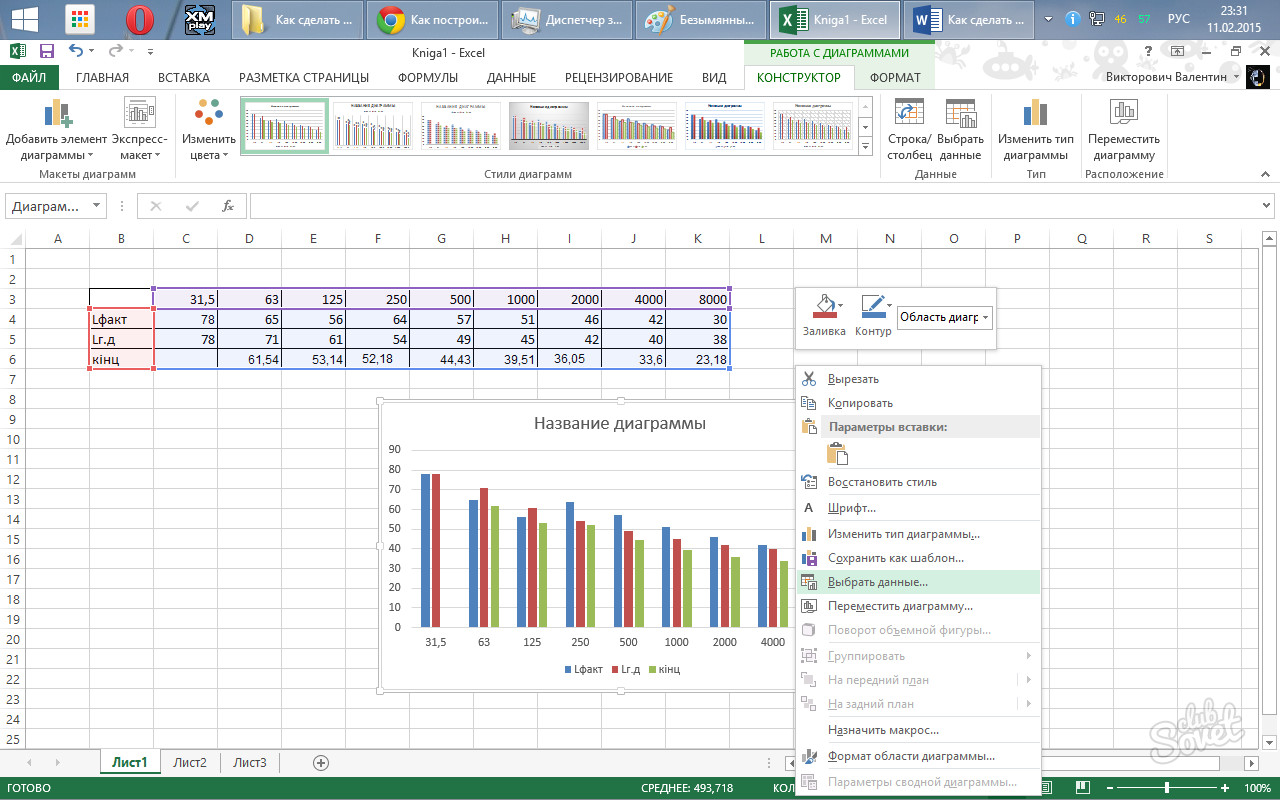
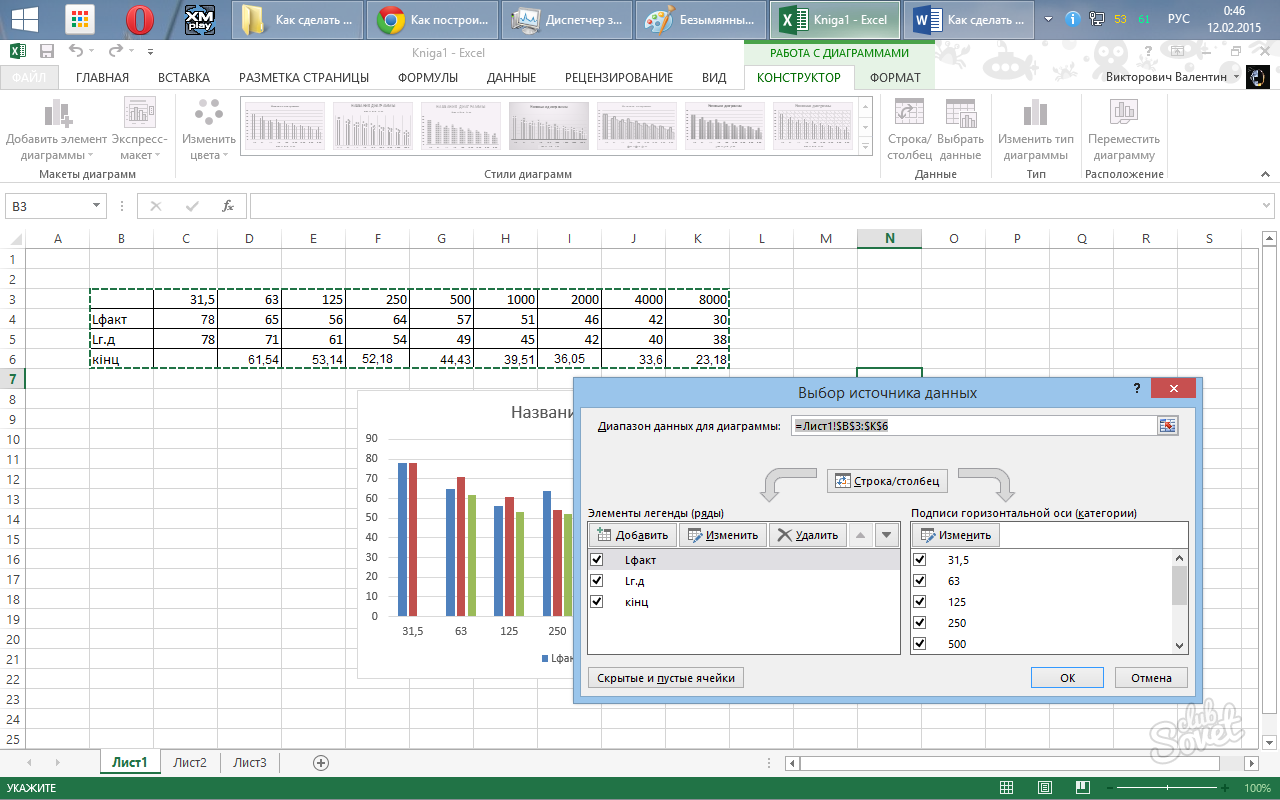
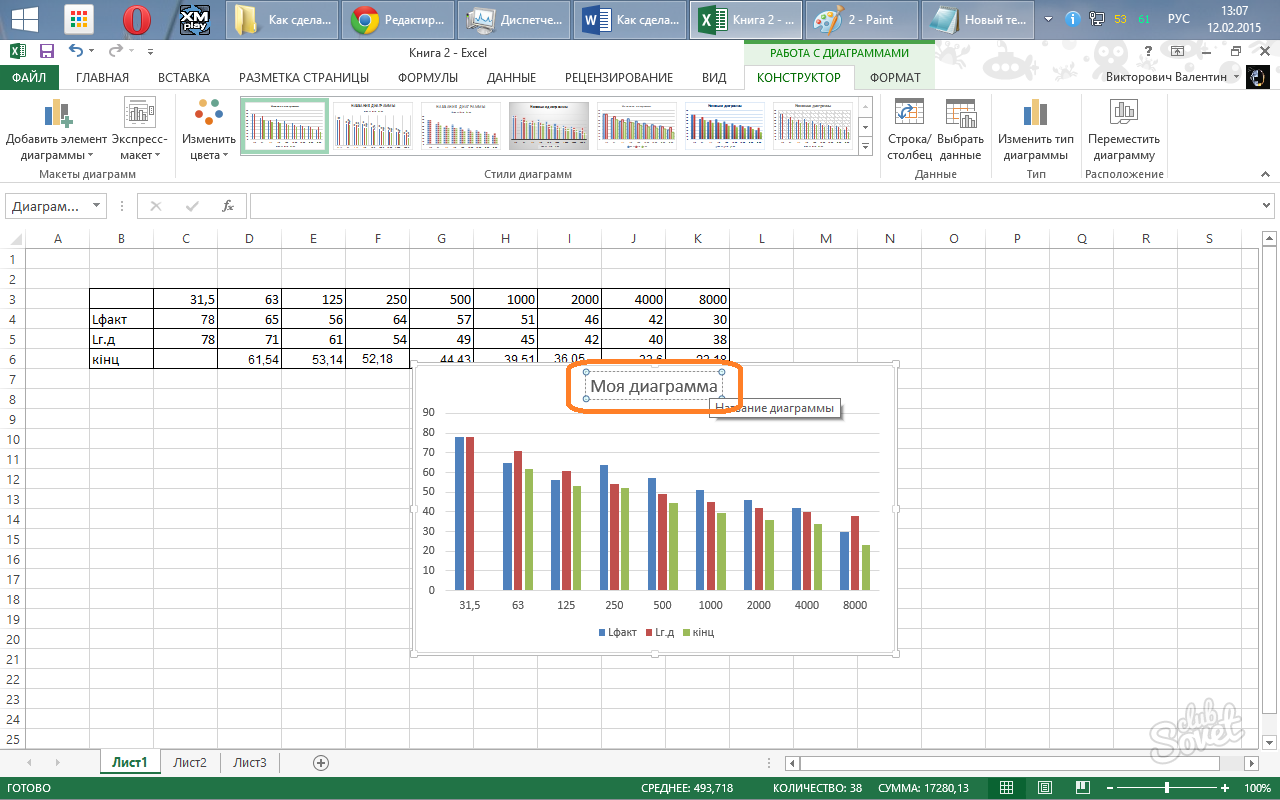
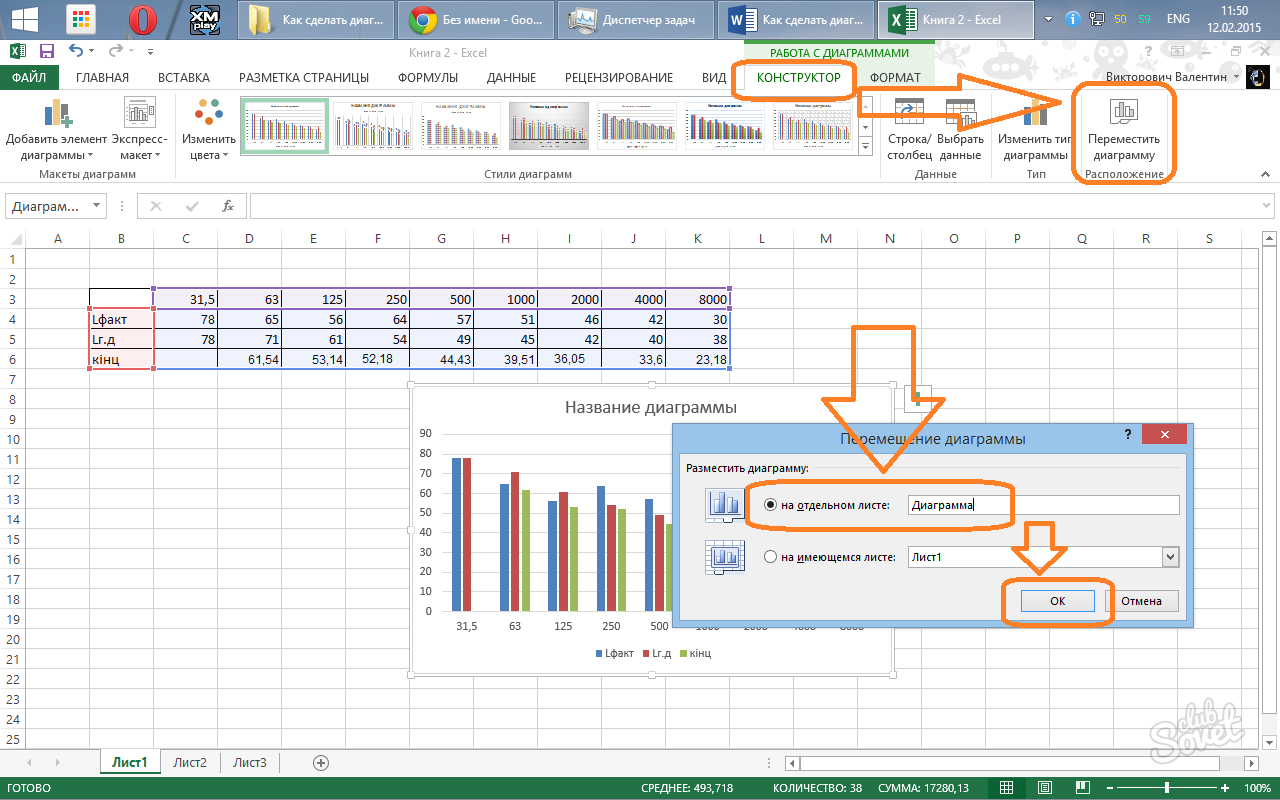
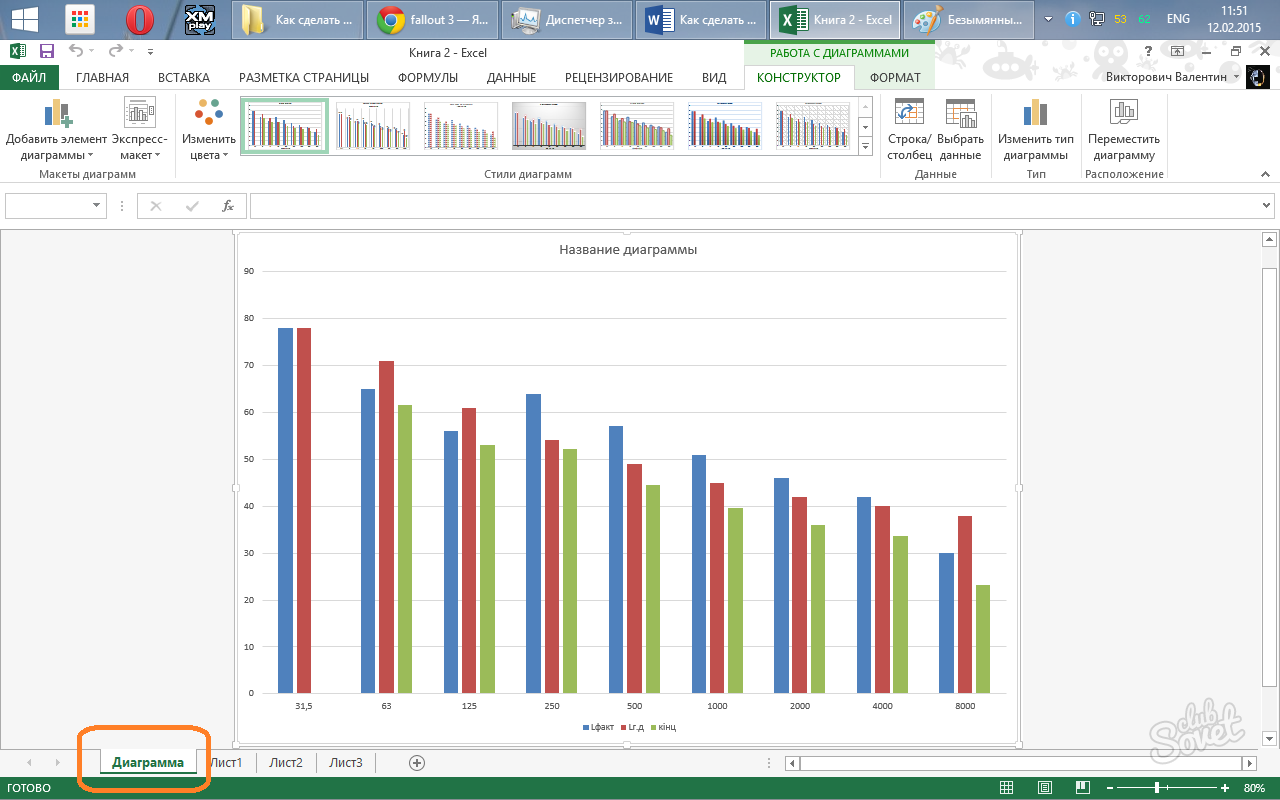
Mavjud jadvallarning ko'pligi har qanday lazzat uchun to'g'ri tanlash huquqini beradi. Barcha diagrammalar jadvalga kiritilgan qiymatlar bilan bir-biriga bog'langan, diagrammasi esa o'zgarganda o'zgaradi. Ushbu samaradorlikni oshirish uchun hisob-kitoblarni o'tkazishda qulay.
Pasta grafikalaridagi ushbu darslikdan Excelda bunday grafikani yaratish, afsonani qanday qo'shish yoki olib tashlash, pirojnoe grafigini belgilash, foizlarni ko'rsatish, qanday qilib buzib tashlash yoki qaytib olishni o'rganishingiz mumkin.
Piyoz jadvallarisektoral sifatida ham tanilgan bo'lib, ularning barchasi qaysi qismini foizlarda ifodalanadigan individual miqdor yoki aktsiyalardan iborat ekanligini ko'rsatish uchun ishlatiladi. Bunday grafikalar bo'yicha butun doira 100 foizni tashkil qiladi, biroq alohida tarmoqlar butunning tarkibiy qismi hisoblanadi.
Jamoatchilik, piramida grafikalarini yoqtiradi, lekin ma'lumotni ko'rish sohasida mutaxassislar, aksincha, ularni to'xtata olmaydi va asosiy sabab shundaki, inson ko'zining burchaklarni (sohalarni) to'g'ri taqqoslash imkoniga ega emas.
Agar pirog jadvallarini butunlay tark eta olmasa, nega ularni to'g'ri tuzishni o'rganish kerak? Muayyan muammoga taalluqli murakkab foizlarni hisobga olgan holda, pirojnoe diagrammasini chizish qiyin. Biroq, Microsoft Excel-da, bir necha daqiqa ichida pirojnoe grafigi yaratishingiz mumkin. Keyinchalik, diagramma yanada professional ko'rinish berish uchun maxsus sozlash yordamida bir necha daqiqa berish kifoya.
Excelda pirojnoe grafikasini yaratish juda oson, siz bir necha marta bosishingiz kerak. Eng muhimi, manba ma'lumotlarini to'g'ri tuzish va eng qulay piramit turini tanlash.
Boshqa Excel grafikalaridan farqli o'laroq, pirog grafikalar manba ma'lumotlarini bitta ustun yoki bir satrda tashkil qilishni talab qiladi. Axir, faqat bitta ma'lumotlar seriyasini pastadir diagrammasi shaklida yaratish mumkin.
Bunga qo'shimcha ravishda, siz kategoriyadagi nomlar bilan ustun yoki qatordan foydalanishingiz mumkin. Kategoriyadagi nomlar pirog grafigi afsonasi va / yoki ma'lumotlar sarlavhasida ko'rinadi. Umuman olganda, Excelda pirog grafikasi eng yaxshi ko'rinadi:
Ushbu o'quv qo'llanmasiga misol qilib keling, Excelda quyida keltirilgan ma'lumotlarga asoslangan pirog grafikasini yaratishga harakat qilamiz:
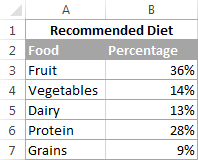
Tayyorlangan ma'lumotlarni tanlang, yorliqni oching Qo'shish (Qo'shish) va tegishli diagramma turini tanlang (keyinchalik turli xil turlari haqida gapiramiz). Ushbu misolda, biz eng keng tarqalgan 2D pirog grafik yaratamiz:
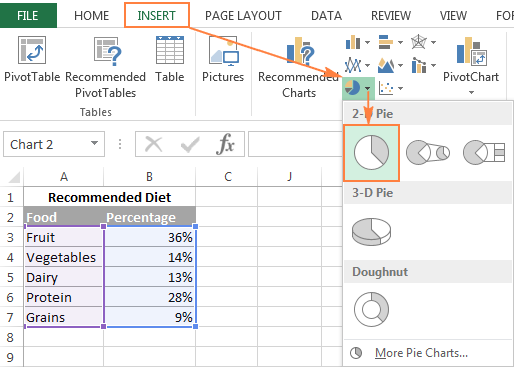
Maslahat: Resurslar ma'lumotlarini tanlayotganda ustun yoki satr sarlavhalarini tanlashni unutmang, shunda ular avtomatik ravishda piramagiz jadvalingizning nomlarida paydo bo'ladi.
Mehnat sahifasida yangi pirojnoe grafigi paydo bo'lganda, yorliqni ochishingiz mumkin Quruvchi (Dizayn) va bo'limida Grafik uslublari (Charts Styles) Turli pirog grafikali uslublarini sinab ko'ring, ma'lumotlaringizga mos keladigan tanlovni tanlang.
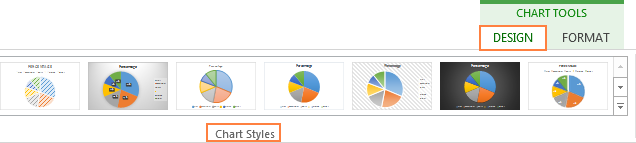
Excel 2013-da yozilgan asl pirog grafigi (Style 1) ish sahifasida shunga o'xshash:
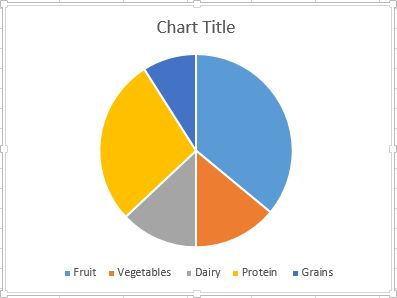
Qabul qilaman, bu pirog grafik bir oz rustik ko'rinadi va, albatta, ba'zi yaxshilanishlarni talab qiladi, masalan, grafikaning nomi va ehtimol siz ko'proq narsani kiritishingiz kerak. Bularning barchasi haqida birozdan so'ng gaplashamiz va endi biz Excelda mavjud pirog jadvallarining turlari bilan tanishamiz.
Excelda pirojnoe grafini yaratishda siz quyidagi pastki tiplardan birini tanlashingiz mumkin:
Bu Excelda pirog grafikasining standart va eng mashhur pastki turi. Uni yaratish uchun belgini bosing. Umumiy qoidalar (2-D Pie) yorlig'ini bosing Qo'shish (Qo'shish) bo'limiga o'ting Grafika (Charts).
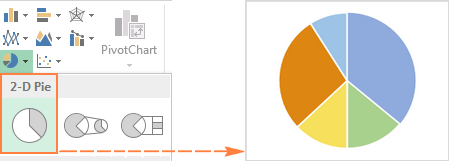
Hajmdagi dumaloq (3 dyuymli pirog) diagrammasi 2-D diagrammalarga juda o'xshaydi, lekin 3-D eksa ma'lumotlarini ko'rsatadi.
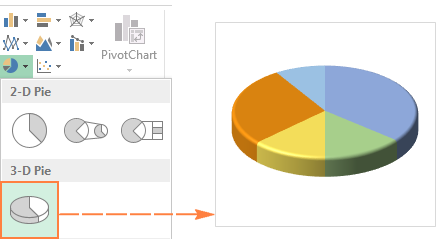
Excelda volumetrik pirog jadvalini yaratishda qo'shimcha funktsiyalar paydo bo'ladi.
Excelda pirog grafigi ko'p sonli kichik tarmoqlardan iborat bo'lsa, siz yaratishingiz mumkin Ikkinchi dumaloq (Pie of Pie) grafigi va bu kichik tarmoqlarni pastki pirog grafikalar sektorlaridan birini ifodalovchi boshqa pirog grafigida ko'rsatish.
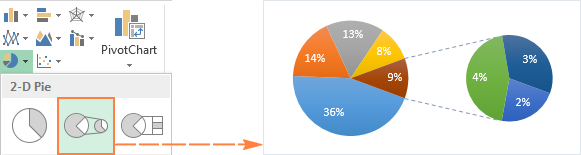
Ikkinchi satr (Bar of Pie) juda o'xshash Ikkinchi dumaloq (Pie of Pie) grafigi, ikkilamchi histogramda sektor ko'rsatilishi bundan mustasno.
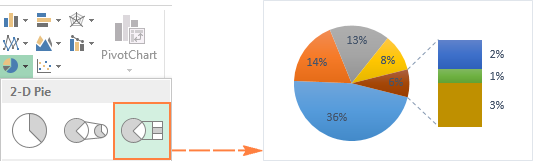
Yaratganda Ikkinchi dumaloq (Pie Pie) yoki Ikkinchi darajali qaror (Pastki majmuasi) diagrammasi, oxirgi uchta toifa, bu toifalar qolganlardan katta bo'lsa ham, sukut bo'yicha ikkinchi grafikka ko'chiriladi. Standart sozlamalar har doim ham mos kelmasa, ikkita narsadan birini amalga oshirishingiz mumkin:
Ikkinchi darajali jadval uchun ma'lumotlar toifalarini qo'lda tanlash uchun quyidagilarni bajaring:
Ko'pgina hollarda, foiz chegarasi eng maqbul tanlovdir, garchi bu ma'lumotlar manba ma'lumotlari va shaxsiy imtiyozlarga bog'liq bo'lsa ham. Ushbu ssenariyda bir qator ma'lumotlarning bir qismini ajratish ko'rsatilgan:
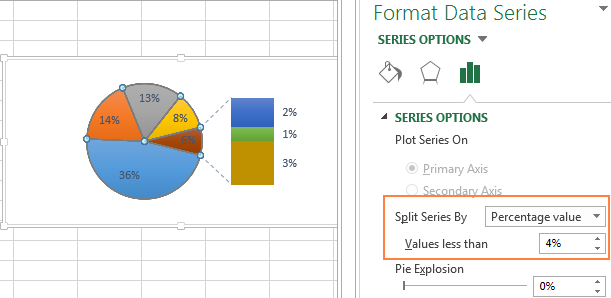
Bundan tashqari, siz quyidagi parametrlarni sozlashingiz mumkin:
Ring (Donut) bir nechta ma'lumotlar seriyasiga kelganda, dumaloq shakl o'rniga grafik ishlatiladi. Biroq, xirmonlar diagrammasida turli satr elementlari o'rtasidagi nisbatni baholash juda qiyin, shuning uchun diagrammalarning boshqa turlarini (masalan, histogram) foydalanish tavsiya etiladi.
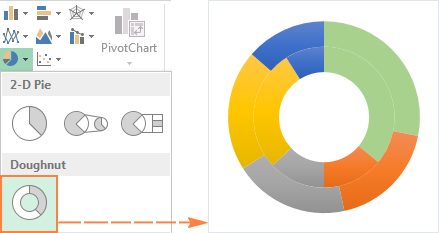
Excelda ohangli chizma yaratilganda, birinchi narsa - teshik o'lchamini o'zgartirish. Bu quyidagi yo'llar bilan amalga oshirilishi mumkin:
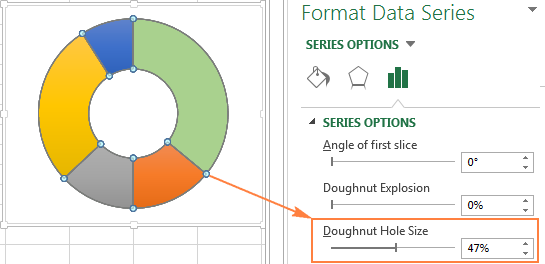
Excelda pirog grafikasi faqat ma'lumotlarning umumiy rasmini tezda ko'rish uchun kerak bo'lsa, standart standart grafik yaxshi. Agar taqdimot uchun yaxshi bir diagramma yoki shunga o'xshash maqsadlar kerak bo'lsa, unda bir nechta zarbalar qo'shilishi bilan biroz yaxshilanishi mumkin.
Excel doskalari diagrammasi u erda ma'lumotlar yorlig'i mavjudligini tushunish juda oson. Imzolarni olmasdan, har bir sektorning qancha ish bilan bandligini aniqlash qiyin. Pastki diapazonga taglavhani qo'shishingiz mumkin, yoki faqat bitta element uchun.
Misol sifatida, bu pirojnoe grafigini ishlatib, biz alohida tarmoqlar uchun ma'lumot teglarini qo'shishni ko'rsatamiz. Buni amalga oshirish uchun belgini bosing Grafik elementlari (Chart Elements) pastki o'ng burchagida joylashtiring va parametrni tanlang Ma'lumot imzosi (Ma'lumot yorlig'i). Bundan tashqari, parametrning o'ng tarafidagi o'qni bosish orqali taglavhalar o'rnini o'zgartirishingiz mumkin. Boshqa grafika turlariga nisbatan Excelda pirog grafikalari eng ko'p tanlov joylarini beradi:
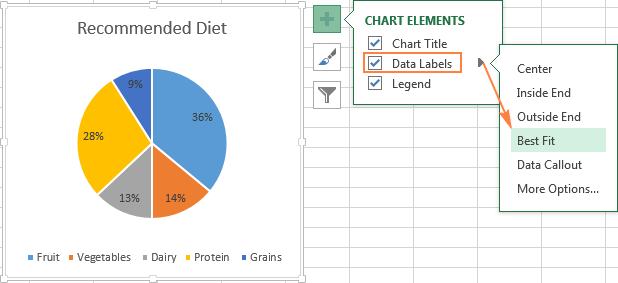
Taglavhalarning doiralar ichida doirada ko'rsatilishini xohlasangiz, -ni tanlang Ma'lumot chizmasi (Ma'lumotlarni qidirish):
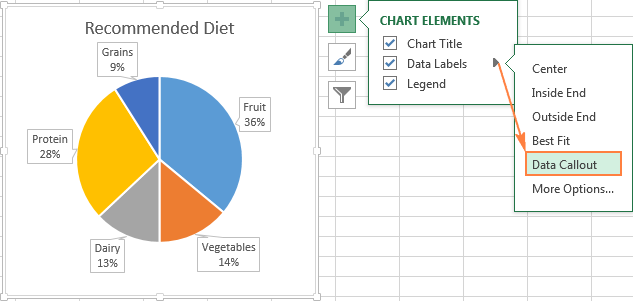
Maslahat: Agar siz grafikali tarmoqlar ichidagi taglavhalarni joylashtirmoqchi bo'lsangiz, yuqoridagi rasmda joylashgan quyuq ko'k sohada bo'lganidek, asl qiymati sifatida belgilangan qora matnni qorong'u sohaga qarshi o'qish qiyin. O'qish osonroq, imzo rangini oq rangga o'zgartirishi mumkin. Buni amalga oshirish uchun imzo ustiga bosing, so'ngra yorliqda bosing Formatlash (Format) tugmasini bosing Matnni to'ldiring (Matnni to'ldirish). Siz shuningdek o'zgartirishingiz mumkin.
Agar Excelda pirog grafikasi uchta tarmoqdan iborat bo'lsa, foydalanuvchilarga har bir sektor haqida ma'lumot qidirishda afsonani va diagramma o'rtasida shoshiltirishga majbur qilish uchun to'g'ridan-to'g'ri har bir sektorga taglavhalar qo'shishingiz mumkin.
Buning eng tezkor usuli tab'da tayyorlangan tartiblarning birini tanlashdir. Quruvchi > Grafik tartiblari > Tezkor jadvallar (Dizayn\u003e Tasvir uslublari\u003e Tez tartib). 1-tartib va 4-tartib ma'lumotlar imzosidagi kategoriya nomlari mavjud:
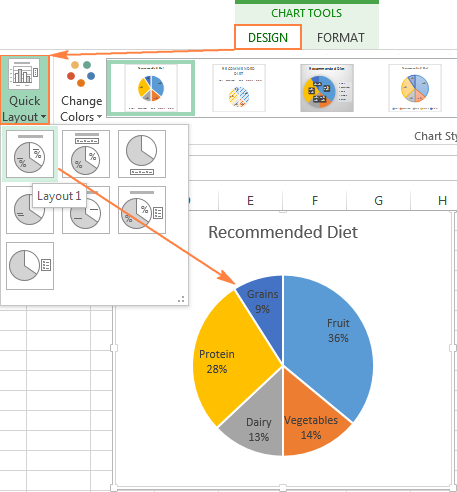
Boshqa parametrlarga kirish uchun belgini bosing. Grafik elementlari (Chart Elements) pastki o'ng burchagida, yonidagi o'qi bosing Ma'lumot imzosi (Ma'lumot yorlig'i) -ni tanlang va tanlang Murakkab variantlar (Boshqa variantlar). Panel paydo bo'ladi Ma'lumot imzosi formati (Ma'lumotlar yorlig'i formatini) ish sahifasining o'ng tomonida joylashgan. Bo'limga o'ting Imzo variantlari (Kirish imkoniyatiga ega) ni tanlang va qutini belgilang Turkum nomi (Turkum nomi).
Bundan tashqari, quyidagi xususiyatlardan foydalanishingiz mumkin:
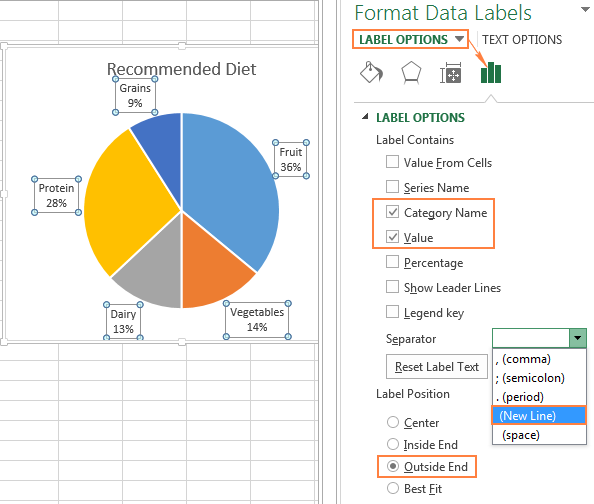
Maslahat: Endi ma'lumot teglari pirog grafigiga qo'shildi, endi afsonaga ehtiyoj qolmadi va belgini bosish mumkin. Grafik elementlari (Chart Elements) va yonidagi katakchani olib tashlang Afsonaviy (Afsonaviy).
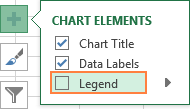
Pasta grafigidagi xom ma'lumotlar foizga ifodalangan bo'lsa, belgilar % variant yoqilgan bo'lsa, jadvalda avtomatik ravishda paydo bo'ladi Ma'lumot imzosi (Ma'lumot yorlig'i) menyusida ko'rsatiladi Grafik elementlari (Tasvir elementlari) yoki parametr Ma'nosi (Qiymat) ga bosing Ma'lumot imzosi formati (Ma'lumot yorlig'i formatini), yuqoridagi misolda ko'rsatilgandek.
Manba ma'lumotlari raqamlar bilan ifodalangan bo'lsa, imzolarda asl qiymatlarni yoki foizlarni yoki har ikkisini ko'rsatishingiz mumkin.
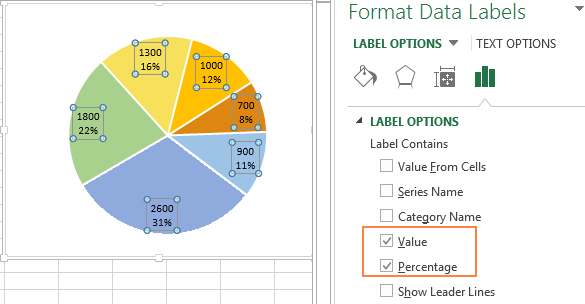
Pastadan tayyorlangan gravitatsiyaning individual qadriyatlarini alohida ta'kidlash uchun siz uni ajratishingiz mumkin, ya'ni. diagramma markazidan barcha tarmoqlarni ajratish. Bundan tashqari, faqat asosiy diagrammadan uzoqlashib, ma'lum tarmoqlarni tanlashingiz mumkin.
Excel formatidagi pirog pirog jadvallari 2-D yoki 3-D formatida bo'lishi mumkin, donut jadvallari ham buzilishi mumkin.
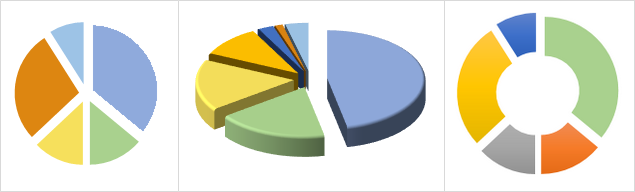
Excelda pirojnoe grafini ajratishning eng tezkor usuli - barcha sohalarni tanlash uchun ustiga bosish va ularni sichqoncha bilan diagramma o'rtasidan sudrab chiqishdir.
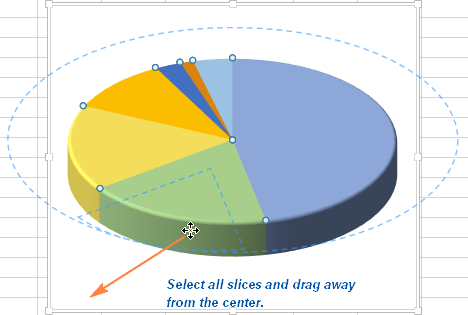
Pastadir grafigini aniqlashni yanada aniqroq qilish uchun quyidagi qadamlarni bajaring:
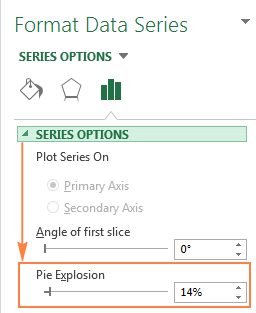
Foydalanuvchilarning diqqatini pirog grafikasining muayyan sohasiga jalb qilish uchun ushbu sektori grafikning umumiy doirasidan tashqariga chiqarishingiz mumkin.
Takrorlayman: Diagrammaning ayrim sohalarini surishning eng tezkor yo'li ularni tanlash va ularni sichqoncha bilan markazdan uzoqlashtirishdir. Alohida sektorni tanlash uchun siz ikki marta bosishingiz kerak.
Boshqa yo'l bor: siz xohlagan sektorni tanlang, ustiga o'ng tugmasini bosing va kontekst menyusini bosing Ma'lumotlar seriyasining formati (Ma'lumotlarni formati formati). So'ngra ko'rsatiladigan panelda bo'limi oching Roy parametrlari (Series Options) va parametrni sozlash Nuqta chiqib ketish (Nuqta portlashi):
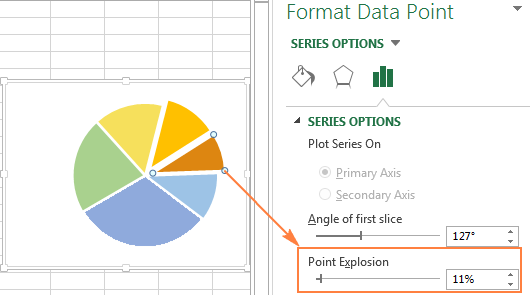
Eslatma: Agar bir nechta tarmoqni tanlashingiz kerak bo'lsa, yuqorida ko'rsatilganidek, bu jarayonni har biri bilan takrorlashingiz kerak bo'ladi. Excelga bir vaqtning o'zida bir nechta dona piramit grafigini tanlay olmaysiz, ammo diagramani to'liq ajratishingiz yoki bir vaqtning o'zida faqat bitta sektorni tanlashingiz mumkin.
Excelda pirojnoe grafikasini yaratishda, qurilish toifalari tartibi ish varag'i ma'lumotlarining tartibiga bog'liq. Turli nuqtai nazardan ma'lumotlarni ko'rsatish uchun siz pirog grafikini 360 daraja burishingiz mumkin. Qoida tariqasida, eng kichik sektorlar oldida, agar pirog grafik yaxshi ko'rinadi.
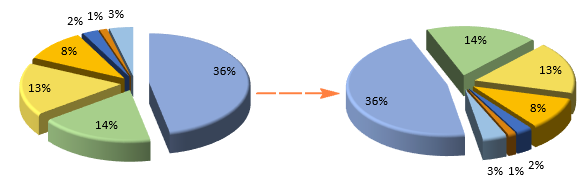
Excelda pirog jadvalini tiklash uchun quyidagi amallarni bajarishingiz kerak:
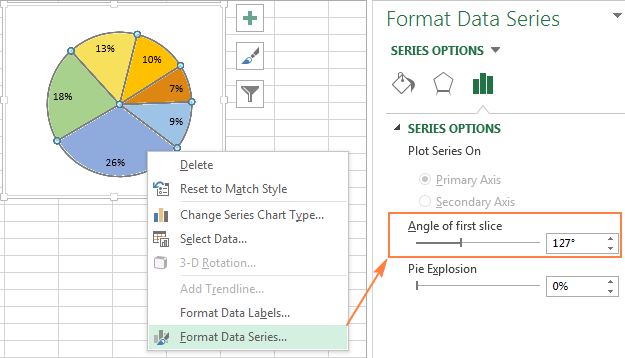
Volumetrik pirog grafikalar uchun variant mavjud. Qattiq shakli aylantiring (3-D aylanish). Ushbu parametrga kirish uchun diagrammaning har qanday qismini o'ng tugmasini bosing va kontekst menyusidan tanlang Qattiq shakli aylantiring (3-D aylanish).
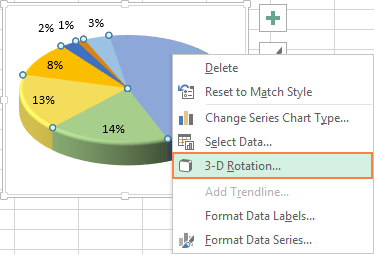
Panel paydo bo'ladi Grafik maydoni formati (Format jadvallari maydoni), qaerda mustahkam shaklni aylantirish uchun quyidagi parametrlarni belgilashingiz mumkin:
Eslatma: Excel dumaloq grafikalari gorizontal o'q va atrofida vertikal eksa atrofida aylanishi mumkin, lekin chuqurlik o'qi atrofida emas (Z o'qi). Shuning uchun parametr Z eksa atrofida aylanish (Z aylantirish) mavjud emas.
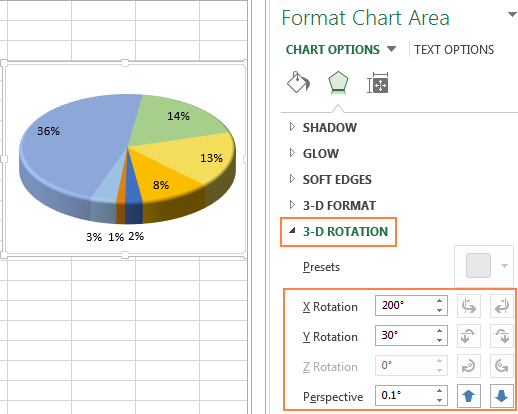
Qaytish burchagini kiritish joylarida strelkalarni yuqoriga yoki pastga bosing, diagramma darhol aylanadi. Shunday qilib, istalgan holatga kelguniga qadar, diagrammaning burilish burchagida kichik o'zgarishlar qilish mumkin.
Qoida tariqasida, pirog jadvallari o'z tarmoqlari yirikroqdan kichikroq bo'lsa, yanada aniqroq bo'ladi. Ushbu natijaga erishishning eng tezkor usuli - ishchi varaqadagi manba ma'lumotlarini saralashdir. Agar siz manba ma'lumotlarini saralab qo'ysangiz, Excel döre chartidagi sektor tartibini quyidagicha o'zgartirishingiz mumkin:
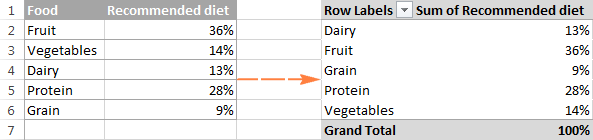
Excelda pirog jadvalining standart ranglari sizga mos kelmasa, bir nechta variant mavjud:
Excelda pirog grafikasi uchun boshqa ranglar sxemasini tanlash uchun belgini bosing. Grafik uslublari (Tasvir uslublari), tabni oching Rang (Rangli) -ni tanlang va tegishli rang sxemasini tanlang. Belgisi o'ng tomonidagi diagramma tanlanganida paydo bo'ladi.
Bundan tashqari, sichqonni pastasi diagramidagi har qanday nuqtada bosishingiz mumkin, shunda menyuda Ip papkasidagi yorliq guruhi paydo bo'ladi. Grafika bilan ishlash (Grafik Vositalari) va yorliq Quruvchi (Dizayn) bo'limiga qarang Grafik uslublari (Tasvir uslublari) tugmasini bosing Ranglarni o'zgartirish (Ranglarni o'zgartirish):
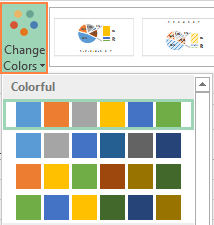
Yuqoridagi rasmda ko'rib turganingizdek, Excel jadvallari uchun ranglar jadvallarini tanlash boy emas va sizga zamonaviy va yorqin pirog grafik yaratishingiz kerak bo'lsa, siz har bir sektor uchun o'z rangingizni tanlashingiz mumkin. Misol uchun, agar diagramma sohalarida joylashgan bo'lsa, unda qora matnni qorong'u ranglar fonida o'qish qiyinligini hisobga olish kerak.
Muayyan sektorning rangini o'zgartirish uchun uni sichqoncha bilan ikki marta bosish orqali tanlang. Keyin yorliqni oching Formatlash (Format) tugmasini bosing Shaklni to'ldiring (Shape Fill) tugmasini bosing va kerakli rangni tanlang.
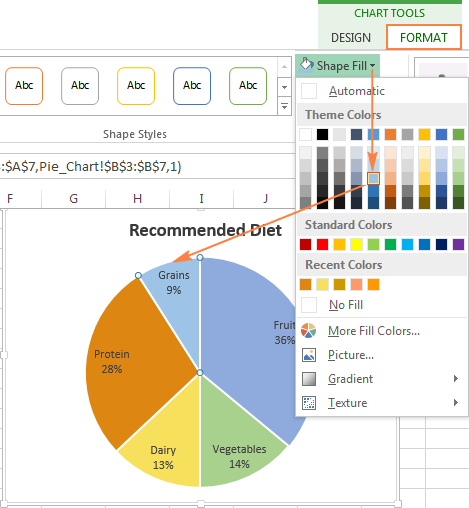
Maslahat: Agar Excelda pastki diagrammada juda kichik, juda muhim bo'lmagan tarmoqlar ko'p bo'lsa, ularni kulrang rangga o'zgartira olasiz.
Agar taqdimot uchun Excelga piramidoz diagrammasini yoki boshqa ilovalarga eksport qilishni yaratadigan bo'lsangiz, uni yanada qiziqarli qilishingiz mumkin.
Formatlash opsiyalarini ochish uchun pasta diagrammasining har qanday sohasiga o'ng tugmasini bosing va kontekst menyusida bosing Ma'lumotlar seriyasining formati (Ma'lumotlarni formati formati). Ishchi varaqning o'ng tomonida panel ko'rsatiladi. Tab Effektlar (Effektlar) variantlarini sinab ko'ring Soya (Soya), Orqa yoritish (Glow) va Tozalash (Yumshoq qirralarning).
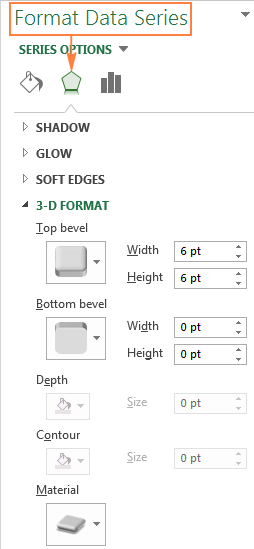
Tab Formatlash (Format) boshqa foydali formatlash vositalari mavjud:
Ushbu formatlash vositalaridan foydalanish uchun siz formatlashni istagan pirog grafik elementini (ma'lumot, ma'lumotlar yorlig'i, sektor yoki grafik nomi) tanlang va yorliqni oching Formatlash (Format). Kerakli formatlash imkoniyatlari faol bo'ladi va keraksiz formatlash imkoniyatlari faol bo'lmaydi.
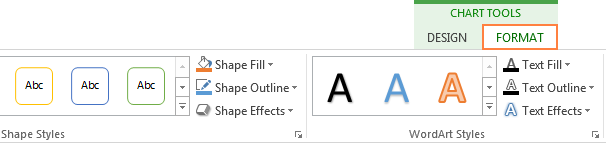
Keling, Excelda pirojnoe diagrammasini qanday yaratishni bilib oling, keling, uni eng jozibali va mazmunli qilishiga yordam beradigan eng muhim tavsiyalar ro'yxatini tuzaylik:
Bizning hayotimizda turli xil taqqoslarsizgina qilolmaysiz. Raqamlar - idrok qilish har doim ham qulay emas, shuning uchun inson diagrammalar bilan ishlangan.
Turli xil grafikalar yaratish uchun eng qulay dastur - Microsoft Office Excel. Excelda grafikani qanday yaratish kerak va bu maqolada muhokama qilinadi.
Bu jarayon juda murakkab emas, faqat ma'lum bir algoritmga amal qilishingiz kerak.
Hujjatni oching: "Ishga tushirish" tugmasi - "Dasturlarning barcha ro'yxati" - "Microsoft Office" jildi - "Excel" hujjati.
Grafikda tasavvur qilishni istagan ma'lumot jadvalini yarating. Raqamli ma'lumotlarni o'z ichiga olgan hujayra diapazoni-ni tanlang.
"Wizard graphs and charts" ga murojaat qiling. Buyruqlar: "Qo'shish" - "Tasvir".
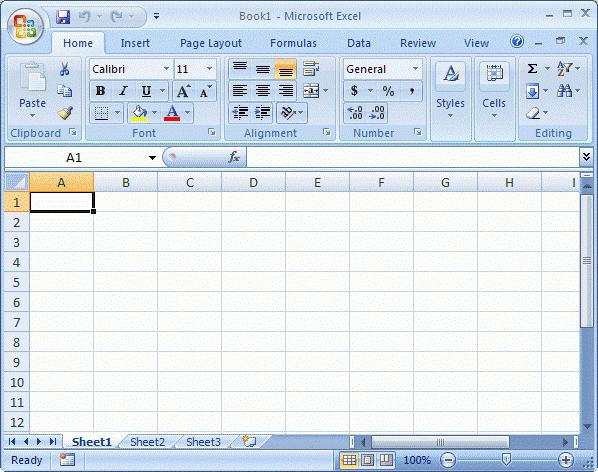 Ekranda grafik sehrgar ko'rinadi. U sizni bu haqda qaror chiqarishga yordam beradi, ammo bu ish uchun to'rtta oddiy qadamni bajarish kerak.
Ekranda grafik sehrgar ko'rinadi. U sizni bu haqda qaror chiqarishga yordam beradi, ammo bu ish uchun to'rtta oddiy qadamni bajarish kerak.
Birinchi qadam - grafik turini tanlash. Ochiq ro'yxatda ko'rinib turganidek, ushbu turlarning ko'pligi mavjud: hududlar, qabariq diagrammasi, histogram, sirt va hk. Tanlov uchun standart bo'lmagan grafik turlari ham mavjud. Oynaning o'ng yarmida kelajakdagi grafikalarning grafik tasvirini ko'rishingiz mumkin.
Excelga diagrammani yaratish haqidagi savolga javob berish uchun ikkinchi qadam ma'lumotlar manbaining kiritilishi bo'ladi. Maqolaning birinchi qismining ikkinchi xatboshida eslatilgan plastinka haqida gapiramiz. "Qator" ko'rinishida kelajakdagi jadvalning har bir satrini (jadval ustuni) belgilashingiz mumkin.
Eng katta hajmdagi 3-sonli maqola: "Chart Options". Yorliqlar orqali o'ting:
Yangiliklar. Bu erda diagrammaning har bir o'qi uchun yorliqlarni belgilashingiz va unga nom berishingiz mumkin.
Baltalar. Eksa turini tanlash imkonini beradi: vaqt eksa, toifa eksa, avtomatik aniqlash.
Izgaralar. Bu erda siz grafikni asosiy yoki oraliq chiziq satrlarini o'rnatib qo'yishingiz mumkin.
Afsonaviy. Agar afsonani ko'rsatish yoki yashirish imkonini beradi, shuningdek, uning manzilini tanlang.
Ma'lumotlar jadvali Kelgusidagi jadvalning chizma maydoniga ma'lumot jadvalini qo'shadi.
Imzo ma'lumotlari. Ma'lumotlar imzosini o'z ichiga oladi va ko'rsatkichlar o'rtasida bo'linishni tanlash imkonini beradi.
Excelda diagrammani barpo etishni yakunlashning so'nggi va eng qisqa bosqichi kelajakdagi grafikani joylashtirishning afzalliklari hisoblanadi. Bu erda tanlash uchun ikkita variant mavjud: original yoki yangi varaq.
Grafik sehrgarining dialog qutilarining barcha kerakli joylari to'ldirilgandan so'ng, Finish tugmasini bosish mumkin.
Sizning yaratilishingiz ekranda paydo bo'ldi. Grafik Sihirbazı sizning ishingizning har bir bosqichida kelgusidagi jadvalni ko'rishga imkon beradi, lekin oxir-oqibat siz hali biror narsani to'g'rilashingiz kerak.
Masalan, sichqonchaning o'ng tugmasini bosib, bir necha marta diagramma maydonida (lekin o'zi emas!), Grafigi joylashgan fonni, rangi yoki harfini (uslubi, o'lchami, rangi, osti chizilgan) o'zgartirish mumkin.
Agar siz diagrammadagi satrlarda bir xil sichqoncha tugmachasini ikki marta chertgan bo'lsangiz, diagrammaning panjarali chizig'ini formatlashingiz, ularning turini, qalinligi va rangini belgilashingiz va boshqa parametrlarni o'zgartirishingiz mumkin. Bundan tashqari, rangli dizayn uchun formatlash uchun qurilish maydoni ham mavjud.
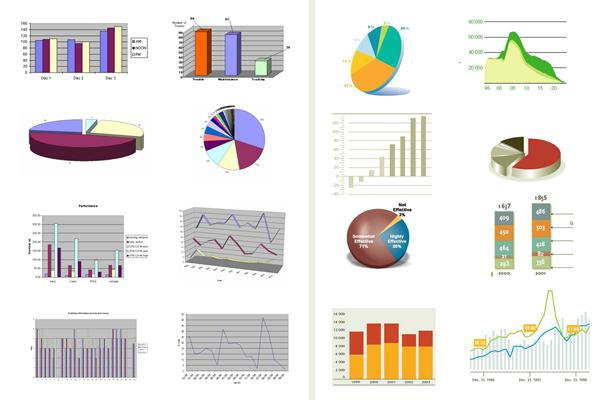 Umid qilamizki, "Siz Excelda qanday qilib diagramma yaratishingiz mumkin?" Degan savolingizga aniq va sodda javob oldingiz. Yuqoridagi ko'rsatmalarga rioya qilsangiz, juda oddiy. Sizga muvaffaqiyatlar tilaymiz!
Umid qilamizki, "Siz Excelda qanday qilib diagramma yaratishingiz mumkin?" Degan savolingizga aniq va sodda javob oldingiz. Yuqoridagi ko'rsatmalarga rioya qilsangiz, juda oddiy. Sizga muvaffaqiyatlar tilaymiz!
MS Excelning eng ajoyib afzalliklaridan biri mavhum qatorlar va raqamlarning ustunlarini jozibali, informativga aylantirish qobiliyatidir. grafikalar va grafikalar . ExCe 14 turdagi turli xil standart ikki va uch o'lchamli diagrammalarni qo'llab-quvvatlaydi. Yangi grafik tuzishda, Excel-da standart chiziqli grafik o'rnatilgan.
Grafika - Bu ma'lumotlarni grafikli taqdim etish uchun qulay vosita. Ish varag'ining har bir xujayrasini eng diqqat bilan o'rganishdan ko'ra mavjud qiymatlarni yaxshiroq baholashga imkon beradi. Diagramma ma'lumotlardagi xatolarni aniqlashga yordam beradi.
Grafik tuzish uchun sizda kamida bitta ma'lumotlar seriyasi bo'lishi kerak. Grafikdagi ma'lumotlar manbai Excel elektron jadvalidir.
Diyagramlarni qurishda ishlatiladigan maxsus atamalar:
X tizmasiga eksa deyiladi. kategoriyalari va ushbu o'qda saqlangan qiymatlar toifalar deb ataladi.
Diagrammada ko'rsatilgan funktsiyalar va histogramlarning qadriyatlari ma'lumotlar qatori. Ma'lumotlar ketma-ketligi soni qadriyatlar ketma-ketligi. Grafik tuzishda bir nechta ma'lumotlar seriyasidan foydalanish mumkin. Barcha qatorlar bir xil o'lchamga ega bo'lishi kerak.
- Afsonaviy - diagrammada ma'lumotlarni ketma-ketligini qayd qilish.
Grafika turi uning tuzilishiga ta'sir qiladi va ma'lumotlar seriyasida ma'lum talablarni qo'yadi. Shunday qilib, pirog jadvalini yaratish uchun faqat bitta ma'lumotlar qatori ishlatiladi.
|
Shakl. 66. Grafika yaratish. |
Grafik tuzishda xatti-harakatlar ketma-ketligi
1. Jadvalda grafigi yaratiladigan ma'lumotlarning intervalini, iloji bo'lsa, bu ma'lumotlarning satr va ustunlaridagi etiketkalar oralig'ini tanlang.
2. Bir nechta qo'shni bo'lmagan ma'lumotlar oralig'ini tanlash uchun, ushlab turganda tanlovni amalga oshiring
3. Diagramma qurish ustasini chaqiring (menyu elementi Qo'shish / grafik yoki standart asboblar panelidagi tugma).
4. Har bir qadamda diagramma yaratuvchisi dialog oynasining barcha qismini diqqat bilan o'qish, oxirigacha (" Keyingi"Ushbu tugma faol bo'lsa va natijada" Bajarildi”.
Grafik tuzilgandan so'ng quyidagilarni o'zgartirishingiz mumkin:
Diagrammaning o'lchami, grafigi ajratib ko'rsatilganida paydo bo'ladigan o'lchamlarni tortib olish;
Grafika obyektini sichqoncha bilan sudrab borish orqali jadvaldagi joylashuv;
Shrift, rang, har qanday grafik elementining pozitsiyasi, bu elementni ikki marta bosish bilan sichqonchaning chap tugmasi bilan;
Grafik turi, manba ma'lumotlari, grafik parametrlari, kontekst menyusidagi tegishli elementlarni tanlash (o'ng sichqoncha tugmasi).
Diagrammani o'chirishingiz mumkin: tanlang va bosing
MS Office formatidagi matnlar va boshqa ob'ektlar kabi diagrammalar clipboardga nusxa ko'chirilishi va boshqa hujjatlarga joylashtirilishi mumkin.
Sizdan Excelga grafikalar va grafikalarni yaratish haqida tez-tez gapirib berishim kerak, shuning uchun bu bo'shliqni to'ldirish vaqti keldi. Bundan tashqari, bu sizning bilimingiz sizga kerak bo'lgan mavzu. Grafik yoki diagrammadan samarali taqdimot yoki analitik hisobot berilmadi va ular mahorat bilan qurilganda bunday ma'lumot juda qimmatli. Avvalo, umumiy tushunchalarni tushunaylik.
Qoida tariqasida gorizontal X o'qi ko'rsatilgan xususiyatlar ko'rsatiladigan toifadagi eksa. Y o'qi (qiymat eksa) bu xususiyatlarni xarakterlovchi qiymatlarni aks ettiradi. Rasmda bir necha sotuvchining sotuv grafikasi ko'rsatilgan. Bu erda sotuvchilarning nomi X o'qi bo'ylab chiziladi, bu toifalar. Sotuv hajmlari (ushbu toifalar uchun qiymatlar) Y o'qi bo'ylab chiziladi.
Har bir qadriyat to'plami bir qator deb ataladi. Quyidagi rasmda ikkita ma'lumotlar ketma-ketligi (silsilasi) ustidan grafik tuzilgan:
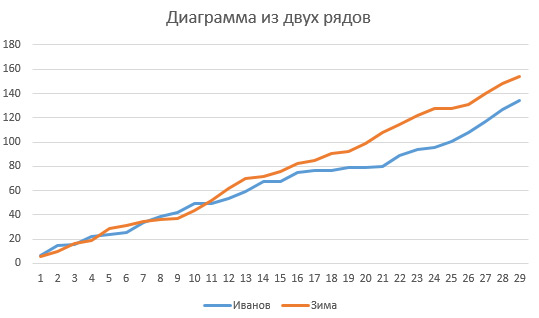
Ko'pincha, grafik tuzish uchun manba ma'lumotlari hujayralardadir va grafik bu xujayralar bilan bog'lanadi. Bilan bog'liq bo'lgan hujayraning tarkibini o'zgartirsangiz, u diagrammada ham o'zgaradi. Hujayralarni yashirsangiz, ma'lumotlar grafadan yo'qoladi.
Grafika boshqa ma'lumot yoki alohida varaq (varaq diagrammasi) bilan birga bir varaqqa joylashtirilishi mumkin.
Diagrammalardagi keyingi matnni to'g'ri tushunish uchun, qanday qismlardan iboratligini ko'rib chiqaylik:
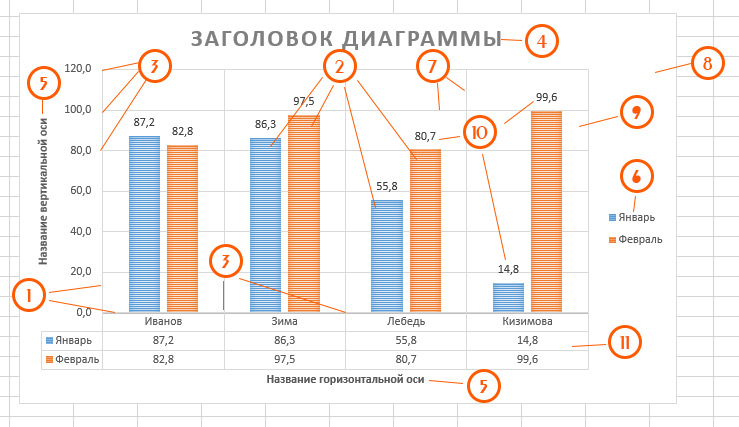
Bu elementlarning hammasi xususiylashtiriladi, ko'plari diagrammadan chiqarilib, yana o'sha joyga joylashtiriladi.
Keling, Microsoft Excel-da grafikalar tuzishni ko'rib chiqaylik. Men buni oson aytishim kerak, lekin eng yaxshi natijaga erishish uchun hali ham sizdan mehnatsevarlikni talab qiladi.
Va shunday qilib, tezda diagramani yaratish uchun etarli ma'lumot (nom bilan birga) va "tezkor tugmachalar" dan foydalaning:
Har bir narsa, diagramma tayyor, dastur avtomatik ravishda turini tanlaydi va ehtimol histogram bo'ladi.
Lekin bu tezlashtirilgan variant bo'lib, u har doim kutilgan natijalarni bermaydi. Barcha jarayonlar nazorat ostida bo'lishi uchun bosqichma-bosqich yaratishni yaxshiroq qilish kerak. Men uni Microsoft Excel 2013 uchun tushuntiraman va tushunib etdimki, siz ushbu dasturni zamonaviy versiyalarning istalgan qismida intuitiv ravishda bajarasiz. Va navbat:
Shunday qilib, oddiy va tez Microsoft Excelga dasturni qo'shishingiz mumkin. Keyingi maqolada diagrammaning ko'rinishini qanday o'zgartirish kerakligini ko'rib chiqamiz. O'qish uchun dangasa bo'lmang, so'ngra haqiqiy vizual sehrgar bo'ling!