

И так всем привет сегодня поговорим о том почему компьютер тормозит. Если вы стали замечать тот факт что сильно тормозит компьютер. Значит ваша система требует вашего вмешательства. Большинство пользователей не знают, как оживить систему. Поэтому чаще всего делают переустановку операционной система. Конечно, после этого все станет работать как раньше и тормозить компьютер не будет.
Но это не всегда удобно потому как со временем у каждого из нас накапливается информация на компьютере. Мы ставим очень много различных программ, да и просто, настраиваем компьютер под свои нужды. А после переустановки все придется делать заново, и времени потраченное на переустановку операционной системы и настройки пк уйдет не мало. По этому расскажу вам, как можно продлить жизнь компьютера, не прибегая к переустановки. Что делать если долго загружается компьютер и почему компьютер тормози?
И так начнем, вы стали замечать, что компьютер начал тормозить. Медленно загружается и очень долго запускает различные приложения, а иногда и в обще зависает не беда. Есть несколько нехитрых методов, с помощью которых можно восстановить работоспособность своего компьютера.
Первое что нужно сделать если сильно тормозит компьютер, это проверить жесткий диск на наличие ошибок и поврежденных секторов. Для этого идем в Мой компьютер кликаем по жесткому диску правой кнопка и нажимаем Свойства.
В появившемся меню выбираем вкладку сервис и нажимаем Выполнить проверку. В следующем меню нужно отметить галочками пункты Автоматически исправлять системные ошибки и Проверять и восстанавливать поврежденные сектора и нажимаем Запуск. После чего появится сообщение.


Нажимаем Расписание проверки диска и перезагружаем компьютер. В процессе перезагрузки операционная система проверить жесткий диск на наличие ошибок и автоматически исправить их. Это может занять много времени в зависимости от состояния вашего жесткого диска. Очень часто компьютер тормозить именно из-за проблем с жестким диском.
![]()
Второе после того как ваш жесткий диск проверился и компьютер включился нужно выполнить дефрагментацию диска. Дефрагментация очень хорошо помогает. Она объединяет разбросанные файлы на жестком диске. Дефрагментацию рекомендуется делать хотя бы раз в месяц. Если ее не делать, то компьютер может сильно тормозить. Для этого также идем в Мой компьютер кликаем правой кнопкой на жестком диске выбираем Свойства. В появившемся идем во вкладку Сервис и нажимаем Выполнить дефрагментацию.


В появившемся окошке нажимаем Дефрагментация диска и ждем завершения процесса. Если кто-то хочет подробней узнать о том может ли компьютер тормозить и зависать из этого, и что такое .

Третье
что можно сделать, это почистить реестр и удалить всяких хлам. Проблемы с компьютером также могут возникнуть из-за того что в системе очень много различных не нужных файлов тормозить компьютер из-за этого сильно не будет но свое негативное влияние на работу эти файлы окажут.
Для этого воспользуемся бесплатной утилитой CCleaner. . После того как вы скачали и установили программу запускаем ее. Жмем на вкладку Очистка и ниже кликаем по кнопке Анализ. После завершения анализа вы увидите список ненужных файлов и размер который они занимают нажимаем очистка.

Теперь переходим во вкладку Реестр. Тут все тоже самое нажимаем Поиск проблем и видем список проблем и далее нажимаем исправить.
CCleaner предложит сделать резервную копию реестра, жмем да, указываем путь где будет храниться резервная копия. В следующем окошке можно исправлять проблемы по очереди но если их у вас накопилось много тогда кликаем Испарить отмеченные.

Четвертое
что нужно сделать, это обновить антивирусные базы и просканировать свой компьютер на наличие вирусов. Если у вас стоит Нод32 то сервер обновлений вы можете .
Вот в принципе и все такими стандартными способами можно восстановить систему и работать еще очень долго. Этот метод поможет вам в том случае когда на аппаратном уровне проблем нет т.е железо компьютера в рабочем состоянии. Если после всех выше описанных действий компьютер сильно тормозит все равно. Значить у вас более серьезные проблемы и нужно попробовать переустановить систему. Теперь вы знаете почему компьютер тормозит. Удачи!
Если ваш компьютер стал медленно работать, программы работают гораздо дольше обычного, и на все наши действия приходится ждать, это знак того, что с ним происходит что-то не так. В некоторых случаях это может привести не только к раздражению пользователя, но и к повреждению оборудования, потере файлов или безопасности ваших личных данных. Поэтому лучше позаботиться об этом как можно скорее.
Внимание! Статья предполагает, что вы, по крайней мере, пользователь среднего уровня, и знаете, что делаете. Помните, что любые изменения, которые делаете на компьютере, на свой страх и риск. Если вы не уверены, что можете усугубить ситуацию или нет времени на это, лучше обратится к специалистам или в сервисный центр.
Итак, почему замедляется работа ПК и что делать в таком случае.
Обычно, очень медленная работа компьютера не является результатом одной причины, скорее всего, это множество перекрывающихся мелких проблем. Неоптимизированная система, некоторые вирусы, запыленность компонентов и неэффективное охлаждение, не фрагментирован диск, загружается десяток программ в автозагрузке и прочие факторы, — на самом деле это стандартное состояние среднестатичного компьютера через 2-3 года после покупки.
В этой статье мы сосредоточимся на ситуации внезапного замедления работы операционной системы Windows, когда компьютер очень резко тупит, а не на медленную постепенную потерю эффективности. Для начала немного теории.
Попытаемся классифицировать и назвать наиболее частые причины:
Поиск начинайте с быстрых тестов на самые распространённые неисправности. Медленно сужая «круг подозреваемых» до наиболее вероятных, и в завершение использовать тщательные методы, которые в точности выявят виновника очень медленной работы стационарного компьютера.
При поиске начало быстрых тестов наиболее распространенных неисправностей. Медленно сужая «круг подозреваемых», скорее всего, до конца использовать более тщательного методы и точно указать виновника.
Если ваш ПК начинает работать очень медленно, это либо что-то использует его ресурсы или эти ресурсы имеют серьезные ограничения. Идем дальше.
Первое, что нужно делать, зайти в Диспетчер задач на вкладку «Быстродействие». Компьютер должен находится в состоянии «покоя», то есть все программы «не активны», кроме тех которые работают постоянно (антивирусное ПО и другое, постоянно работающее в фоновом режиме).
Если наблюдаем, что загрузка процессора приближается к верхнему пределу, можете быть уверены, что это системные проблемы. Подобное происходит и с памятью. В правильно сконфигурированной и чистой системе Windows, загрузка процессора в состоянии «покоя» должна быть не более 5%, а памяти – ниже 1 ГБ.
Мы замечаем, что компьютер интенсивно используется во время, когда за ним не работаем. Что делать в такой ситуации? Первое, перейдите на вкладку «Процессы» и нажмите на сортировку в колонке ЦП или Память для выявления «аномалий». Если вы обнаружили, что какой-то процесс загружает 100%, это, скорее всего, и есть виновник резкого замедления ПК.
Дальше поищите имя процесса в Интернете, и также следует запустить проверку компьютера на вирусы. Может помните об нашумевшем вирусе bitcoin, который попадая в компьютер загружал процессор на 100%. Точно также могут действовать и другие вирусы. В общем, попадание вируса в систему, является наиболее распространенной причиной внезапного замедления работы ПК.
Следующая ситуация более сложная, если все или большинство процессов потребляют много ресурсов, особенно, CPU. Нужно сначала проверить, что скорость процессора не снизилась. Почему может снизится скорость процессора? Некоторые аппаратные конфигурации могут автоматически снижать частоту процессора в случае перегрева, чтобы не привести к его сжиганию.
Если мы не обнаруживаем что-то подобное, то переключаем наш поиск причин к системе охлаждения.
Осмотр системы охлаждения может показаться несколько сложнее и зависит от типа и конструкции компьютера. Что нужно делать пользователю, так это прислушаться к работе вентиляторов (он не должен производить посторонних звуков, только шум воздуха) и оценить степень запыленности видимых компонентов. Также следует проверить состояние термопасты, для этого аккуратно снимите вентилятор с процессора.
Запомните! Проблемы системы охлаждения могут быстро привести к обширным повреждениям оборудования, поэтому не стоит игнорировать их проверку.
Если после предыдущих проверок мы не нашли каких-либо проблем и ПК тупит, остается еще она из самых распространённых – неисправности жесткого диска.
Поверхность жесткого диска изнашивается со временем и на неё появляются битые секторы или другими словами, поврежденные блоки памяти. Очень часто после появления первого битого сектора, их количество начинает быстро расти. Самым важным (с точки зрения этой статьи) является тот факт, что большое количество бэд секторов вызывает увеличение времени доступа к данных на диске, в результате наблюдаем медленную работу ПК.
Чтобы быстро проверить состояние жесткого диска, нужно использовать программу для считывания так называемых данных S.M.A.R.T. диска. Эти параметры самодиагностики поддерживают практически все жесткие диски в течение многих лет.
Тем не менее, следует знать, какие параметры являются наиболее важными для нас, что они означают и как читать их значения. Для этого смотрите инструкция, что делать и как провести диагностику жесткого диска с помощью MHDD.
Если HDD привод находится не в лучшем состоянии, вы должны немедленно позаботиться о своих данных. Для этого, скопируйте их на флешку или перенесите на другой компьютер по сети. В противном случае, рискуете их безвозмездно потерять, или в лучшем случае, сможете обратится в сервисный центр для дорогостоящего восстановления.
Если по прежнему медленно работает компьютер, то придется искать проблему глубже и, возможно, потратить больше времени на её поиск. В последующих пунктах предоставим те шаги, которые в результате должны привести к нашей цели.
Использование жесткого диска. На системном диске должно как минимум 20% свободного пространства, для работы операционной системы Windows 7 не менее 200 МБ (это является необходимым условием для эффективной работы системы). Не мешало бы также сделать дефрагментацию жесткого диска.
Программы, которые работают в фоновом режиме. Отключите компьютер от Интернета и отключите все фоновые программы, включая антивирусные сканеры. Если вы все еще не видите каких-либо улучшений, запускаете антивирусный сканер и следуем дальше.
Вирусы. Проводим тщательную проверку компьютера с хорошей антивирусной обновленной базой. Это займет, вероятно, от одного до нескольких часов, но есть очень хороший шанс, что удаление всех вирусов решит проблему.
Обновление и конфигурации системы. И, наконец, мы должны отключить последние обновления и изменения в системе. С этой целью можно использовать точки восстановления системы Windows, и вернуться к тому состоянию, когда компьютер работал исправно. Инструкции по восстановлению Windows с точек можно найти в справочной системе, а также на страницах Microsoft.
На данный момент заканчиваются обычные методы диагностики. Чтобы далее узнать, почему очень резко снизилась скорость работы компьютера, нужно тщательно протестировать оборудования и исключить операционную систему Windows в целом, например, переустановив её.
Следует добавить, что переустановка Windows не всегда решает проблему. Существует еще вероятность, что причина медленной работы ПК связана с аппаратной частью.
На этом этапе требуется значительный опыт и всесторонние знания о работе аппаратного обеспечения и операционной системы Windows 7.Вот почему самый разумный и быстрый способ заключается в использовании профессионального обслуживания компьютера.
Если компьютер отказывается реагировать на USB-устройство, попробуйте эти способы. Не поможет один - переходите к следующему.
Как бы глупо это ни звучало, после это USB-девайс может заработать.
Прежде чем разбираться с входом, нужно выяснить, исправно ли само подключаемое устройство.
Выключите компьютер и посмотрите, нет ли грязи и пыли внутри порта. Это особенно актуально для настольных ПК, в которых часть или даже все порты располагаются сзади. Пыль также может препятствовать току воздуха и, как следствие, снижать .
Возьмите баллончик со сжатым воздухом и прочистите им все входы.
Если нет баллончика, попробуйте воспользоваться пылесосом.
Через него можно получить информацию о USB-устройствах, а в некоторых случаях и исправить проблему с портами.

Такого пункта нет? Это может объяснять, почему ваше не работает. Нажмите на кнопку «Обновить конфигурацию оборудования» на панели задач: это иконка с голубым экраном и лупой. Вероятно, после проверки нужный пункт появится, а устройство заработает как надо.
Если хост-контроллер в списке есть, попробуйте его переустановить.
После запуска Windows контроллеры автоматически переустановятся, а порт, возможно, заработает.

На компьютерах Apple можно только просмотреть информацию о флешках и внешних жёстких дисках. Если порт рабочий, то устройство будет отображаться в списке. Такого простора, как в случае с Windows, у вас, к сожалению, нет.
На обнаружение могут влиять настройки управления питанием, особенно если у вас ноутбук. Функция временного отключения USB призвана снизить затраты энергии и обычно работает корректно. Но в крайнем случае стоит проверить и её.


Порты припаяны к плате внутри компьютера: обычно не к материнской, а к отдельной. Если часто пользоваться USB-устройствами, то порты могут расшататься или даже целиком отвалиться.
Часто это связано с формой подключаемых устройств, в частности кабелей и старых флешек. Они могут быть довольно тяжёлыми и перевешивать хрупкий вход.
Незакреплённый вход может указывать на . Вставьте во вход устройство и немного пошевелите его. Разъём не должен шататься. Если шатается, закрепите его паяльником.
Если USB-порт не шатается, но всё равно не работает, необходимо его заменить. Сделать это самостоятельно непросто. Скорее всего, тоже понадобится паяльник. Например, как в этом видео:
Если вы не уверены в своих силах, обратитесь за помощью к специалисту.
Операционная система Windows XP нетребовательна и отлично работает как на аппаратном обеспечении с минимальными параметрами, так и на современном более мощном железе. Это продукт от корпорации Майкрософт, завоевавший доверие у миллиардов людей по всему миру благодаря своей надёжности и простоте.
Но приходит время, когда появляются определённые проблемы и даже Windows XP начинает давать сбои.
Признаки, указывающие на неэффективную работу ОС:
Почему это происходит, какие факторы это провоцируют и что делать, если Windows XP сильно тормозит компьютер?
Существует не одна причина, по которой компьютер может начать тормозить и зависать. Дело порой может доходит вплоть до индивидуальных для каждого компьютера проблем. Но в первую очередь необходимо рассмотреть наиболее распространённые и важные причины, нарушающие нормальную работу системы.
Это первая и самая распространённая причина, из-за которой система начинает долго грузится и виснуть. Чем дольше вы работаете с ПК, тем больше на нём появляется разных программ, которые вы устанавливаете. Немалый процент этих программ по умолчанию без ведома юзера назначаются в автозагрузку.
Пользователи не так часто интересуются тем, что именно у них находится в автозагрузке и сколько это занимает ресурсов системы. Чаще всего, большинство этих приложений не имеет смысла запускать вместе с операционкой, так как они очень редко используются либо вовсе никогда не применяются и не приносят никакой пользы.
Второй распространённой причиной, когда тормозит Windows XP, служит пыль, накопившаяся в системном блоке. Пыль постоянно проникает внутрь и ложится на все составные части корпуса. Особенно подвержены загрязнению охлаждающие кулеры, которые по этой причине могут перестать полноценно выполнять свою функцию.

При отсутствии должного охлаждения аппаратное обеспечение перегревается, снижается общая производительность процессора и, как следствие, операционная система перестаёт эффективно работать.
Важно! Пыль, накопившаяся в корпусе, может вызвать перегрев и полностью вывести компьютер из строя.
Порой компьютерные вирусы могут стать главным фактором потери производительности ОС и вызывать множество других проблем.
Чем могут быть опасны вирусы:

Вирусы стремятся внедрить свой вредоносный код в программы и нарушить их правильную работу. Они используют ресурсы компьютера, тем самым снижая его производительность.
Важно! Если у вас нет антивирусной программы, то, скорее всего, на вашем ПК есть вирусы.
Все параметры устанавливаемых программ, создаваемых учётных записей и других изменяемых функций фиксируются в системном реестре. При неправильном последующем удалении или изменении определённых программ или функций все ненужные записи продолжают находиться в базе.
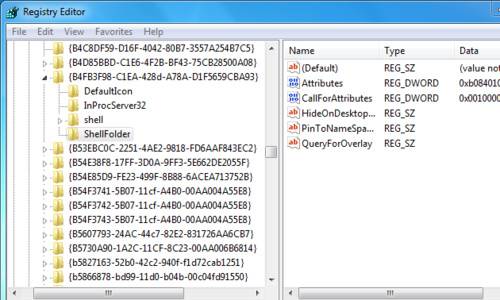
Постепенно, благодаря таким записям, реестр разрастается до огромных размеров, что замедляет скорость работы ОС при обращении к базе данных.
Большинство привлекательных графических эффектов хоть и радуют глаз пользователя, но при этом значительно нагружают процессор, оперативную память и видеокарту, тем самым снижая общую производительность машины.
Если компьютер слабый и соответствует лишь минимальным либо средним требованиям ОС, стоит задуматься над тем, чтобы отключить некоторые визуальные эффекты.
Если у вас тормозит Windows XP и работать на компьютере становится невыносимо, не спешите обращаться в сервис за помощью или самостоятельно сносить ОС. Ремонт и настройка компьютера могут обойтись вам недёшево, а переустановка ОС со всеми необходимыми программами занимает уйму времени.
В практически любой ситуации есть решения, альтернативные обращению в сервис или переустановке операционной системы, которые сэкономят вам нервы, деньги и время.
Для решения проблемы с переполненной автозагрузкой не требуется иметь особые программы или специальные знания программирования. Любой пользователь сможет разобраться в этом.
Всё, что нужно сделать – это запустить «Конфигурацию системы» и убрать во вкладке «Автозагрузка» маркеры с бесполезных программ.
Разберём пошагово порядок действий:

Важно! Не выключайте автозагрузку антивируса и брандмауэра, это увеличивает уязвимость машины.
Обращайте внимание на температуру процессора, жесткого диска, материнской платы и видеокарты, они всегда должны находится в пределах нормы.
Есть два способа, чтобы узнать температуру:
Рассмотрим анализ перегрева машины через « BIOS »:

В этой вкладке находится информация о текущей температуре аппаратного обеспечения, скорость вращения кулеров и другая информация.
Для анализа составных частей машины также можно использовать одну из следующих утилит:

Вы можете выбрать любую из них, они одинаково хорошо справляются со своей работой.
Допустимая температура:
Если температура той или иной составной части машины превышает допустимую норму, необходимо проверить, возможно, внутри корпуса пора сделать очистку от пыли.
Для удаления пыли подойдёт пылесос с функцией подачи воздушного потока и зубная щётка.
Приступаем к чистке:

Важно! Обратите внимание на количество термопасты под кулером, при необходимости добавьте её.
Обязательно установите на свой компьютер один из антивирусов, это не только защитит ваши данные, но и увеличить работоспособность ОС.
В интернете можно найти множество антивирусов, отличающихся и по цене, и по степени эффективности защиты от вредоносного программного обеспечения.
Рассмотрим лучшие платные варианты, которые предлагает на сегодняшний день рынок:

Чтобы определиться, какой антивирус подходит именно вам, вы можете зайти на официальные сайты компаний производителей и ознакомится со всеми условиями.
Лучшие бесплатные антивирусные утилиты:
У каждой из этих утилит есть свои плюсы и минусы, выбор остаётся за вами.
Лечим вирусы:
Совет: настройте брандмауэр на работу только с надёжными утилитами, использующими интернет.
Для очистки реестра без специализированного программного обеспечения не обойтись.
Лучшие бесплатные утилиты для работы с реестром:
Интерфейс этих утилит очень простой, для оптимизации и очистки ненужных записей реестра необходимо нажать всего несколько кнопок.

Совет: Чтобы почувствовать разницу до и после очистки, перезагрузите компьютер.
Для повышения производительности ПК настройте визуальные эффекты.
Рассмотрим, как отключить параметры графического оформления:

Изменение параметров файла подкачки – это ещё один действенный способ увеличения работоспособности ПК. Файл подкачки, или по-другому виртуальная память, служит для сохранения определённой информации и помогает оперативной памяти справлять с работой.
Увеличиваем размер файла подкачки:


После перезагрузки ПК изменения вступят в силу.
При загрузке Windows XP после обновления вы можете обнаружить, что ПК работает не стабильно. Для устранения этой проблемы можно воспользоваться восстановлением системы.
Устранение неполадок после обновления :

Данный метод позволит откатить ОС до более раннего стабильного состояния.
Как видите, нестабильная работа Windows XP может быть вызвана не одним фактором, но все они имеют своё несложное решение. Вы сами сможете использовать приведённые методы и устранить возникшие неполадки.
Очень важно использовать самый высокий уровень быстродействия при запуске компьютера. По мере использования компьютера на дисках скапливаются ненужные файлы, а жесткий диск фрагментируется. Кроме того, нерациональное использование компьютера может снизить его быстродействие. Одновременное использование нескольких программ, выбор спящего режима для компьютера вместо регулярного перезапуска, просмотр интернет-страниц в нескольких окнах браузера, добавление дополнительных модулей и услуг, а также невыполнение регулярного обслуживания. Все эти факторы могут привести к снижению быстродействия компьютера.
Продукты Norton помогут вам выполнить многие из этих задач. Выполните шаги ниже, чтобы оптимизировать работу компьютера с помощью продукта Norton.
Выберите в качестве расположения Рабочий стол и нажмите кнопку Сохранить .
Для запуска Norton Power Eraser дважды щелкните файл NPE.exe .
Если появилось окно Управление учетными записями пользователей , нажмите кнопку Да или Продолжить .
Ознакомьтесь с условиями лицензионного соглашения и нажмите кнопку Принять .
В окне Norton Power Eraser нажмите значок Сканировать на предмет угроз .
По умолчанию Norton Power Eraser выполняет сканирование системы на наличие руткитов и предлагает перезагрузить систему. В окне запроса на перезагрузку системы нажмите кнопку Перезагрузить . Для отказа от сканирования на наличие руткитов выберите Параметры и отключите параметр .
После перезапуска компьютера процесс сканирования запускается автоматически. Выполните показанные на экране инструкции.
Быстродействие интернет-соединения может быть также снижено, если открыто несколько окон браузера или используется слабый сигнал WiFi. Нежелательные расширения браузера также могут увеличивать время загрузки страниц. Для того чтобы определить, какие именно расширения замедляют работу системы, рекомендуем отключать их по очереди.
Запустите веб-браузер.
В зависимости от браузера, выберите один из следующих вариантов:
Для Internet Explorer: в меню Сервис выберите Управление надстройками .
Для Mozilla Firefox: В правом верхнем углу нажмите значок Открыть меню и выберите Дополнения . На странице Управление дополнениями выберите Расширения .
Для Google Chrome: В правом верхнем углу нажмите значок Настройка и управление Google Chrome , затем выберите Настройки . В области Chrome нажмите Расширения .
По очереди выберите каждое дополнение и отключите его.
Если включение конкретной надстройки приводит к замедлению работы соединения с Интернетом, выключите ее на постоянной основе.
Загрузка компьютера может выполняться дольше при наличии большого количества программ, загружаемых автоматически при запуске. Для сокращения времени загрузки компьютера можно настроить список программ, загружаемых автоматически, с помощью диспетчера автозагрузки Norton.
Запустите продукт Norton.
Безопасность устройства нажмите Открыть .
В окне продукта Norton дважды щелкните Быстродействие и выберите Диспетчер автозагрузки .
В окне Диспетчер автозагрузки выберите программу, запуск которой необходимо отложить, в разделе Задержка запуска .
Если вы не знаете, какие программы следует отложить, изучите отчет Использование ресурсов . Программы, использующие большое количество ресурсов системы, рекомендуется добавить в список Задержка запуска .
Нажмите кнопку Применить , а затем нажмите Закрыть .
Функция очистки файлов в продукте Norton удаляет временные файлы браузеров Internet Explorer и Mozilla Firefox, а также нежелательные файлы из папки временных файлов в Windows. С течением времени временные файлы могут замедлить работу в Интернете и снизить быстродействие компьютера.
Запустите продукт Norton.
Если отображается окно Мой Norton , рядом с разделом Безопасность устройства нажмите Открыть .
В окне продукта Norton дважды щелкните Быстродействие , затем нажмите Очистка файлов .
После удаления временных файлов нажмите кнопку Закрыть .
Для удаления временных файлов Интернета в Google Chrome перейдите к следующей строке. Если браузер Google Chrome не установлен на вашем компьютере, перейдите к шагу 4.
В браузере Google Chrome нажмите клавиши Ctrl + Shift + Del , чтобы открыть окно Очистить историю .
В раскрывающемся списке в верхней части окна Очистить историю выберите вариант за все время .
Остальные параметры в окне настроены по умолчанию. Нажмите кнопку Очистить историю .
Любая программа для обеспечения безопасности предполагает независимую работу на компьютере. Применение нескольких продуктов для обеспечения безопасности на одном компьютере может привести к снижению производительности.
Нажмите клавиши Windows + R , чтобы открыть окно "Выполнить".
Введите в командной строке следующую команду и нажмите Enter .
appwiz.cpl
В списке установленных программ выберите продукт другого поставщика и нажмите кнопку Удалить или Удалить из системы .
Выполните показанные на экране инструкции.
После завершения процесса удаления перезагрузите компьютер.
За инструкциями по удалению программы обеспечения безопасности другого поставщика обратитесь к документации по этой программе или поставщику программы.
Хотите узнать, почему ваш компьютер медленно работает? С помощью службы Norton Computer Tune Up наши специалисты помогут оптимизировать параметры вашего ПК, чтобы повысить скорость запуска и вернуть первоначальную производительность вашего старого компьютера. (Доступно только для клиентов из США)