

Tabuľka programu Microsoft Excel je univerzálny nástroj na prácu s tabuľkami. Súhrnné správy, cenníky, katalógy a oveľa viac pomocou funkcií na riešenie každodenných úloh - to všetko je Excel. Suché čísla na obrazovke sú len hodnoty a indikátory, diagramy sa používajú na vizuálne zobrazenie.
Spustite požadovaný súbor, zošit alebo list Excel. Alebo vytvorte nový dokument pomocou ponuky pravým kliknutím. Po spustení sa otvorí pracovné okno programu. V pracovnom okne vyberte oblasť, z ktorej chcete vytvoriť graf. Ak chcete zobraziť titulky na hodnoty, potom je tabuľka pridelená úplne. V opačnom prípade iba hodnoty. Existuje niekoľko typov diagramov, určite najvhodnejší vizuálny dizajn pre seba:
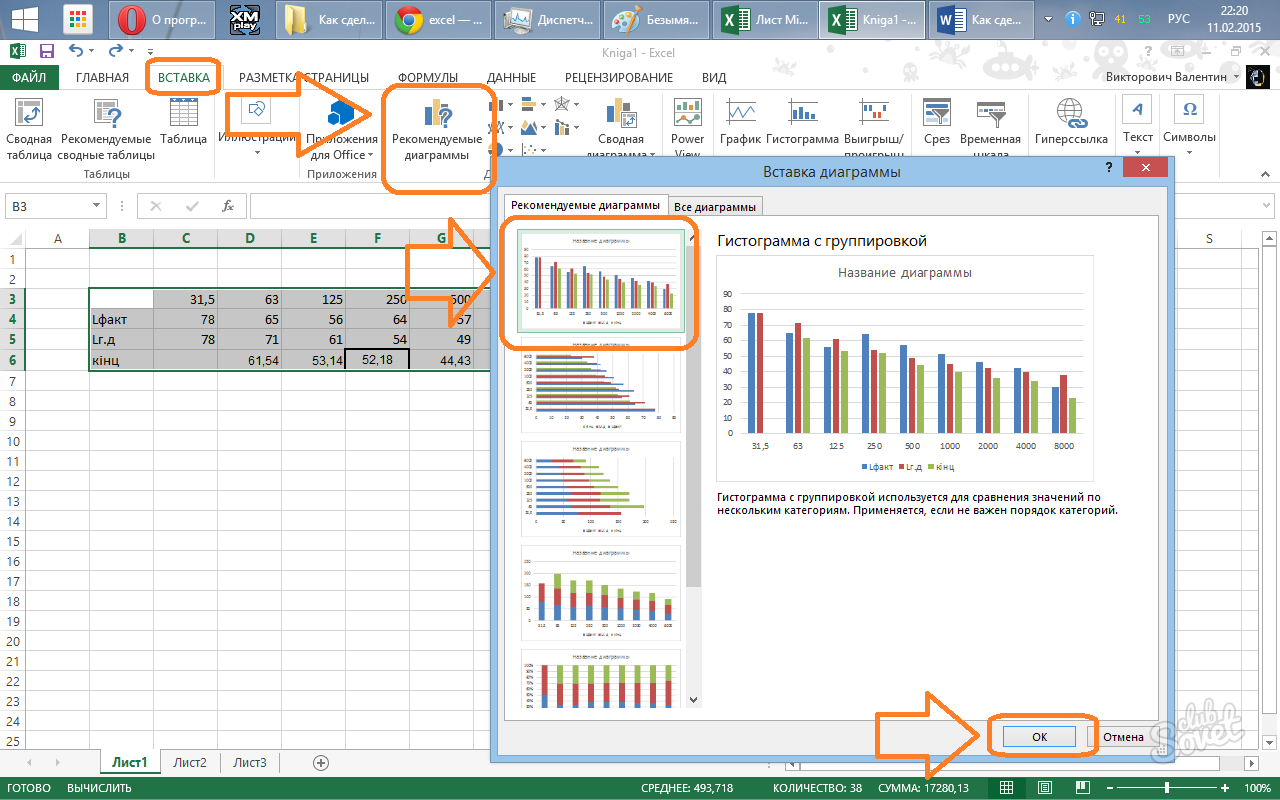
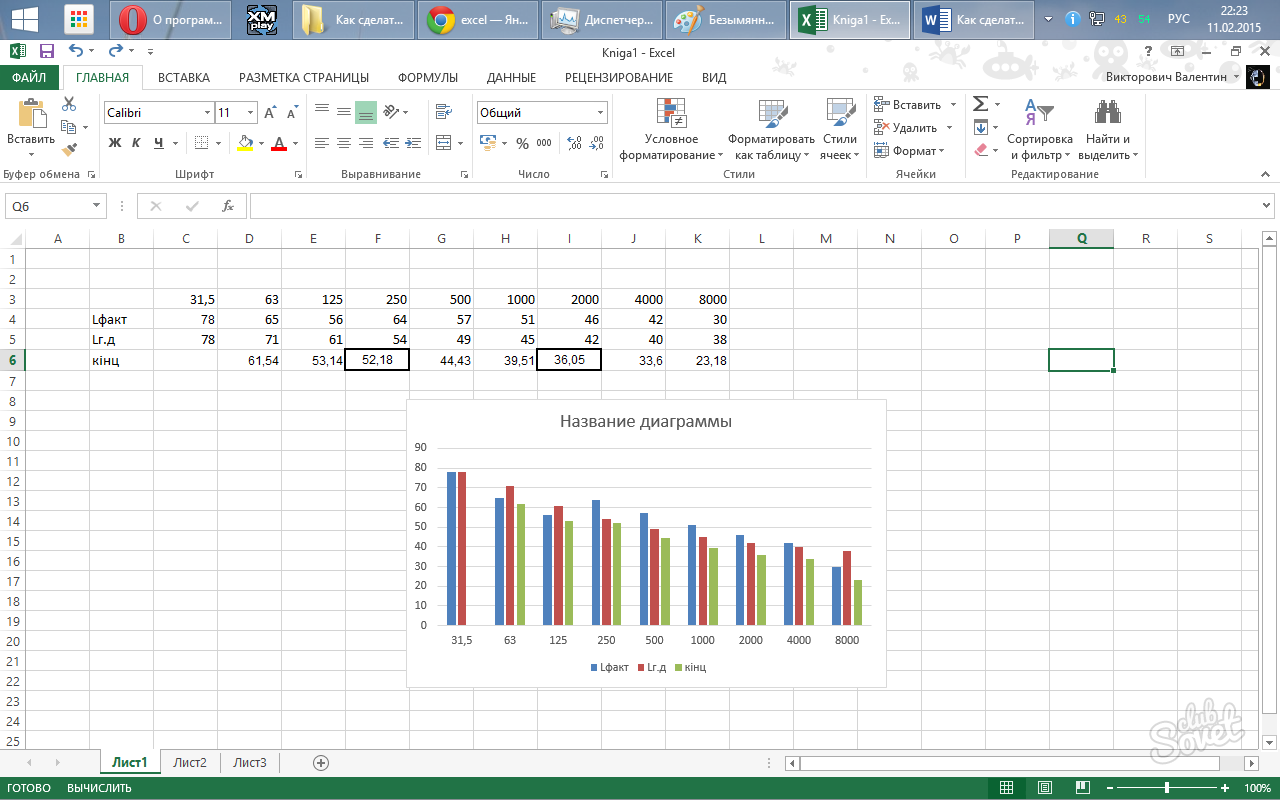
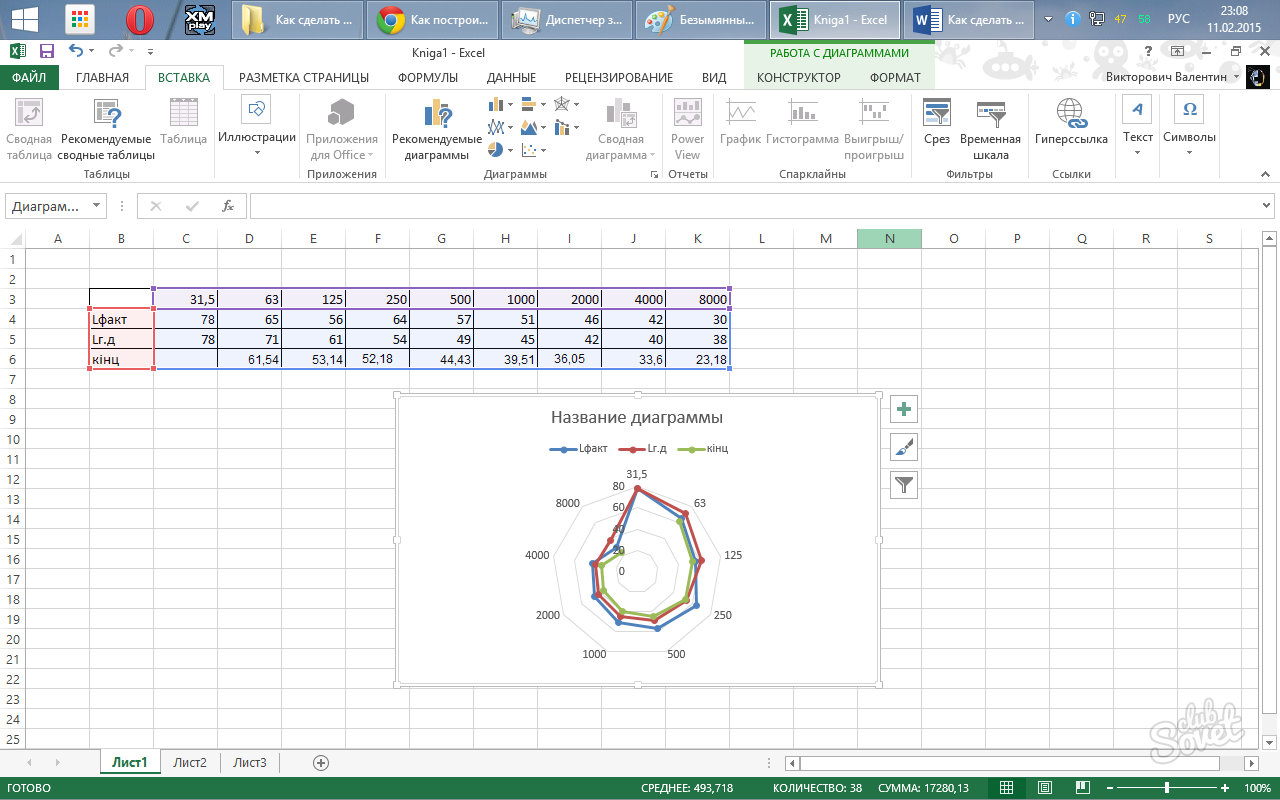
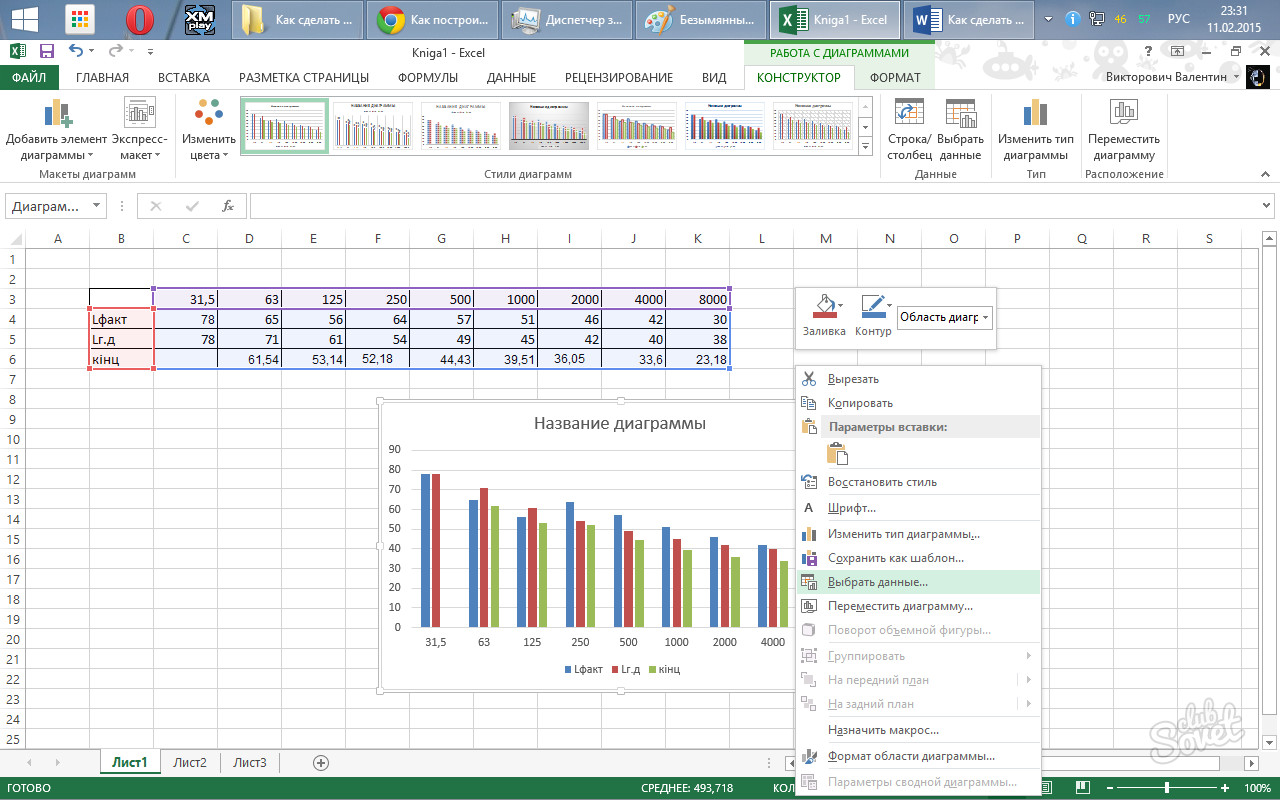
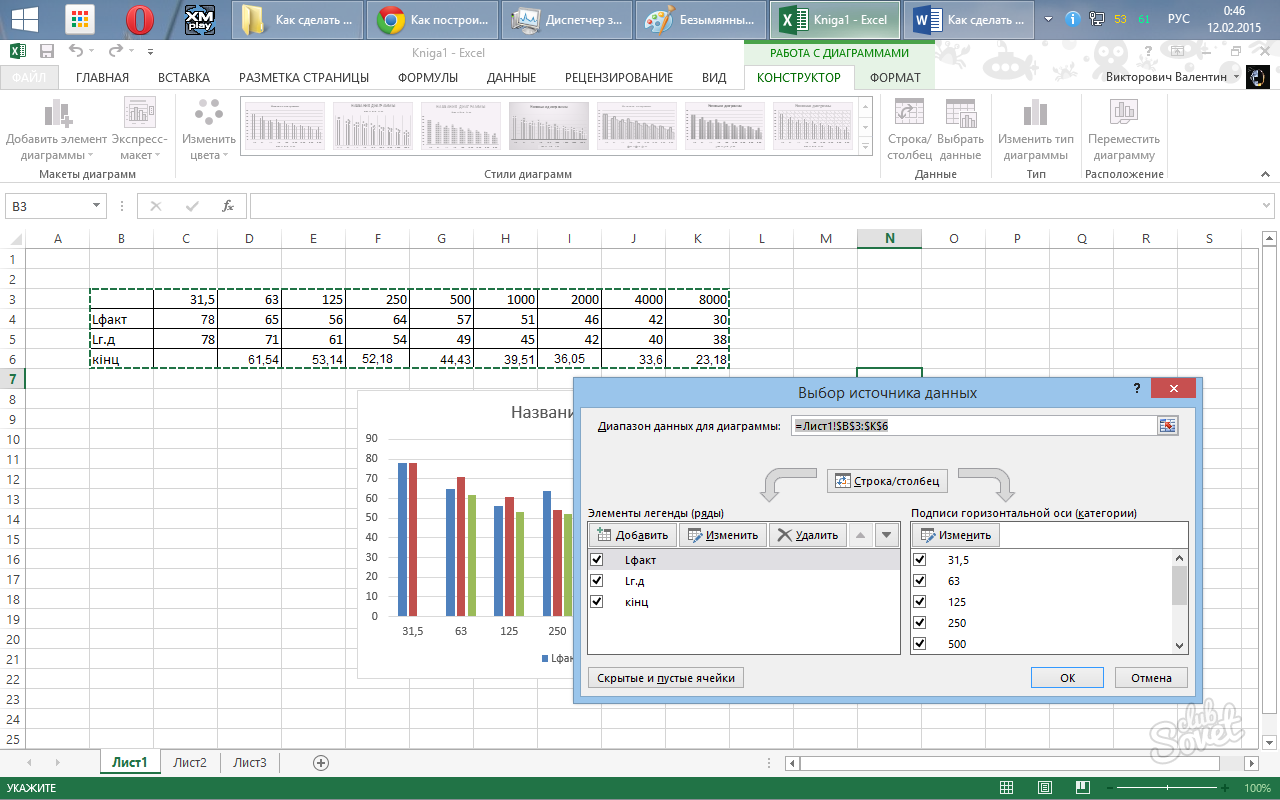
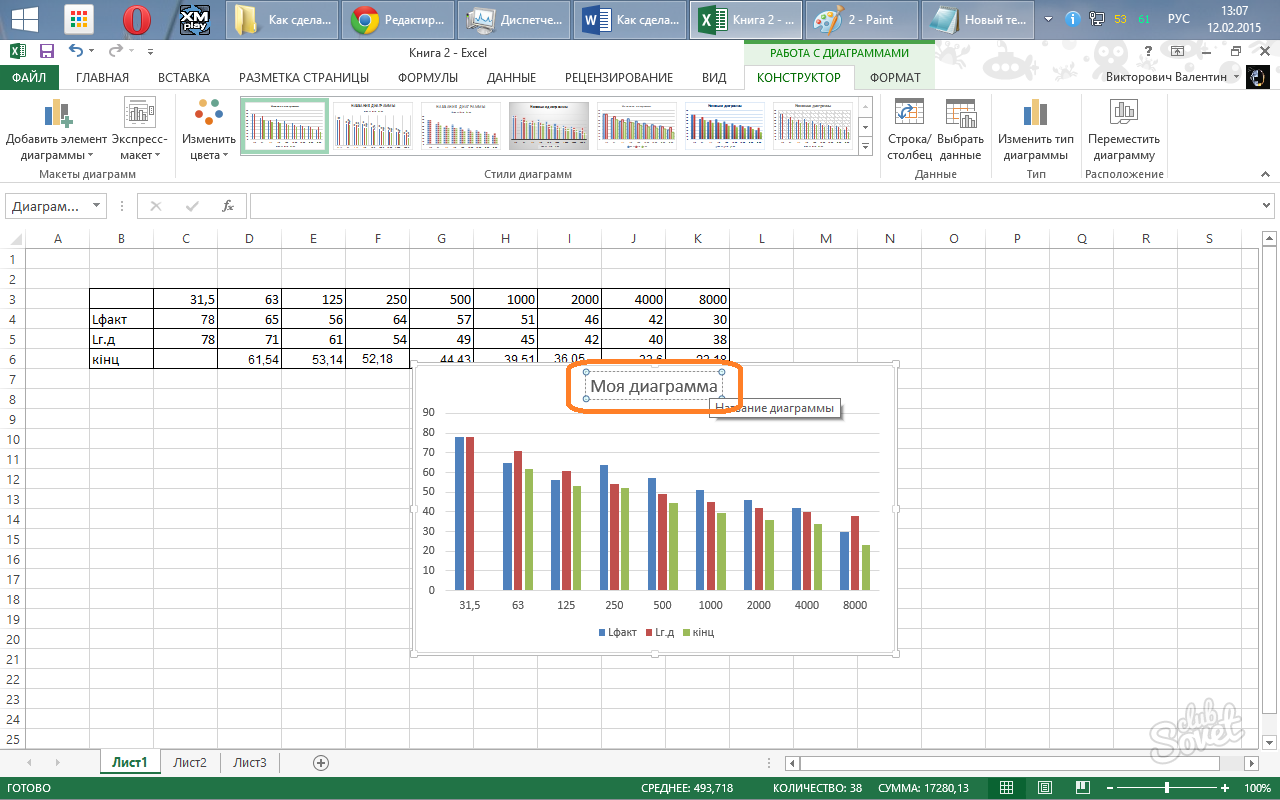
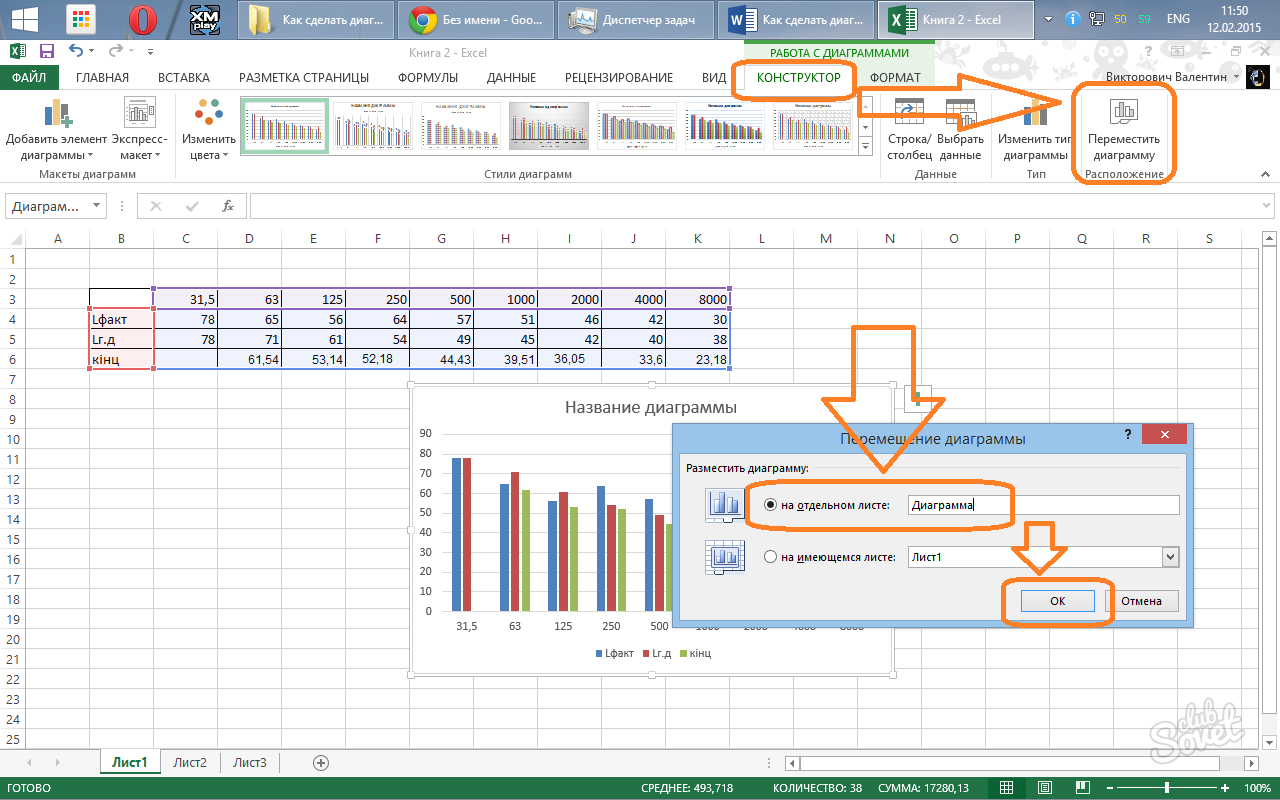
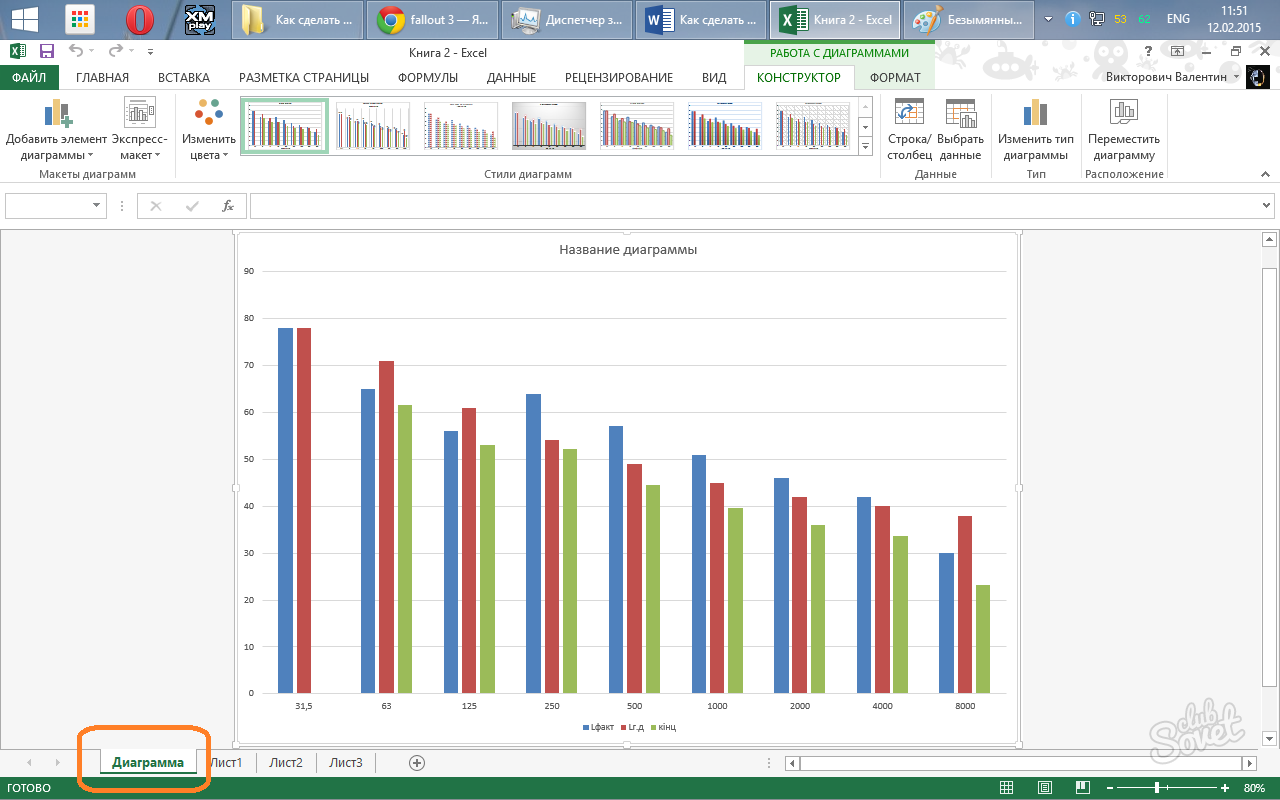
Veľké množstvo dostupných grafov poskytuje slobodu výberu toho správneho pre každú chuť. Všetky diagramy sú prepojené s hodnotami v tabuľkách, podľa ktorých sú vytvorené, diagram sa mení pri zmene. To je výhodné pri vykonávaní výpočtov pre vyššiu efektivitu.
Z tohto tutoriálu na koláčových grafoch sa naučíte, ako vytvoriť takýto graf v programe Excel, ako pridať alebo odstrániť legendu, ako označiť koláčový graf, ukázať percentá, ako ho rozdeliť alebo otočiť a oveľa viac.
Pie grafyznáme aj ako odvetvové, slúžia na to, aby sa uvádzala, ktorá časť z celku pozostáva z jednotlivých čiastok alebo podielov vyjadrených v percentách. V takýchto grafoch je celý kruh 100%, zatiaľ čo jednotlivé sektory sú súčasťou celku.
Verejnosť má rád koláčové grafy, zatiaľ čo odborníci v oblasti vizualizácie údajov ich naopak nemôžu postaviť a hlavným dôvodom je to, že ľudské oko nie je schopné presne porovnávať rohy (sektory).
Ak nie je možné úplne opustiť koláčové grafy, prečo sa naučiť, ako ich správne postaviť? Je ťažké nakresliť koláčový graf, vzhľadom na komplikované percentá, ktoré predstavujú určitý problém. Avšak v programe Microsoft Excel môžete vytvoriť koláčový graf za pár minút. Potom stačí dať diagramu ešte pár minút, pomocou špeciálnych nastavení, aby ste získali profesionálnejší vzhľad.
Je veľmi jednoduché vytvoriť koláčový graf v programe Excel, potrebujete len niekoľko kliknutí. Hlavná vec je správne usporiadať zdrojové dáta a vybrať najvhodnejší typ koláčovej grafu.
Na rozdiel od iných grafov aplikácie Excel grafy v kolónach vyžadujú usporiadanie zdrojových údajov v jednom stĺpci alebo v jednom riadku. Koniec koncov, môže byť vytvorená iba jedna dátová rada vo forme koláčovej grafu.
Okrem toho môžete použiť stĺpec alebo riadok s názvami kategórií. Názvy kategórií sa zobrazia v legende koláčového grafu a / alebo v údajových titulkoch. Všeobecne platí, že koláčový graf v programe Excel vyzerá najlepšie, ak:
Ako príklad tohto tutoriálu sa pokúsime vytvoriť koláčový graf v programe Excel založený na nasledujúcich údajoch:
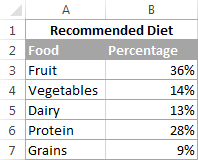
Vyberte pripravené údaje a otvorte kartu vložiť (Vložiť) a vyberte príslušný typ diagramu (o neskorších typoch hovoríme). V tomto príklade vytvoríme najbežnejší 2D koláčový graf:
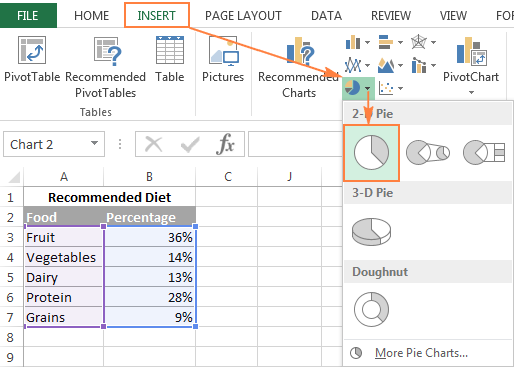
Rada: Pri výbere zdrojových údajov nezabudnite vybrať hlavičky stĺpcov alebo riadkov tak, aby sa automaticky zobrazovali v názvoch vášho koláčového grafu.
Keď sa na pracovnom hárku zobrazí nový koláčový graf, otvorte kartu návrhár (Design) av sekcii Styly grafu (Styly grafov) Vyskúšajte rôzne štýly koláčových grafov, výber toho, ktorý najlepšie vyhovuje vašim údajom.
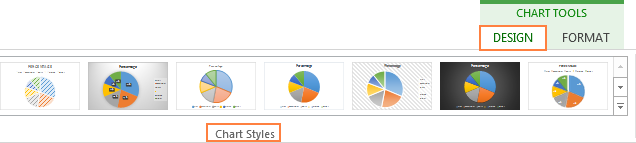
Predvolený koláčový graf (Štýl 1) v programe Excel 2013 vyzerá takto na pracovnom hárku:
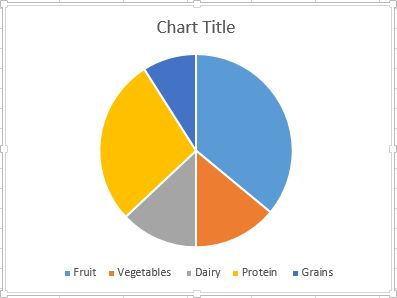
Súhlasíte, tento koláčový graf vyzerá trochu rustikálne a samozrejme vyžaduje určité zlepšenia, napríklad názov grafu a možno by ste mali pridať ďalšie. Všetko o tom rozprávame o niečo neskôr a teraz sa budeme oboznámiť s typmi koláčových tabuliek dostupných v programe Excel.
Pri vytváraní koláčovej grafu v programe Excel môžete vybrať jeden z nasledujúcich podtypov:
Toto je štandardný a najpopulárnejší podtyp koláčového grafu v programe Excel. Ak ju chcete vytvoriť, kliknite na ikonu. kruhový (2-D Pie) vložiť (Vložiť) do sekcie grafy (Grafy).
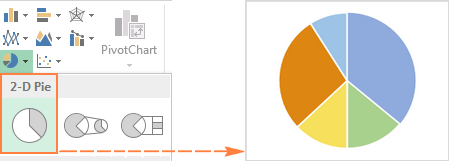
Volume circular (3-D Pie) diagramy sú veľmi podobné 2-D diagramom, ale zobrazujú sa údaje na osi 3-D.
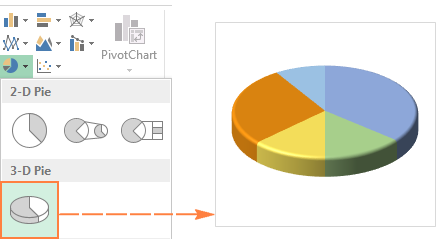
Pri vytváraní volumetrického koláčového grafu v programe Excel sa objavujú ďalšie funkcie, ako napríklad.
Ak koláčový graf v programe Excel pozostáva z veľkého množstva malých sektorov, môžete vytvoriť Sekundárny kruh (Pie of Pie) a ukážte tieto menšie sektory v ďalšom koláčovom grafe, ktorý bude predstavovať jedno zo sektorov hlavného koláčového grafu.
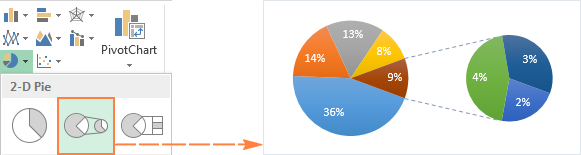
Sekundárna čiara (Bar of Pie) je veľmi podobný Sekundárny kruh (Pie of Pie), s výnimkou toho, že sektory sú zobrazené na sekundárnom histograme.
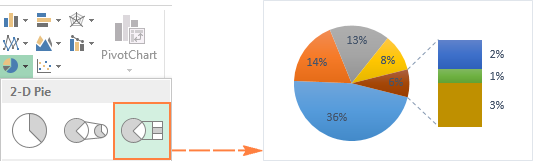
Pri vytváraní Sekundárny kruh (Pie Pie) alebo Sekundárne riadené (Bar of Pie) v programe Excel, posledné tri kategórie sa štandardne presunú do druhého grafu, aj keď sú tieto kategórie väčšie ako ostatné. Keďže predvolené nastavenia nie sú vždy najvhodnejšie, môžete vykonať jednu z dvoch vecí:
Ak chcete ručne vybrať kategórie údajov pre sekundárny graf, postupujte takto:
Vo väčšine prípadov je percentuálna prahová hodnota najvhodnejšou voľbou, aj keď to všetko závisí na zdrojových údajoch a osobných preferenciách. Na tejto snímke sa zobrazuje oddelenie série údajov pomocou percentuálneho podielu:
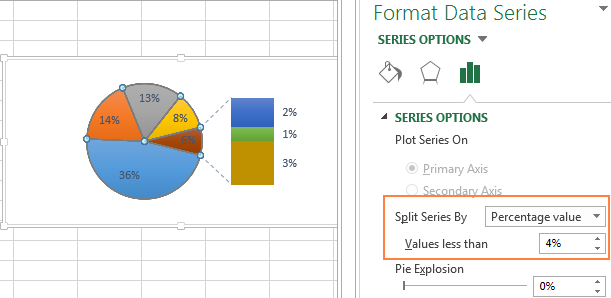
Okrem toho môžete nakonfigurovať nasledujúce parametre:
krúžok (Donut) sa namiesto kruhovitého grafu použije graf, pokiaľ ide o viac ako jednu dátovú sériu. Avšak v schéme koblihov je pomerne ťažké odhadnúť pomery medzi prvkami rôznych riadkov, preto sa odporúča použiť iné typy diagramov (napríklad histogram).
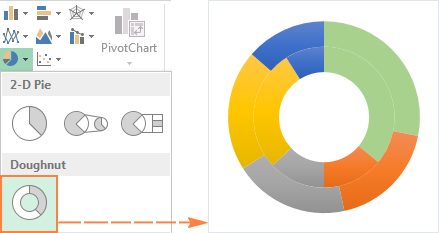
Pri vytváraní zväzku kruhov v programe Excel je najprv potrebné zmeniť veľkosť otvoru. To sa dá ľahko vykonať nasledujúcimi spôsobmi:
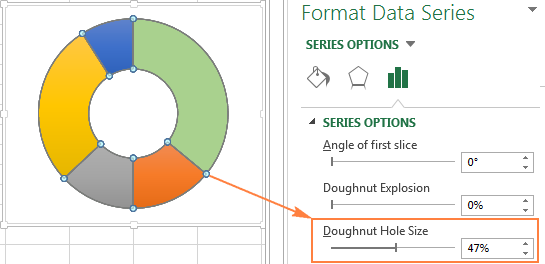
Ak je potrebný koláčový graf v programe Excel, len aby ste rýchlo pozreli celkový obraz dát, štandardná predvolená tabuľka je v poriadku. Ale ak potrebujete krásny diagram pre prezentáciu alebo na niektoré podobné účely, potom to môže byť trochu zlepšiť pridaním niekoľkých ťahov.
Koláčový graf v programe Excel je oveľa jednoduchšie pochopiť, ak sú na ňom označené údaje. Bez podpisov je ťažké určiť, koľko zaberá každý sektor. Môžete pridať titulky do koláčovej grafu pre celú sériu, alebo len pre jednotlivé položky.
Pomocou tohto koláčového grafu ako príkladu ukážeme, ako pridať štítky údajov pre jednotlivé sektory. Ak to chcete urobiť, kliknite na ikonu Prvky grafu (Prvky grafu) v pravom hornom rohu koláčovej grafu a vyberte možnosť Podpisy údajov (Údajové štítky). Môžete tiež zmeniť umiestnenie titulkov kliknutím na šípku napravo od parametra. V porovnaní s ostatnými typmi grafov poskytujú koláčové grafy v programe Excel najväčší výber umiestnení štítkov:
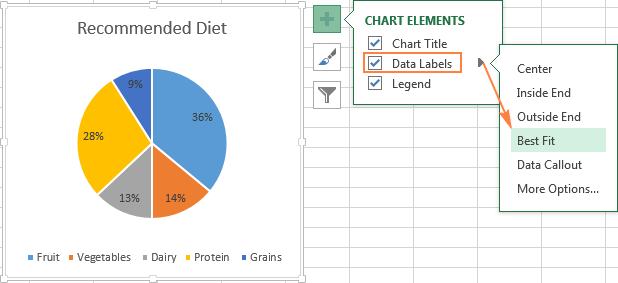
Ak chcete, aby sa titulky zobrazovali vo vnútri popisov mimo kruhu, vyberte položku Popiska údajov (Výpis údajov):
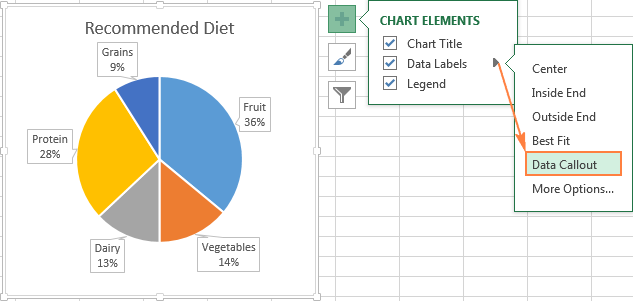
Rada: Ak sa rozhodnete umiestniť titulky do sektorov grafov, všimnite si, že čierny text, ktorý je predvolene nastavený, je ťažko čitateľný v porovnaní s tmavým sektorom, ako v prípade tmavomodrej oblasti na obrázku vyššie. Ak chcete čítať to bolo jednoduchšie, môžete zmeniť farbu podpisu na bielu. Ak to chcete urobiť, kliknite na podpis a potom na záložku formát (Formát) kliknite na tlačidlo Plnenie textu (Textová výplň). Môžete sa tiež zmeniť.
Ak je koláčový graf v programe Excel pozostáva z viac ako troch sektorov, potom môžete pridávať titulky priamo do každého sektoru, aby ste nútili používateľov spěchat medzi legendou a diagramom pri vyhľadávaní informácií o jednotlivých sektoroch.
Najrýchlejší spôsob, ako to urobiť, je vybrať jednu z hotových rozložení na karte. návrhár > Rozloženie grafov > Expresné rozloženie (Design\u003e Štýly grafov\u003e Rýchle rozloženie). Rozloženie 1 a Rozloženie 4 obsahovať názvy kategórií v údajoch:
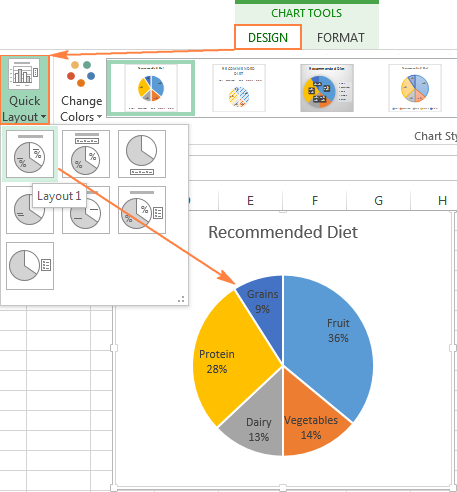
Ak chcete získať prístup k ďalším parametrom, kliknite na ikonu. Prvky grafu (Prvky grafu) v pravom hornom rohu koláčového grafu kliknite na šípku vedľa položky Podpisy údajov (Údajové štítky) a vyberte položku Rozšírené možnosti (Ďalšie možnosti). Zobrazí sa panel Formát údajov podpisov (Formátované štítky s údajmi) na pravej strane pracovného hárka. Prejdite do sekcie Možnosti podpisu (Možnosti označenia) a začiarknite políčko Názov kategórie (Názov kategórie).
Okrem toho môžete použiť nasledujúce funkcie:
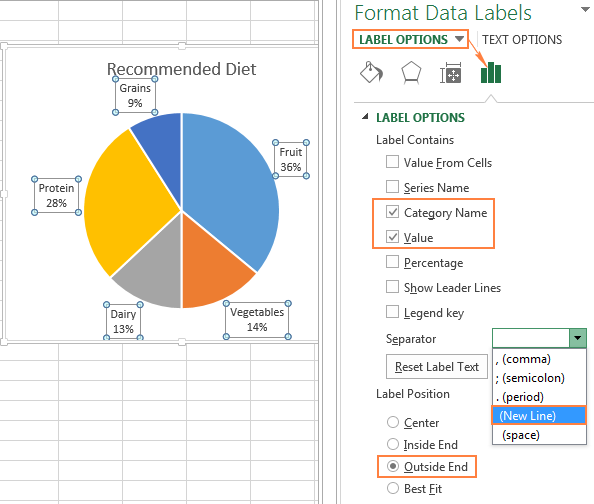
Rada: Teraz boli do koláčového grafu pridané štítky s údajmi, legenda už nie je potrebná a dá sa odstrániť kliknutím na ikonu Prvky grafu (Prvky grafu) a zrušte začiarknutie políčka vedľa položky Legenda (Legend).
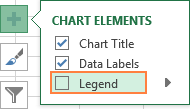
Keď sú nespracované údaje v koláčovom grafe vyjadrené v percentách, znamenia % sa automaticky zobrazí v grafe hneď, ako je táto voľba zapnutá Podpisy údajov (Údajové štítky) v ponuke Prvky grafu (Prvky grafu) alebo parametra hodnota (Hodnota) na paneli Formát údajov podpisov (Formátované štítky údajov), ako je uvedené v príklade vyššie.
Ak sú zdrojové údaje vyjadrené v číslach, môžete v podpisoch zobraziť buď pôvodné hodnoty alebo percentá, alebo oboje.
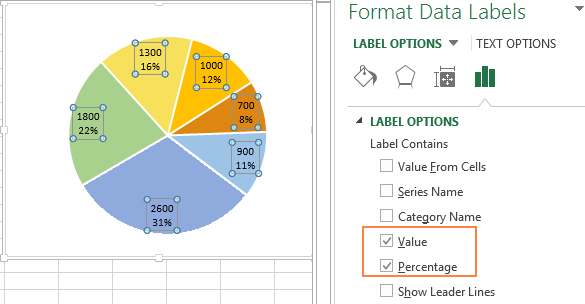
Ak chcete zdôrazniť jednotlivé hodnoty koláčového grafu, môžete ho rozdeliť, t. oddeľte všetky sektory od stredu diagramu. Môžete tiež vybrať konkrétne sektory, odchádzajúce iba od hlavného diagramu.
Roztriedené koláčové grafy v programe Excel môžu byť vo formáte 2-D alebo 3-D, môžu sa tiež rozdeliť tabuľky šišiek.
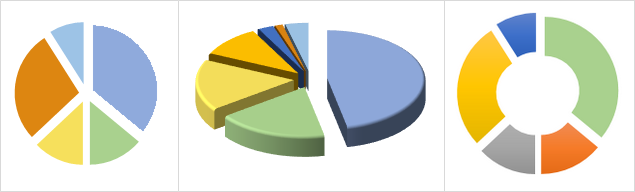
Najrýchlejší spôsob, ako rozdeliť koláčový graf v programe Excel, je kliknutím naň, aby ste vybrali všetky sektory a potom ich myšou presuňte smerom od stredu diagramu.
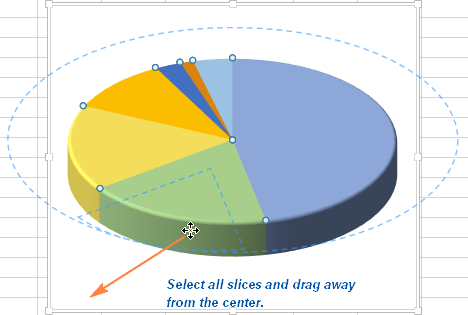
Ak chcete presnejšie upraviť rozloženie koláčového grafu, musíte vykonať nasledujúce kroky:
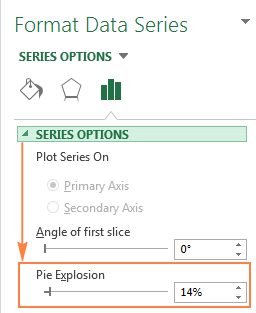
Ak chcete upútať pozornosť používateľa na konkrétne odvetvie koláčového grafu, môžete tento sektor presunúť mimo všeobecný okruh grafu.
Opakujem: Najrýchlejším spôsobom, ako tlačiť jednotlivé sektory diagramu, je vybrať ich a posunúť ich od stredu pomocou myši. Ak chcete vybrať samostatný sektor, musíte naň dvakrát kliknúť.
Existuje iný spôsob: vyberte sektor, ktorý chcete tlačiť, kliknite naň pravým tlačidlom myši a kliknite na kontextové menu Formát série údajov (Formát dátových sérií). Potom v zobrazenom paneli otvorte sekciu Riadkové parametre (Možnosti radu) a nakonfigurujte parameter Bodové rezanie (Bodová explózia):
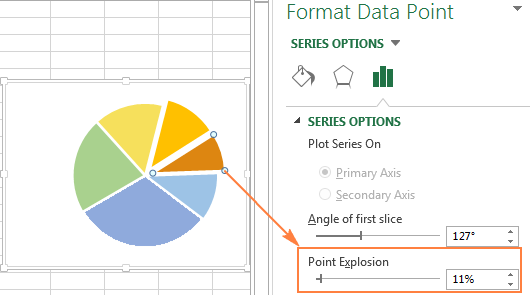
poznámka: Ak potrebujete vybrať viac sektorov, budete musieť tento postup zopakovať s každým z nich, ako je uvedené vyššie. Nemôžete naraz vybrať niekoľko sektorov koláčovej grafu v programe Excel, ale môžete úplne rozdeliť diagram alebo vybrať iba jeden sektor naraz.
Pri vytváraní koláčovej grafu v programe Excel závisí poradie kategórií budov od poradia údajov v pracovnom hárku. Ak chcete zobraziť údaje z rôznych uhlov pohľadu, môžete otočiť koláčový graf o 360 stupňov. Spravidla koláčový graf vyzerá lepšie, ak sú jeho najmenšie sektory vpredu.
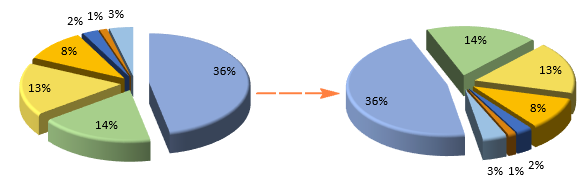
Ak chcete otáčať koláčový graf v programe Excel, musíte vykonať nasledujúce kroky:
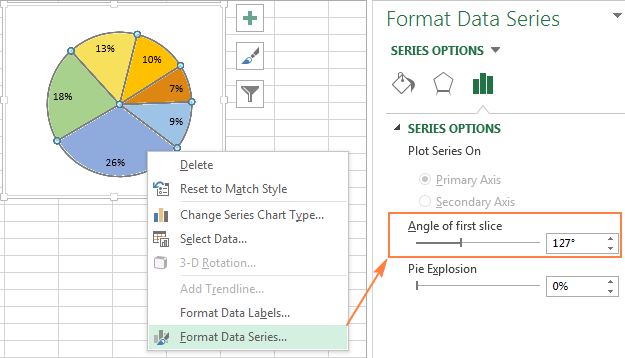
Pre tabuľky objemových koláčikov je k dispozícii možnosť. Otočiť pevný tvar (3-D rotácia). Ak chcete získať prístup k tejto možnosti, kliknite pravým tlačidlom myši na akýkoľvek sektor diagramu a vyberte z kontextovej ponuky Otočiť pevný tvar (3-D rotácia).
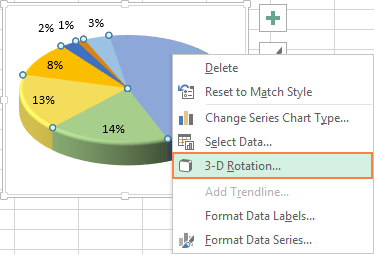
Zobrazí sa panel Formát oblasti grafov (Oblasť formátu grafu), kde môžete nastaviť nasledujúce parametre pre rotáciu pevného tvaru:
poznámka: Tabuľky tabuliek programu Excel sa môžu otáčať okolo horizontálnej osi a vertikálnej osi, ale nie okolo osi hĺbky (os Z). Preto je parameter Otáčanie okolo osi Z (Z Rotácia) nie je k dispozícii.
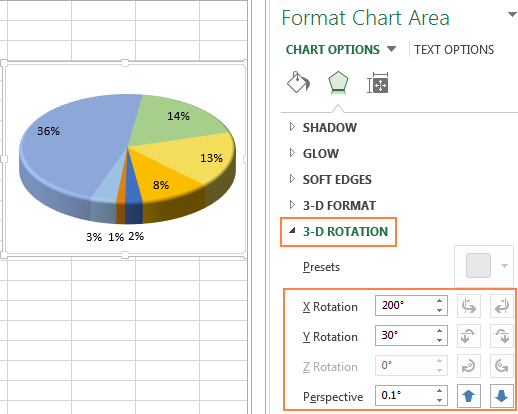
Ak v poliach na zadanie rotačných uhlov kliknite na šípky nahor alebo nadol, diagram sa okamžite otočí. Preto je možné vykonávať malé zmeny v uhle otáčania diagramu, kým sa nenachádza v požadovanej polohe.
Spravidla sú koláčové grafy zrozumiteľnejšie, ak sú ich odvetvia triedené z veľkých na menšie. Najrýchlejší spôsob, ako dosiahnuť tento výsledok, je usporiadať zdrojové údaje na pracovnom hárku. Ak nemôžete zoradiť zdrojové dáta, môžete zmeniť usporiadanie sektorov v grafe Excel koláč takto:
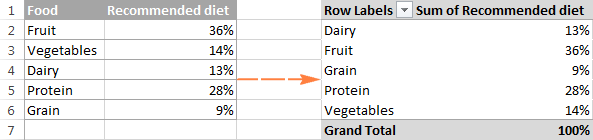
Ak štandardné farby koláčovej grafu v programe Excel nepomôžu, existuje niekoľko možností:
Ak chcete vybrať inú farebnú schému pre koláčový graf v programe Excel, kliknite na ikonu. Styly grafu (Styly grafov) otvorte kartu farba (Color) a vyberte vhodnú farebnú schému. Ikona sa zobrazí, keď je vybratá schéma vpravo od nej.
Môžete tiež kliknúť myšou na ľubovoľnom bode koláčovej grafu tak, aby sa v ponuke pásky zobrazila skupina kariet. Práca s grafmi (Nástroje grafu) a tab návrhár (Design) v sekcii Styly grafu (Grafy štýlov) kliknite na tlačidlo Zmena farieb (Zmeniť farby):
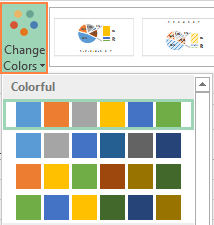
Ako vidíte na obrázku vyššie, výber farebných schém pre grafy v programe Excel nie je bohatý a ak potrebujete vytvoriť štýlový a jasný koláčový graf, môžete vybrať vlastnú farbu pre každý sektor. Napríklad, ak sa nachádzate vo vnútri sektorov diagramu, potom je potrebné vziať do úvahy, že čierny text je ťažko čitateľný na pozadí tmavých farieb.
Ak chcete zmeniť farbu konkrétneho sektora, vyberte ho dvoma kliknutiami myši. Otvorte kartu formát (Formát) kliknite na tlačidlo Tvar výplne (Shape Fill) a vyberte požadovanú farbu.
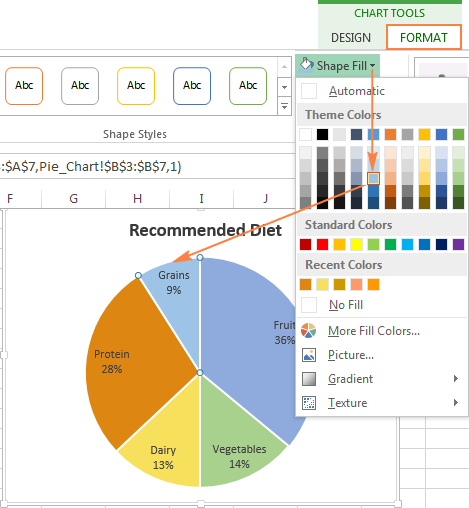
Rada: Ak má program Excel veľký počet malých, nie veľmi dôležitých sektorov v koláčovom grafe, môžete ich sfarbiť šedou farbou.
Ak vytvoríte koláčový graf v programe Excel na prezentáciu alebo na export do iných aplikácií, môžete to urobiť atraktívnejším.
Ak chcete otvoriť možnosti formátovania, kliknite pravým tlačidlom myši na akýkoľvek sektor grafu a v kontextovej ponuke kliknite na položku Formát série údajov (Formát dátových sérií). Na pravej strane pracovného hárka sa zobrazí panel. pútko účinky (Efekty) experiment s možnosťami tieň (Tieň), podsvietenie (Glow) a vyhladzovanie (Soft Edges).
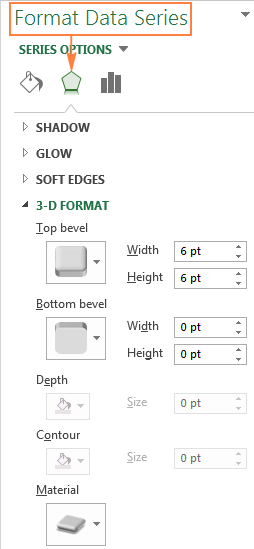
pútko formát (Formát) sú k dispozícii ďalšie užitočné nástroje na formátovanie:
Ak chcete použiť tieto nástroje na formátovanie, vyberte položku koláčového grafu, ktorú chcete formátovať (legenda, údajový štítok, názov sektoru alebo grafu) a otvorte kartu formát (Format). Budú aktívne možnosti formátovania a nepotrebné možnosti formátovania nebudú aktívne.
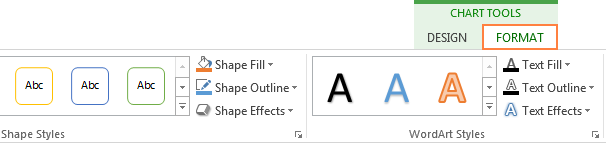
Teraz, keď viete, ako vytvoriť koláčový graf v Exceli, skúsme vytvoriť zoznam najdôležitejších odporúčaní, ktoré vám pomôžu urobiť to atraktívne a informatívne:
V našom živote jednoducho nemôžeme robiť bez rôznych porovnaní. Čísla - to nie je vždy vhodné pre vnímanie, to je dôvod, prečo človek prišiel s diagrammi.
Najvhodnejším programom na vytváranie grafov rôznych typov je program Microsoft Office Excel. Ako vytvoriť graf v programe Excel a bude diskutované v tomto článku.
Tento proces nie je taký komplikovaný, stačí, aby ste dodržali určitý algoritmus.
Otvorte dokument: tlačidlo "Štart" - "Všetky zoznam programov" - priečinok "Microsoft Office" - dokument "Excel".
Vytvorte tabuľku údajov, ktoré chcete zobraziť v grafe. Vyberte rozsah buniek obsahujúcich číselné údaje.
Zavolajte na "Sprievodcu grafy a grafy." Príkazy: "Vložiť" - "Graf".
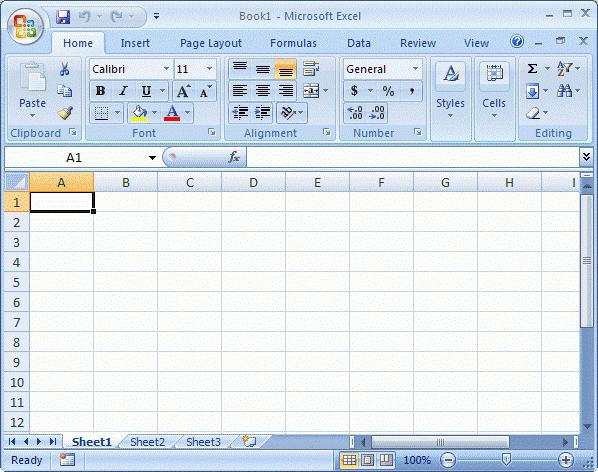 Na obrazovke sa zobrazí sprievodca grafom. Pomôže vám to rozhodnúť, ale pre túto prácu je potrebné vykonať štyri jednoduché kroky.
Na obrazovke sa zobrazí sprievodca grafom. Pomôže vám to rozhodnúť, ale pre túto prácu je potrebné vykonať štyri jednoduché kroky.
Prvým krokom je vybrať typ grafu. Ako je vidieť zo zoznamu, ktorý sa otvára, existuje široká škála týchto typov: graf s plochami, bublinová graf, histogram, povrch atď. Neštandardné typy grafov sú k dispozícii aj na výber. Môžete vidieť príklad grafického zobrazenia budúcej grafiky v pravej polovici okna.
Druhý krok s cieľom odpovedať na otázku, ako vytvoriť diagram v programe Excel bude vstupom zdroja údajov. Hovoríme o samotnej doske, ktorá bola spomenutá v druhom odseku prvej časti článku. Na karte Riadok môžete nastaviť názov každého riadka (stĺpec tabuľky) budúcej tabuľky.
Najpočetnejšia položka číslo 3: "Možnosti grafu." Prejdite cez karty:
Hlavičky. Tu môžete nastaviť štítky pre každú os v diagrame a uviesť jej názov.
Osy. Umožňuje vybrať typ osí: časová os, os kategórie, automatická detekcia typu.
Mriežkové čiary. Tu môžete nastaviť alebo naopak odstrániť hlavné alebo medzery mriežky grafu.
Legendou. Umožňuje zobraziť alebo skryť legendu a tiež vybrať jej polohu.
Tabuľka údajov Pridá tabuľku s údajmi do oblasti vykresľovania budúcej tabuľky.
Podpisové údaje. Zahŕňa podpisy údajov a poskytuje voľbu oddeľovača medzi ukazovateľmi.
Posledným a najkratším krokom na dokončenie konštrukcie diagramu v programe Excel je výber umiestnenia budúceho grafu. Existujú dve možnosti výberu: pôvodný alebo nový hárok.
Po vyplnení všetkých potrebných polí v dialógových oknách sprievodcu grafmi kliknite na tlačidlo Dokončiť.
Vaša tvorba sa objavila na obrazovke. A hoci vám sprievodca grafmi umožňuje zobraziť plán budúcnosti v každej fáze vašej práce, nakoniec je potrebné niečo napraviť.
Napríklad kliknutím na pravé tlačidlo myši niekoľkokrát v oblasti diagramu (ale nie na ňom samotnú!) Môžete vytvoriť pozadie, na ktorom je graf umiestnený, farbený, alebo zmeniť písmo (štýl, veľkosť, farba, podčiarknutie).
Ak dvakrát kliknete na rovnaké pravé tlačidlo myši na riadkoch diagramu, môžete nakonfigurovať riadky mriežky samotného diagramu, nastaviť ich typ, hrúbku a farbu a zmeniť mnoho ďalších parametrov. Oblasť výstavby je k dispozícii aj na formátovanie, alebo skôr na farebný dizajn.
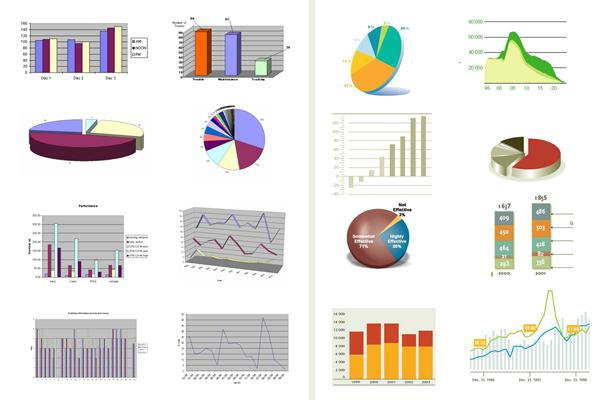 Dúfame, že ste dostali najjasnejšiu a najjednoduchšiu odpoveď na vašu otázku: "Ako vytvoriť diagram v programe Excel?". Je to veľmi jednoduché, ak budete postupovať podľa vyššie uvedených pokynov. Prajeme vám úspech!
Dúfame, že ste dostali najjasnejšiu a najjednoduchšiu odpoveď na vašu otázku: "Ako vytvoriť diagram v programe Excel?". Je to veľmi jednoduché, ak budete postupovať podľa vyššie uvedených pokynov. Prajeme vám úspech!
Jednou z najpôsobivejších výhod MS Excel je schopnosť premeniť abstraktné riadky a stĺpce čísel na atraktívne, informatívne. grafika a grafy , ExCe podporuje 14 typov rôznych štandardných dvojrozmerných a trojrozmerných diagramov. Pri vytváraní nového grafu je nastavená predvolená lišta v programe Excel.
grafy - Jedná sa o pohodlný nástroj pre grafickú prezentáciu údajov. Umožňujú nám odhadnúť dostupné hodnoty lepšie ako najdôkladnejšie preskúmanie každej bunky pracovného hárka. Diagram vám pomôže zistiť chyby údajov.
Aby ste mohli zostaviť graf, musíte mať aspoň jednu dátovú sériu. Zdrojom údajov pre graf je tabuľka programu Excel.
Špeciálne pojmy použité pri konštrukcii diagramov:
Os X sa nazýva os. kategórie a hodnoty uložené na tejto osi sa nazývajú kategórie.
Hodnoty funkcií a histogramov zobrazených na diagrame sú dátových radov, Dátová séria je postupnosť číselných hodnôt. Pri vytváraní grafu je možné použiť niekoľko dátových radov. Všetky riadky musia mať rovnakú dimenziu.
- Legenda - dešifrovanie zápisu dátových radov v diagrame.
Typ grafu ovplyvňuje jeho štruktúru a kladie určité požiadavky na dátové rady. Ak chcete vytvoriť koláčový graf, vždy sa používa iba jeden riadok údajov.
|
Obr. 66. Vytvorenie grafu. |
Postup pri vytváraní grafu
1. V tabuľke vyberte rozsah údajov, pre ktoré bude graf zostavený, vrátane, ak je to možné, rozsahov štítkov pre tieto údaje v riadkoch a stĺpcoch.
2. Aby ste vybrali niekoľko nesusedískaných dátových rozsahov, vykonajte výber pri držaní nadol
3. Zavolajte sprievodcu budovaním schémy (položka menu Vložiť / graf alebo tlačidlo na štandardnom paneli s nástrojmi).
4. Pri každom kroku starostlivo prečítajte všetky karty v dialógovom okne Builder diagramu, ďalej"Ak je toto tlačidlo aktívne a výsledkom je" Je hotovo”.
Po vytvorení grafu môžete zmeniť:
Veľkosť grafu, potiahnutím rozmerov, ktoré sa zobrazia pri zvýraznení grafu.
Umiestnenie grafu na hárku ťahaním objektu grafu myšou;
Písmo, farba, poloha ľubovoľného prvku grafu dvojitým kliknutím na tento prvok ľavým tlačidlom myši;
Typ grafu, zdrojové údaje, parametre grafu, výber príslušných položiek z kontextovej ponuky (pravé tlačidlo myši).
Diagram môžete odstrániť: vyberte a kliknite
Diagramy, ako text a všetky ostatné objekty v MS Office, je možné skopírovať do schránky a vložiť do akéhokoľvek iného dokumentu.
Som často požiadaný, aby som vám povedal, ako vytvoriť grafy a grafy v programe Excel, takže je čas vyplniť túto medzeru. Okrem toho je to téma, ktorého vedomosti skutočne potrebujete. Žiadna účinná prezentácia ani analytická správa nie sú úplné bez grafu alebo diagramu, a ak sú postavené so zručnosťou, takéto informácie sú neoceniteľné. A po prvé, chápeme všeobecné pojmy.
Zvyčajne je horizontálna os X na grafe osou kategórie, na ktorej sú uvedené špecifikované vlastnosti. Osa Y (hodnota osi) zobrazuje hodnoty charakterizujúce tieto vlastnosti. Obrázok zobrazuje histogram predajov viacerých predajcov. Tu sú názvy predajcov vykreslené pozdĺž osi X, to sú kategórie. Objemy predaja (hodnoty pre tieto kategórie) sú vynášané pozdĺž osi Y.
Každý súbor hodnôt sa nazýva séria. Na nasledujúcom obrázku je zobrazený graf nad dvoma dátovými radami (súbormi):
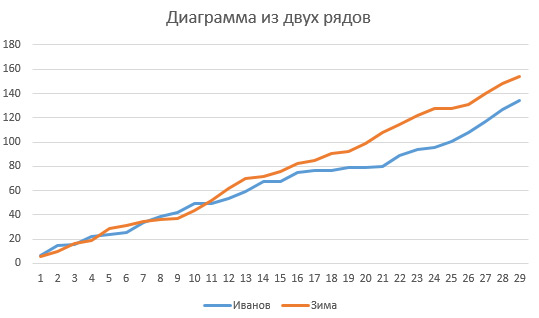
Najčastejšie zdrojové údaje pre vytváranie grafu sú v bunkách a graf je priradený k týmto bunkám. Ak zmeníte obsah príslušnej bunky, zmení sa aj v diagrame. Ak skryjete bunky, údaje z grafu zmiznú.
Graf môže byť umiestnený na hárku spolu s inými údajmi alebo na samostatnom hárku (tabuľkový diagram).
Aby sme správne pochopili ďalší text o diagramoch, pozrime sa, z akých častí pozostáva:
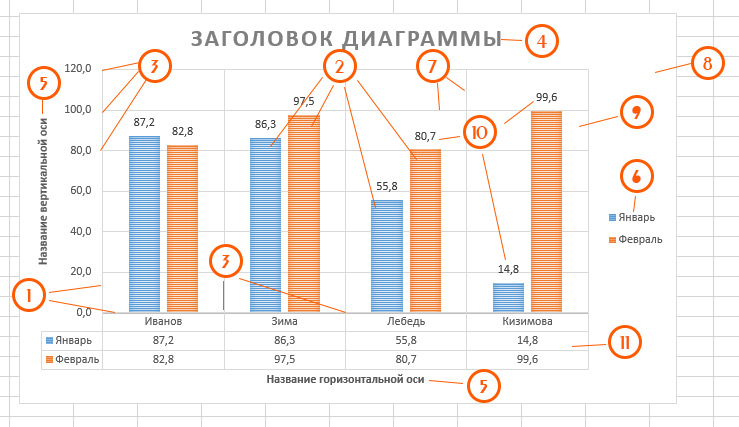
Všetky tieto prvky sú prispôsobiteľné, mnohé z nich môžu byť odstránené z diagramu a umiestnené tam opäť.
Teraz sa pozrime, ako vytvoriť grafy v programe Microsoft Excel. Chcem povedať, že je to jednoduché, ale od vás vyžaduje starostlivosť, aby ste dosiahli čo najlepšie výsledky.
A tak, aby sa rýchlo vytvoril diagram, je k dispozícii dostatok údajov (spolu s hlavičkou) a použite klávesové skratky:
Všetko, diagram je pripravený, program automaticky vyberie svoj typ a s najväčšou pravdepodobnosťou bude to histogram.
Ale toto je zrýchlená verzia, ktorá nie vždy prináša očakávané výsledky. Je lepšie používať tvorbu krok za krokom, aby bol celý proces pod kontrolou. Opíšem to v programe Microsoft Excel 2013, keď to pochopíte, intuitívne vykonáte rovnaké kroky v ktorejkoľvek z moderných verzií programu. A poradie je:
Takže jednoducho a rýchlo môžete pridať rozvrh do programu Microsoft Excel. V nasledujúcom článku sa pozrieme na to, ako zmeniť vzhľad diagramu a. Nebuďte leniví čítať a potom sa stanete skutočnými sprievodcami vizualizácie!